新手上路
基本设置
首先, 当你打开 Warudo 时, 你应该能看到两个窗口: 分别是 主窗口 和 编辑器窗口.

主窗口
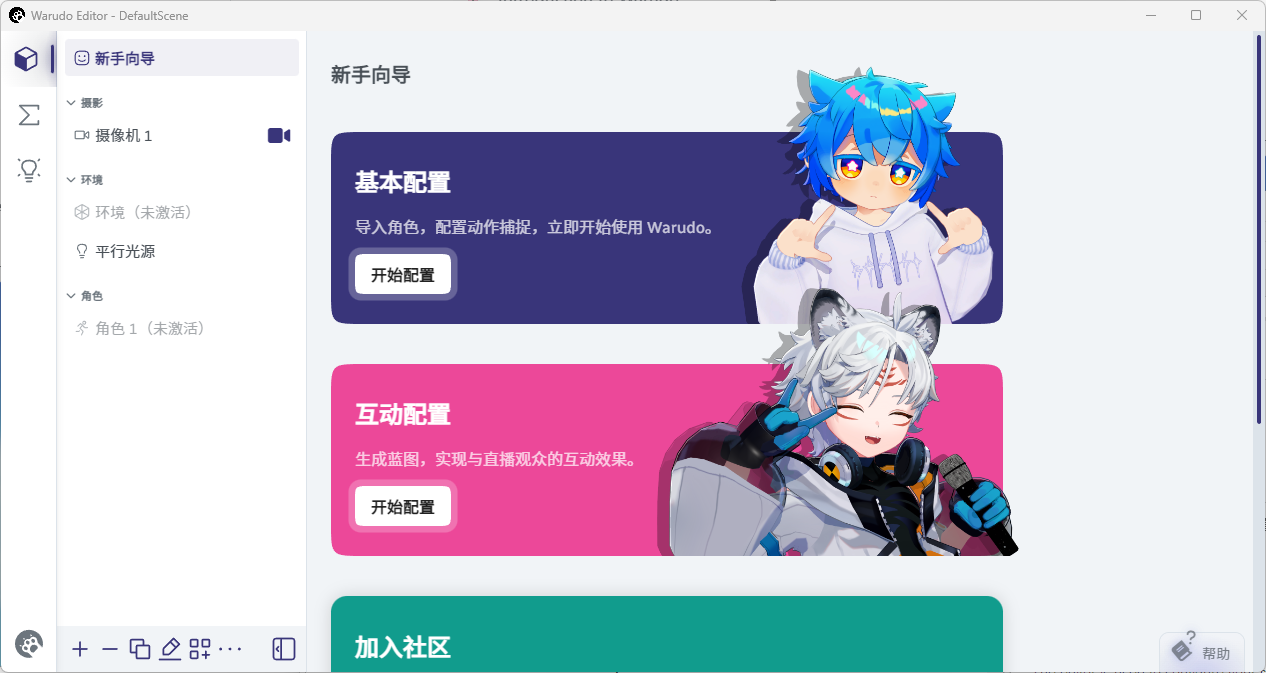
编辑器窗口
编辑器用于配置你的角色、环境等,然后配置好的东西会在主窗口运行。你可以随时关闭编辑器窗口,如果要重新打开配置窗口,切换到主窗口,然后按 ESC 即可重新启动编辑器。
让我们再深入一些�,点击 基本配置 → 开始配置.

基本配置窗口
点击 打开角色文件夹,这时会弹出资源管理器,并打开名为 "Characters" 的文件夹。这就是存放角色模型的位置。
Warudo 支持两种模型格式,分别是: .vrm 和 .warudo. 前者是 VRoid Studio 之类的程序导出的标准 Avatar(化身) 格式,而后者是 Warudo 自己专用的格式,并且几乎支持任意兼容 Unity 的角色模型 (详细信息)。 现在,让我们把一个 .vrm 文件放在 "Characters" 文件夹里。
Q: Warudo 是否支持 .vsfavatar 模型?
A: 不, Warudo 不支持 .vsfavatar 模型。 但是,如果你可以使用创建 .vsfavatar 模型的源文件,那么创建 .warudo 模型也非常简单; 因为 .vsfavatar 和 .warudo 都是由 Unity 导出的。请参考 “Mod制作指南” 了解更多详情。
现在,回到 Warudo 的编辑器窗口,展开下拉菜单。你应该能在列表中看到你角色的名字,�选择它,你的角色就会被加载到场景中了!

角色被加载到场景中
选择角色后,点击右下角 确定 继续下一步(如果没看到 确定 按钮,鼠标滚轮往下滚一下)。 在这里,系统会询问你是否希望 Warudo 为你推荐运动捕捉设置。
如果选择“是” ,Warudo 会问你几个问题,以决定使用什么样的面部捕捉和动作捕捉方案。
举个例子,假如你有一部 iPhone 和一个 WebCam(网络摄像头),但是你没有“Leap Motion 控制器”或全身追踪硬件,Warudo 会建议你使用 iFacialMocap(一个 iPhone 应用程序)进行面部捕捉,以及推荐使用 MediaPipe(内置方案,使用你的WebCam进行追踪)进行手部追踪。
如果选择“否”,那么你需要自己手动选择要使用的面部捕捉和动作捕捉方案。
如果您是首次使用,我们建议您选择“是”,让 Warudo 为你推荐运动捕捉设置。点击 确定,接着根据你的情况进行选择, 然后再次点击 确定 。

配置动作捕捉
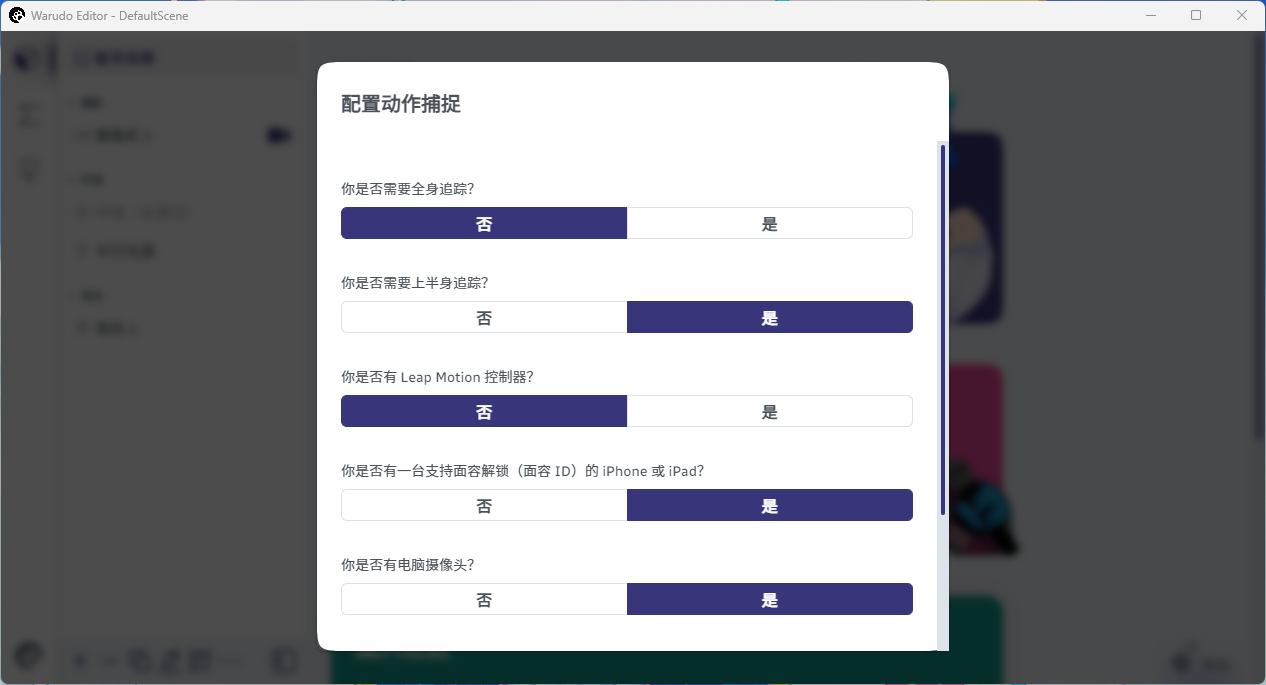
回答几个问题
在下一个页面中,你需要对 Warudo 为你选择的面部捕捉和动作捕捉方案进行确认。


确认动作捕捉设置
如果你要设置一个辅助跟踪系统,可以使用 次要姿态追踪 选项。这可以让你在使用 VR 跟踪器/Mocopi 进行主要跟踪的同时,额外使用 MediaPipe 或 Leap Motion 控制器 或 StretchSense 手套 进行另外的手部追踪。
点击 确定 进入下一步。 如果你的模型有表情,Warudo可以帮助你导入这些表情并为它们分配快捷键。选择 导入表情 并点击 确定。
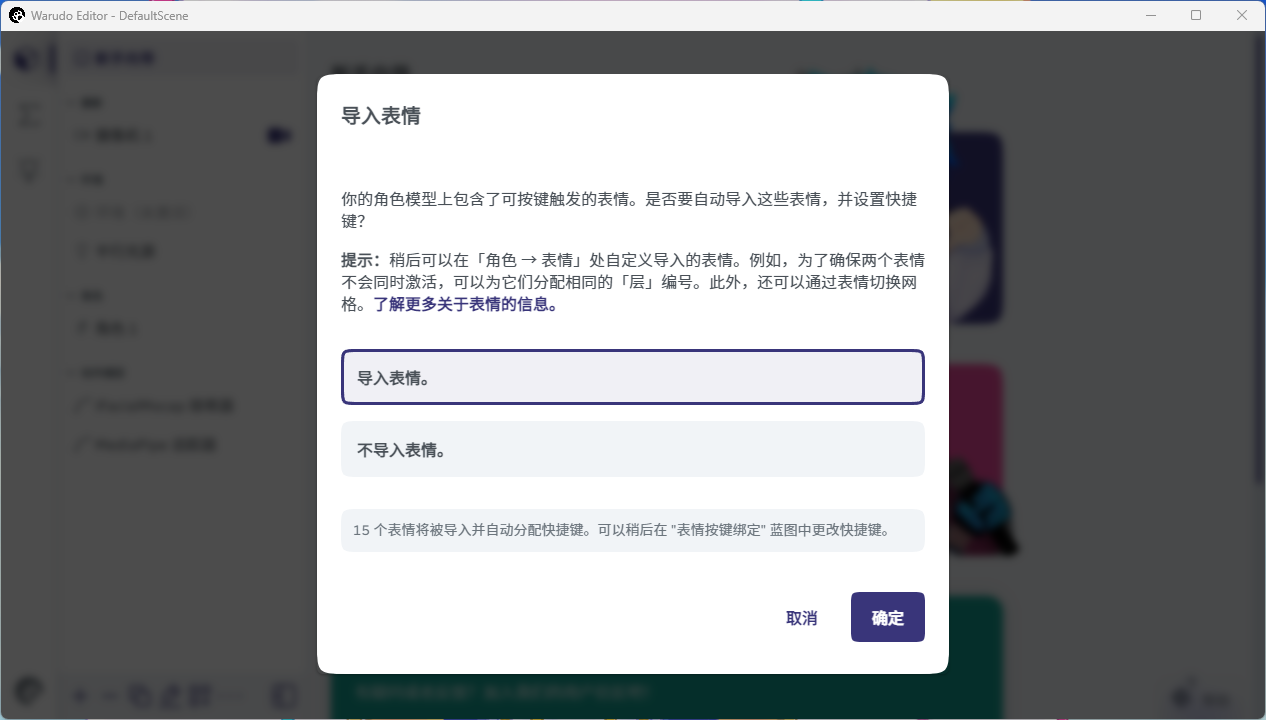
导入表情
将会弹出一个窗口,其中显示了刚刚导入的表情以及自动分配的快捷键。当然,你可以在之后自行更改快捷键。先点击 确认 继续。

确认表情快捷键
最后,系统会让你为 Vtubing 场景选择背景。你可以使用透明背景或者默认的天空盒,但 Warudo 带有一些不错的背景供你使用(这些3D背景被称为环境)。这里我们设置为 选择并应用环境 ,并选择 VR Room 环境,但后单击 确定 完成设置。

选择一个环境
你的主窗口现在应该像下面这样:

设置后的场景
如果你连接好了面部捕捉/动作捕捉的软硬件——比如我在 iPhone 上打开了iFacialMocap 应用程序——那么现在你应该可以看到你的角色可以动起来了。

运动中的角色
接下来让我们继续学习一些基本控件。
场景控件
让我们来看看要如何观察你的角色模型,默认情况下,场景摄像机设置为 环绕角色 模式,这��意味着摄像机始终围绕角色旋转。你可以使用鼠标 LMB/RMB(左/右键) 旋转视图,滚动 鼠标滚轮 进行缩放,或者使用 鼠标 MMB(按下滚轮) 旋转视图。现在你可以试着将视角调整到下图的视角:

相机围绕角色旋转
现在让我们来学习如何移动角色,切换到编辑器窗口,在左侧列表的角色下拉列表中找到你的角色,点击选中你的角色资源。

选择角色资源
可以用来移动模型。 你应该会在模型的脚下看到一个 平移 Gizmo,拖拽 Gizmo 的箭头即可沿着箭头的轴向移动,箭头的根部有三个方形,拖拽其中两个箭头夹角内的方形,可以在着两个箭头所在的平面上自由移动。这里我将模型移动到了床边:

Move the model.
没看到 Gizomo ?试试使用 鼠标中键 平移视图找找。
你可以按 E 键切换到 旋转 Gizmo (想切换回 移动 Gizmo?按下 W 键即可)。来试着旋转模型看看。

旋转模型
按 R 键切换到 缩放 Gizmo。虽然一般不会对角色进行缩放。但是为了好玩,你当然可以随心所欲地调整比例。

缩放模型
现在的比例变得不正常了。那么要怎么恢复正常比例呢?如果你有仔细观察,你可能已经注意到,当你操作 Gizmo 时,编辑器中的 变换 参数会随之改变。例如,以下是我现在的样子:
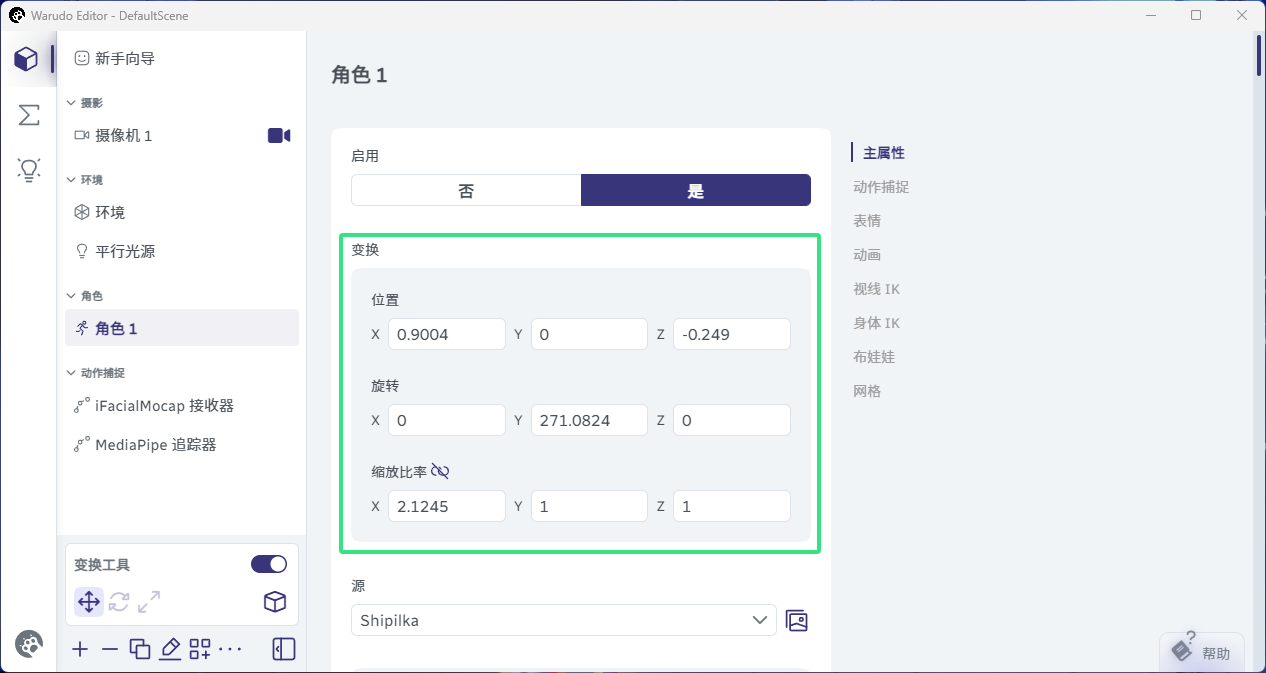
变换值
想要回到初始比例,只需要将 缩放比率 设置为 1,或者将鼠标悬停在缩放比率这几个字上,然后点击 重置 按钮:

重置比例
现在好多了

恢复正常
除了使用快捷键,你也可以在编辑器中切换不同的 Gizmo。
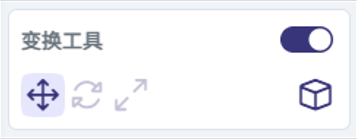
除了环绕角色以外,相机还可以切换到自由观察模式,允许相机在场景中飞行。在编辑器左侧列表中,选中 摄像机 资源,然后将 控制模式 切换为 自由观察。

切换为自由观察模式
按住 鼠标右键 的时,可以像第一人称游戏一样转动视角,保持 按住右键,可以使用 WASD 进行移动,E、Q 分别控制上下移动,按住 左 Shift 可以更快地进行移动。按住 鼠标中键 拖拽可以直接平移视图。
现在你应该对�两种摄像机模式都有了一定了解。切换回 环绕角色 模式,然后点击 重置相机变换 将摄像机还原到它的默认位置。
你可以按 V 键在 环绕角色 和 自由观察 模式之间切换。
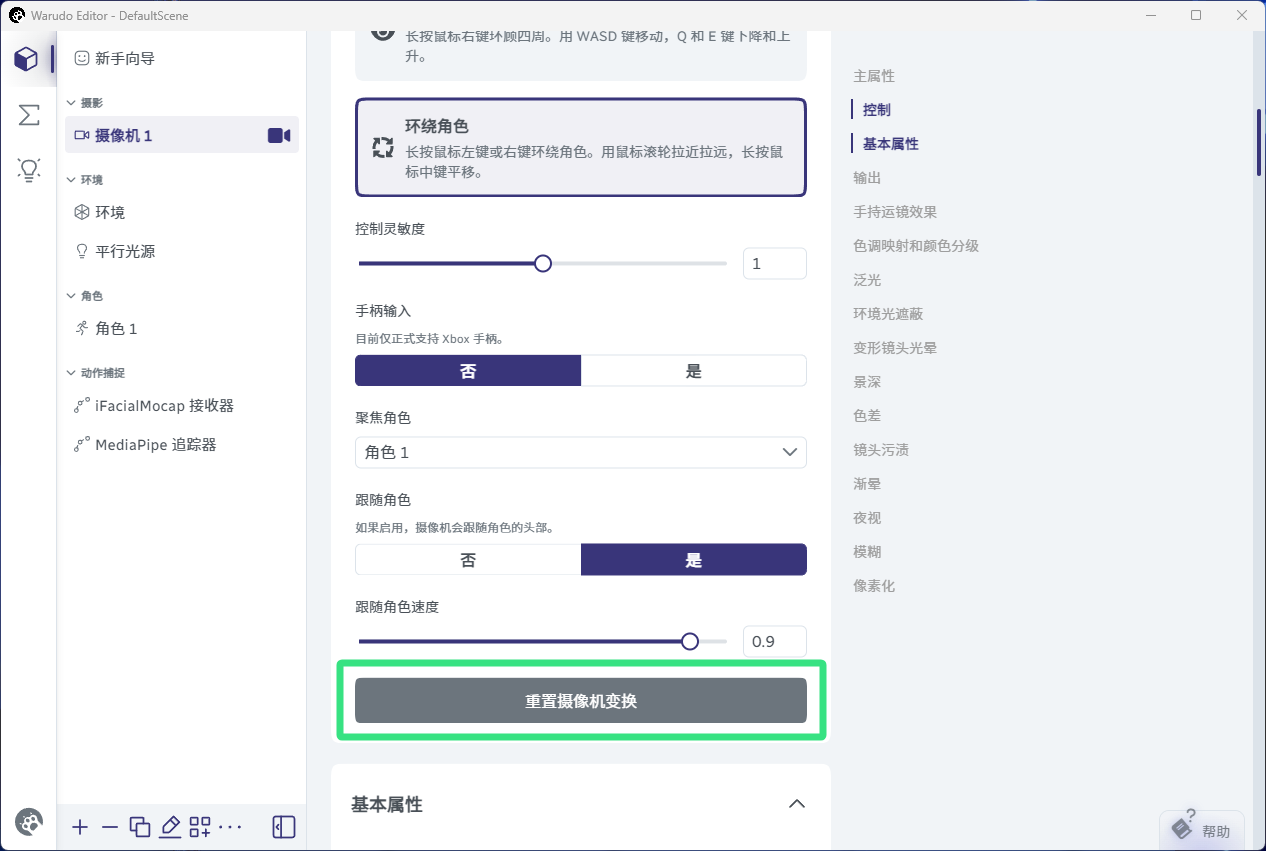
重置相机变换

回到默认相机位置
资源选项卡
现在你对如何移动角色和相机有了一些基本概念,让我们来看看编辑器吧!
默认情况下,你会处于 资源 选项卡。资源(或者叫做资产) 实际上就是“场景中”的任何东西,比如角色、摄像��机、道具、动作捕捉跟踪器等。
你可以单击资源将其选中,比如,单击 平行光源 资源选中它,然后调整它的颜色。

选择平行光源并调整其颜色
啊哈!

灯光颜色设置为红色
动作捕捉跟踪器也是一种资源。例如,由于我选择了 iFacialMocap 作为我的面部跟踪解决方案,因此我的场景中有一个 iFacialMocap 接收器 的资源。我可以单击它以选择它,然后单击 校准 按钮来校准我的面部跟踪:

校准 iFacialMocap
既然在这个界面了,何不试试添加新的资源?点击下方的加号 添加资源 并选择 道具:
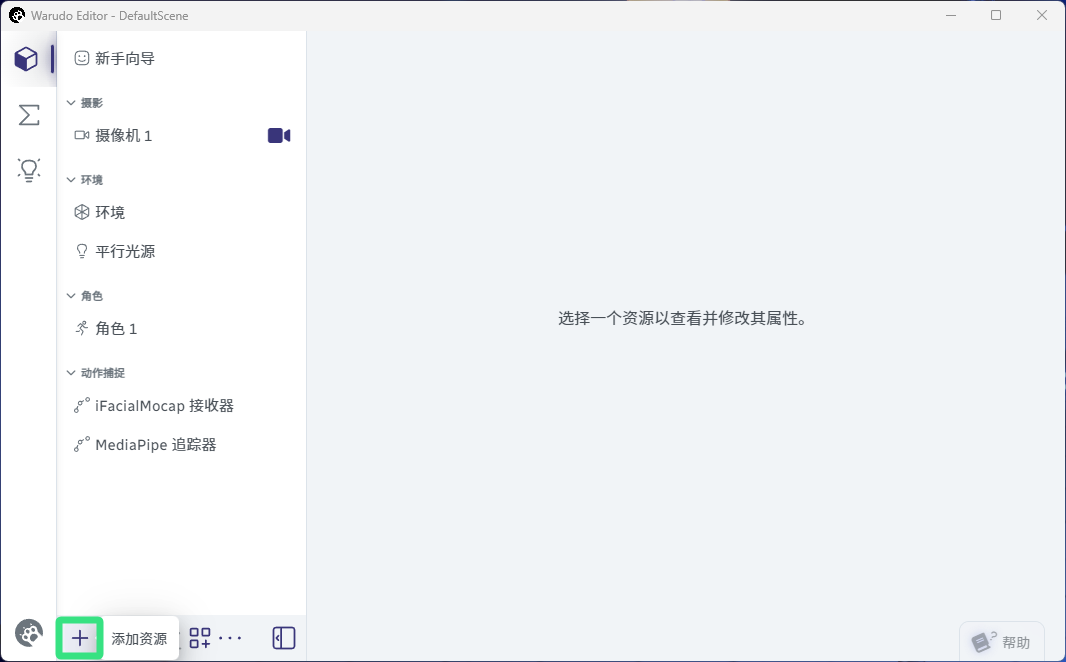
添加资源

选择“道具”
道具资源被添加到了场景中,但我们还没有选择模型。单击 源 下拉菜单旁边的 图片预览模式按钮:

图片预览模式
选择这个 麦克风 道具。然后,点击右上角的 X 关闭预览库(或者预览窗口外的任意位置):

选择麦克风道具
你可能没法在场景中找到麦克风。调整一下视角,你或许可以在地底下找到它。

啊哦:(
这显然不是我们想要的,我们希望的是麦克风被握在手上。在 变换绑定 栏中,展开 绑定到 下拉菜单,然后选择 角色。
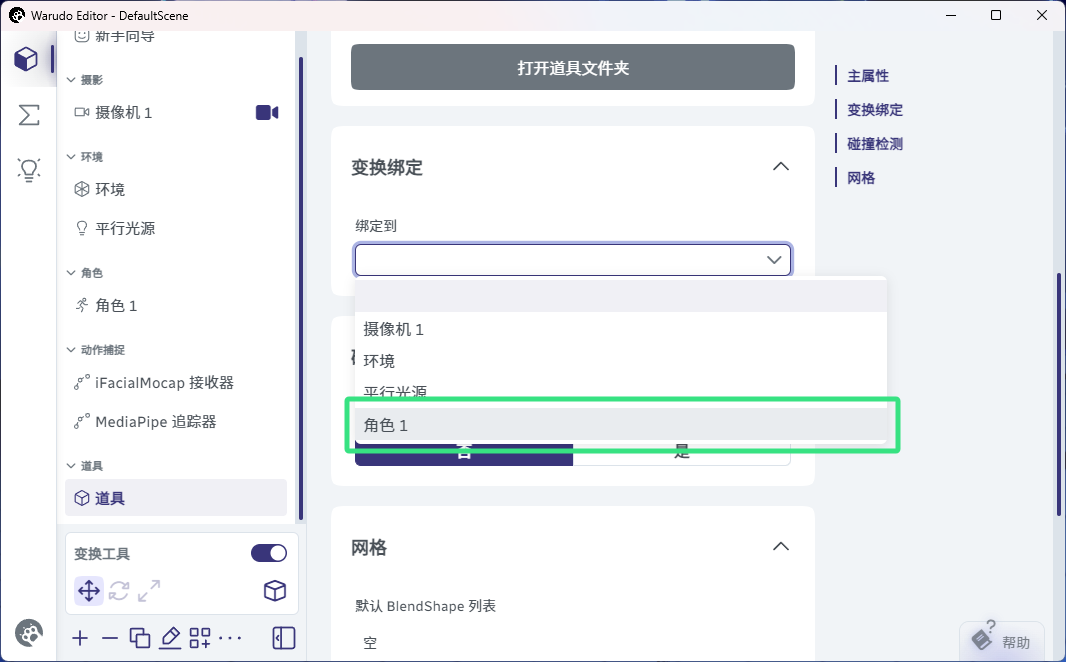
绑定到角色
现在麦克风就被附着在了角色的手上。你可以拖拽 Gizmo 来调整附件的位置:

附着到角色手上的麦克风

调整附件的位置
如果你设置了全身捕捉或手部捕捉,那么在你活动时,你应该可以看到麦克风会跟着手部运动。

麦克风跟随手部运动
如你所见,每种类型的资源都有许多设置选项。比如,你可以更改 绑定骨骼 将麦克风附着在角色的左手,或者更改 覆盖手势 让角色用不同的手势握住麦克风。

调整道具的设置选项
角色资源同样也有丰富的可调整选项。举个例子,我们的角色已经在床边站了一段时间了,现在让他坐在床上吧。在编辑器左侧选中 角色 资源,然后点击 待机动画 下拉菜单旁边的 图片预览模式 按钮:

选择角色待机动画

选择 “坐 (女性)” 待机动画
呼~

坐在床上的角色
更棒的是,Warudo 的动作捕捉功能与待机动画无缝融合!例如,如果你举起手,角色会在跟着你举手的同时保持坐姿。

角色举手并保持坐姿
Q: 救命!Warudo 的选项太多了,我不知道它们是干什么的!
A: 也许你现在会感到手足无措,但是别担心,你不需要了解所有的东西。很多选项是面向进阶用户或开发者的,那些东西对普通用户的日常使用来说不是必须的。
如果你是 Warudo 的初学者,可以试着调整一下这些选项,看看它们有什么用。参数调乱了也不用担心,你可以将鼠标悬停在选项的文字上,然后点击旁边浮现的 重置 按钮,将选项恢复为默认值。本手册在后续部分会通过示例详细探讨每种类型的资源及其选项。
最后,让我们添加一个 屏幕 资源。点击 添加资源 然后选择 屏幕:

添加屏幕资源
屏幕资源用于显示图像和视频,但它可以像 OBS Studio 一样捕获你的 窗口/监视器,在下面的图片示例中,我将 显示内容(Content Type) 选项设置为了 窗口,将下面的 窗口(window) 选项设置为了 Warudo Editor,并将屏幕移动到了角色后面。
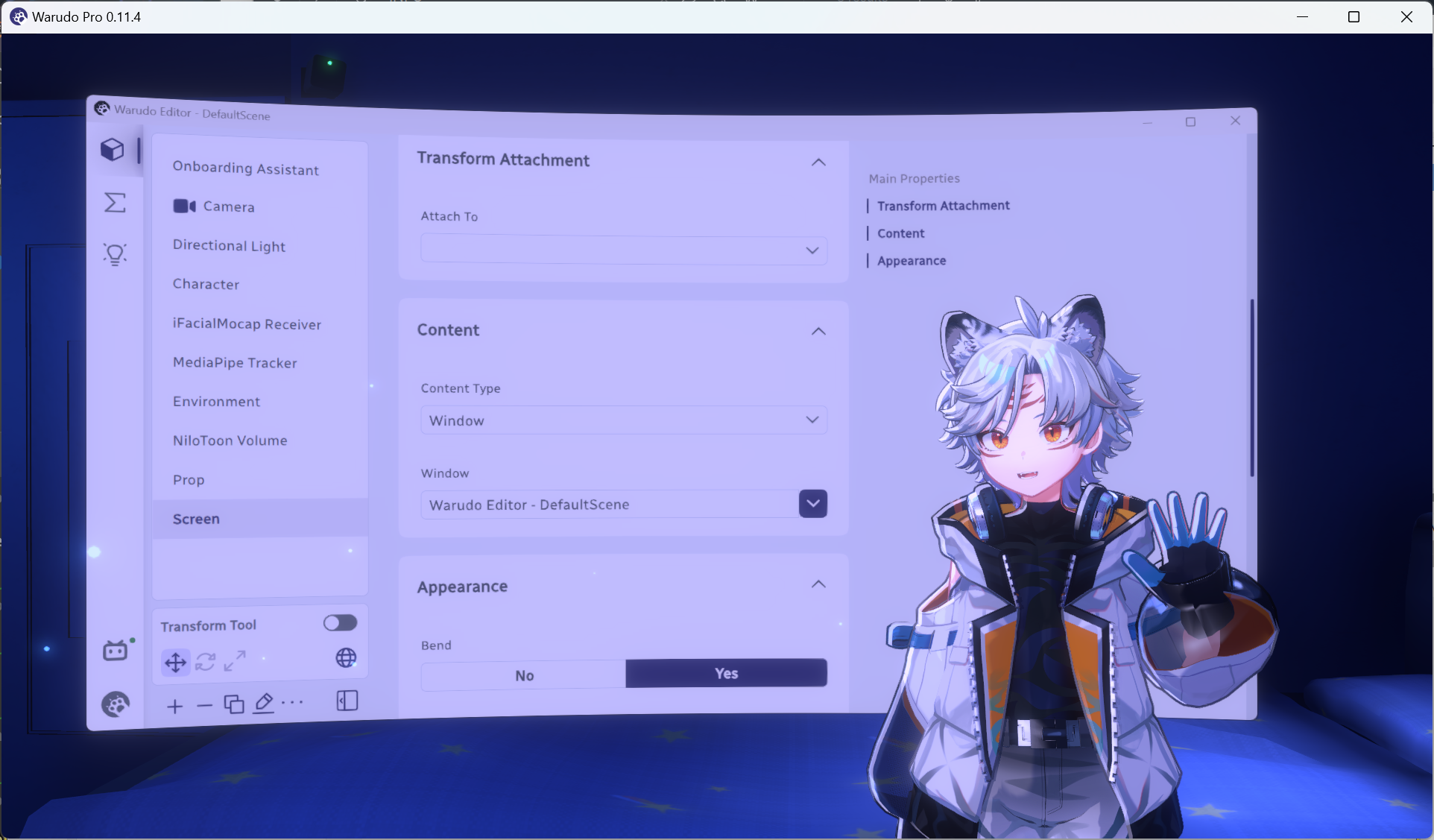
屏幕使用示例
如果屏幕太亮,你可以将色调设置为更暗的灰色,使屏幕亮度降低
蓝图选项卡
现在你已经熟悉了一下资产,现在让我们来看看 蓝图 选项卡。单击 ∑ 图标,切换到蓝图选项卡。

切换至蓝图选项卡
但是,蓝图是什么?从本质上来讲,蓝图在描述“当满足某条件时,应该发生某些事”。比如,“当我按下 空格键 时,角色应该挥手”。或者,“当我收到 Twitch 礼物时,应该向我的角色扔一个道具”。
我们的场景中已经有了一些蓝图。比如 表情按键绑定 蓝图,这个蓝图用于实现表情快捷键的功能。让我们单击选中它。

选择表情按键绑定蓝图
你可以使用 鼠标滚轮 进行缩放,使用 鼠标左键 拖拽视图。试着调整视图,直至看到这两个节点。
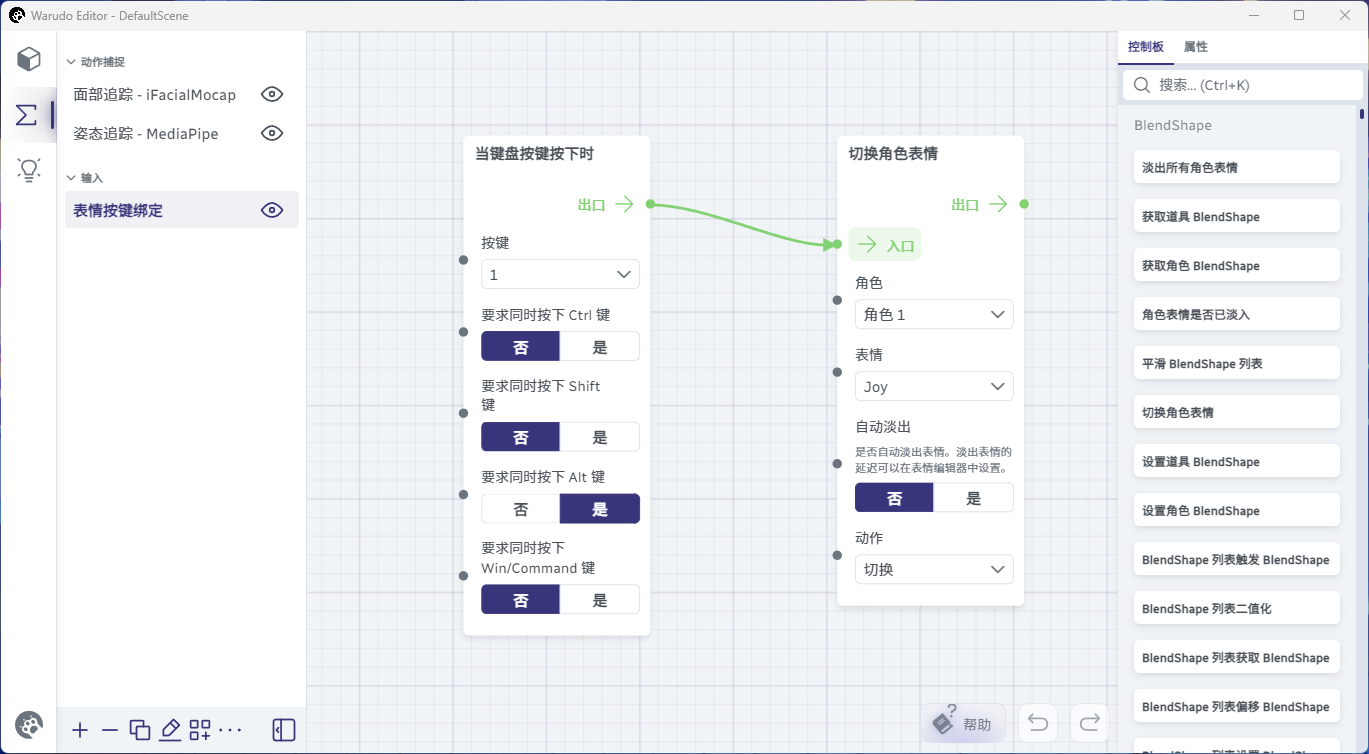
缩放与平移视图
这两个节点描述的是:“当按下 Alt+1 时,角色资源的 角色1 应该将表情切换为 Joy。”来试试看吧,按下 Alt+1(这里使用键盘上方的数字区),你应该会看到你的角色的表情切换为了 Joy。

角色表情切换为 Joy
同理,下面两个节点描述的是:“当按下 Alt+退格 时,角色资产 角色1 应当淡出所有表情”。来按下 Alt+退格 试试吧。

淡出所有表情
让我们回到触发 Joy 表情的两个节点。你可以通过更改 按键 选项和下方其他选项来修改快捷键。如下图,我将快捷键修改为了 Ctrl+Shift+Q 。

更改快捷键
你可以让快捷键同时触发更多功能。比如让它同时播放音效如何?在搜索栏中输入 播放音效 ,然后将 播放音效 节点拖动到 切换角色表情 节点的右侧。

找到“播放音效”节点
点击并拖动 切换角色表情 节点的 出口 右边的绿点,将其拖动到 播放音效 节点的 入口 旁边的绿点上。
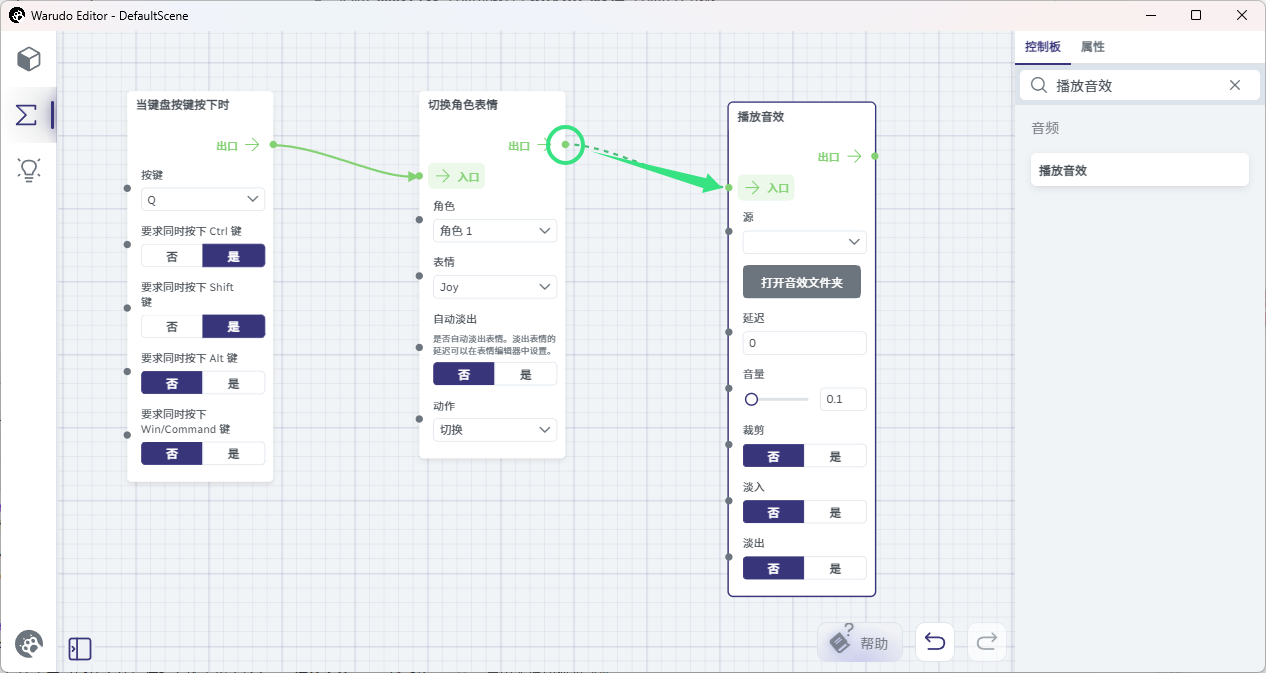
连接“切换角色表情”与“播放音效”节点
这样两个节点就可以被连接在一起。现在,单击 源 下拉菜单,并选择你想要的音效。这里我选择了 Punch Light 01 音效。

选择音效
你可以点击 打开音效文件夹 按钮,在文件夹中放入你自己的音效。
现在,当你按下 Ctrl+Shift+Q(或你指定的快捷键)时,你的角色会切换到 Joy 表情并播放设定好的音效。
让我们来创建一些新东西。比如,当我们按下 空格 时,使角色播放表情动画。在编辑器中,将视图移动到空白区域,尝试自己添加下图所示的节点并将它们连接在一起。在 角色 下拉菜单中选择角色资源,然后将 动画 选项设置为 活力 。
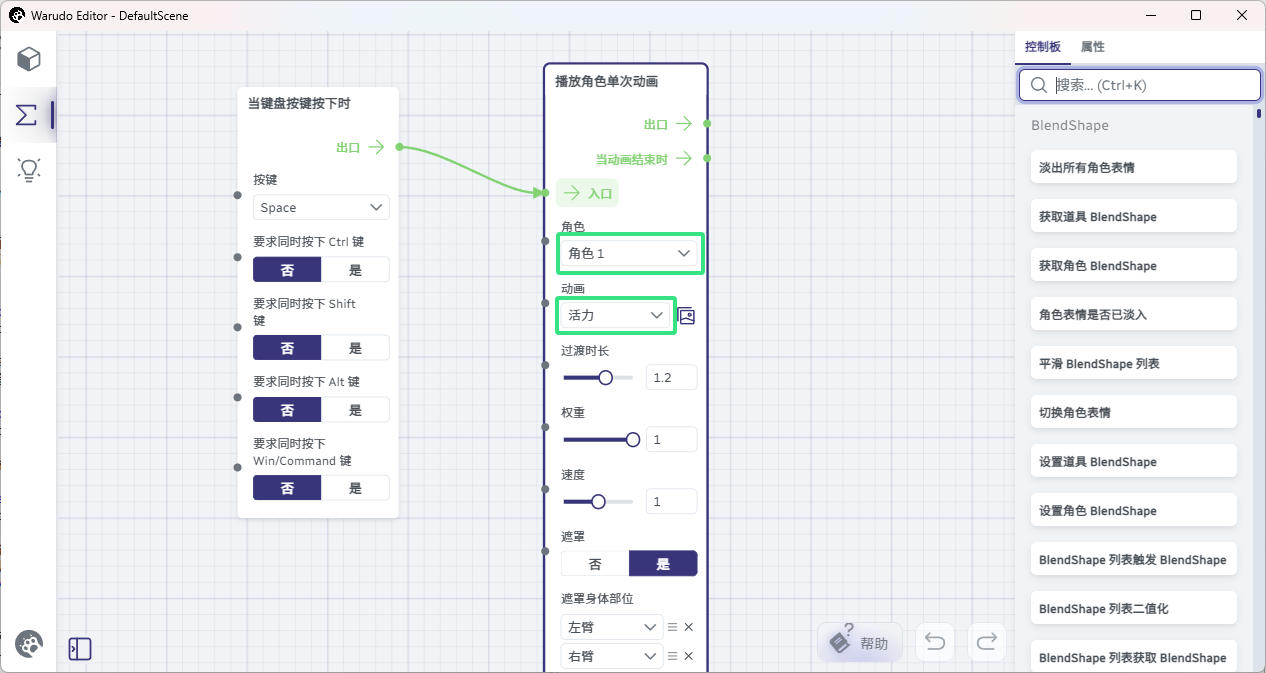
添加节点以播放表情动画
如果你的角色当前是坐着的状态,为了仅在上半身播放,你可能需要遮罩动画。为此,请将 播放角色单次动画 节点上的 遮罩 设置为 是 ,并点击 遮罩上半身 按钮。

将动画遮罩设置为遮罩上半身
现在,当你按下 空格 时,你的角色会播放 活力 的表情动画。

角色播放 “活力” 表情动画
以上就是我们对蓝图的简单介绍。希望它可以让你了解蓝图功能。蓝图是一个非常强大的功能,但即使根本部接触它,你仍然可以使��用 Warudo 做很多事。一旦你实习了其他功能,我们建议您阅读蓝图使用说明以了解有关蓝图的更多信息。
你可以通过拖动 鼠标右键 绘制选择框来选择多个节点。如果要删除节点,请选中节点并按 Delete 进行删除。
你可能已经注意到有一个面部跟踪蓝图和一个姿态跟踪蓝图。这些蓝图是根据你在新手向导中的设置自动生成的,可以根据你的喜好进行定制。但对于初学者来说,它们可能看起来很吓人,所以我们建议暂时不要管它。
互动配置
如果无法和观众互动,那么 3D 直播就毫无乐趣。Warudo 提供了丰富的交互功能,但最快的入门方法就是使用我们的新手向导。在左侧的资源选项卡中选择 新手向导 资源,然后点击 互动配置 → 开始配置 。
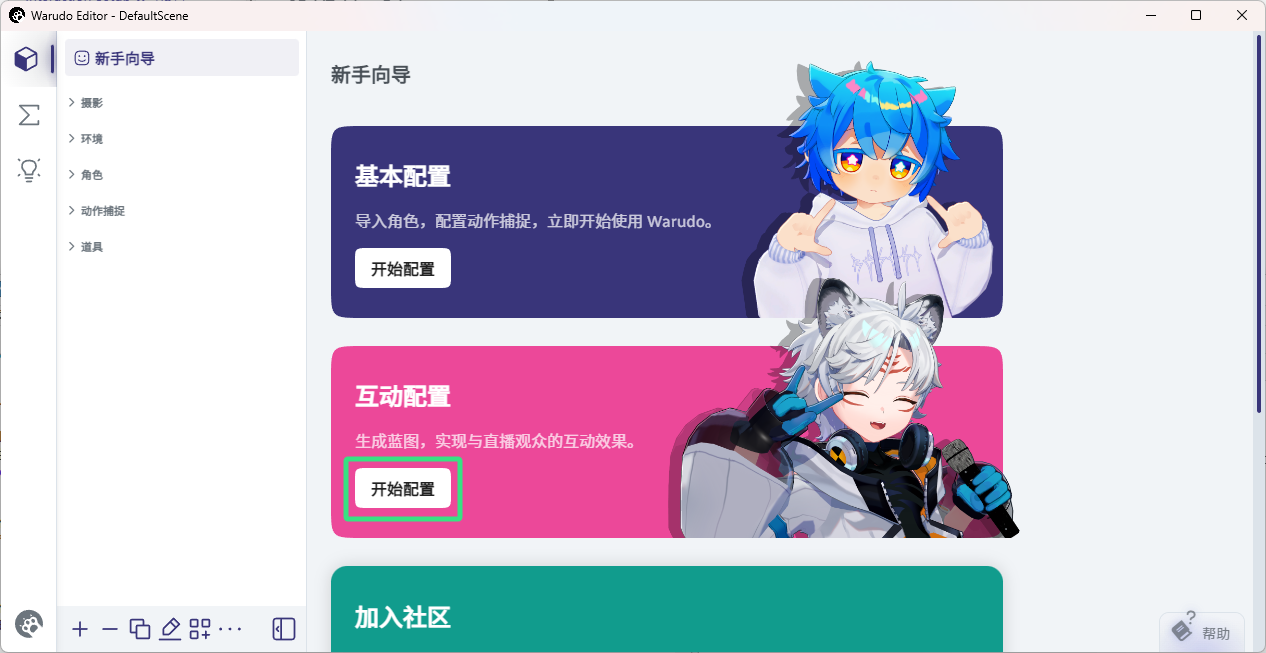
互动配置
你会被要求选择一个流媒体平台。
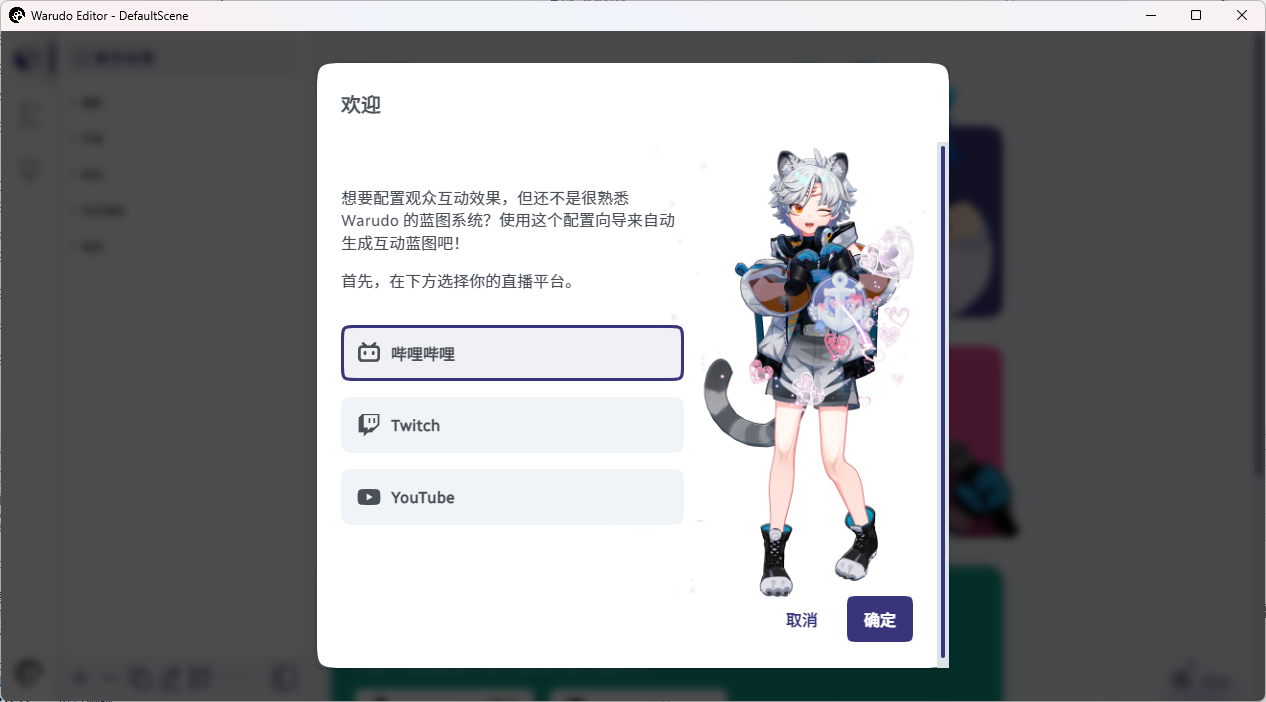
选择一个流媒体平台
根据引导进行自动化设置。例如,在下面,我将 发射液体 交互设置为:收到含有“喷水”的弹幕时触发。

设置互动效果
配置完成后,你可以看到新的蓝图被添加到了蓝图选项卡。还记得之前说的吗?蓝图就是在描述“当满足某条件时,应该发生某些事”。在这种情况下,蓝图应该包含着【当我们收到含有“喷水”的弹幕时向角色发射液体】的逻辑。单击蓝图将其选中,然后找到 向角色发射液体 节点。
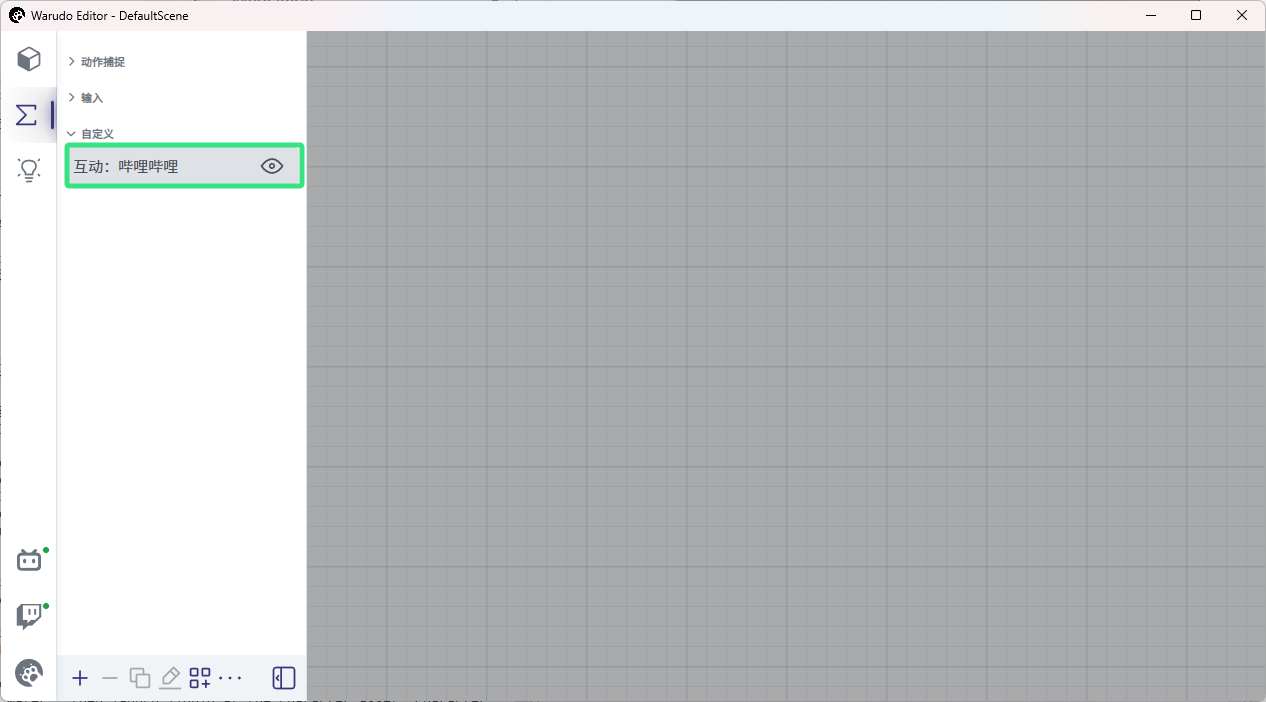
生成了新的蓝图
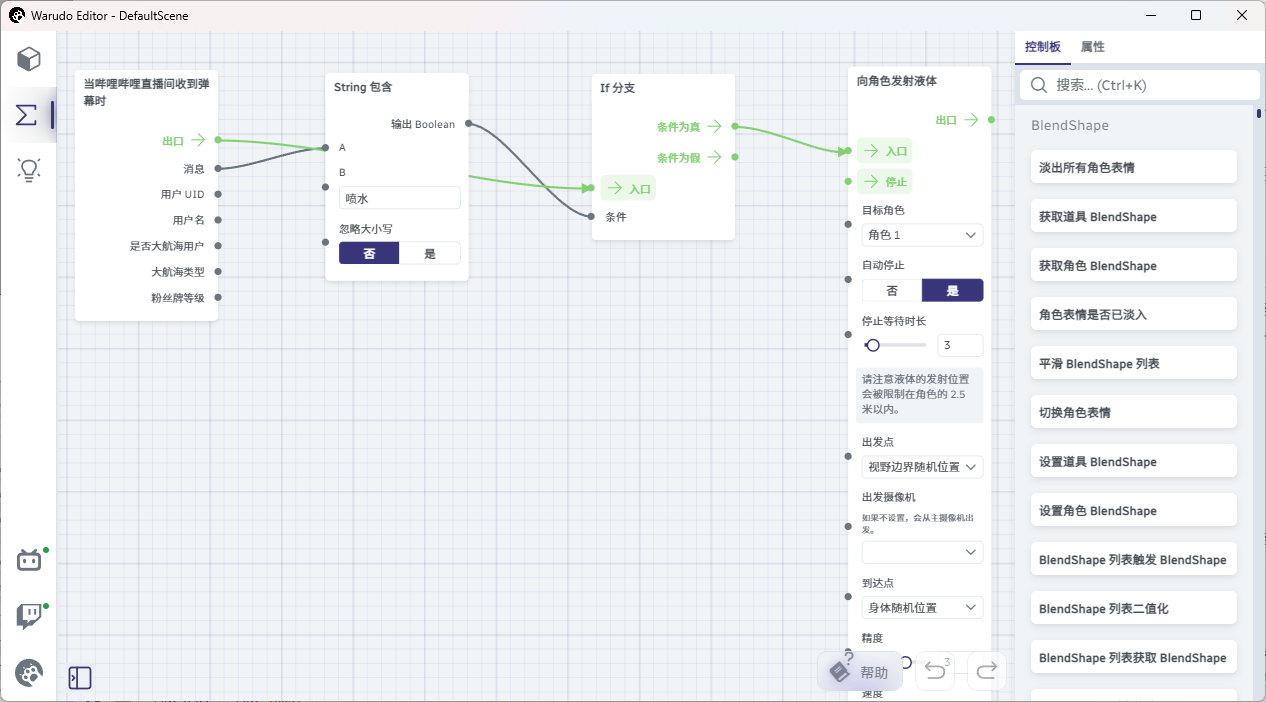
找到“向角色发射液体”节点
上面的节点本质上描述的是:“当直播间收到弹幕,且弹幕内包含[喷水]时,向角色发射液体”。你可以单击 向角色发射液体 节点上的 “入口” 按钮进行测试。
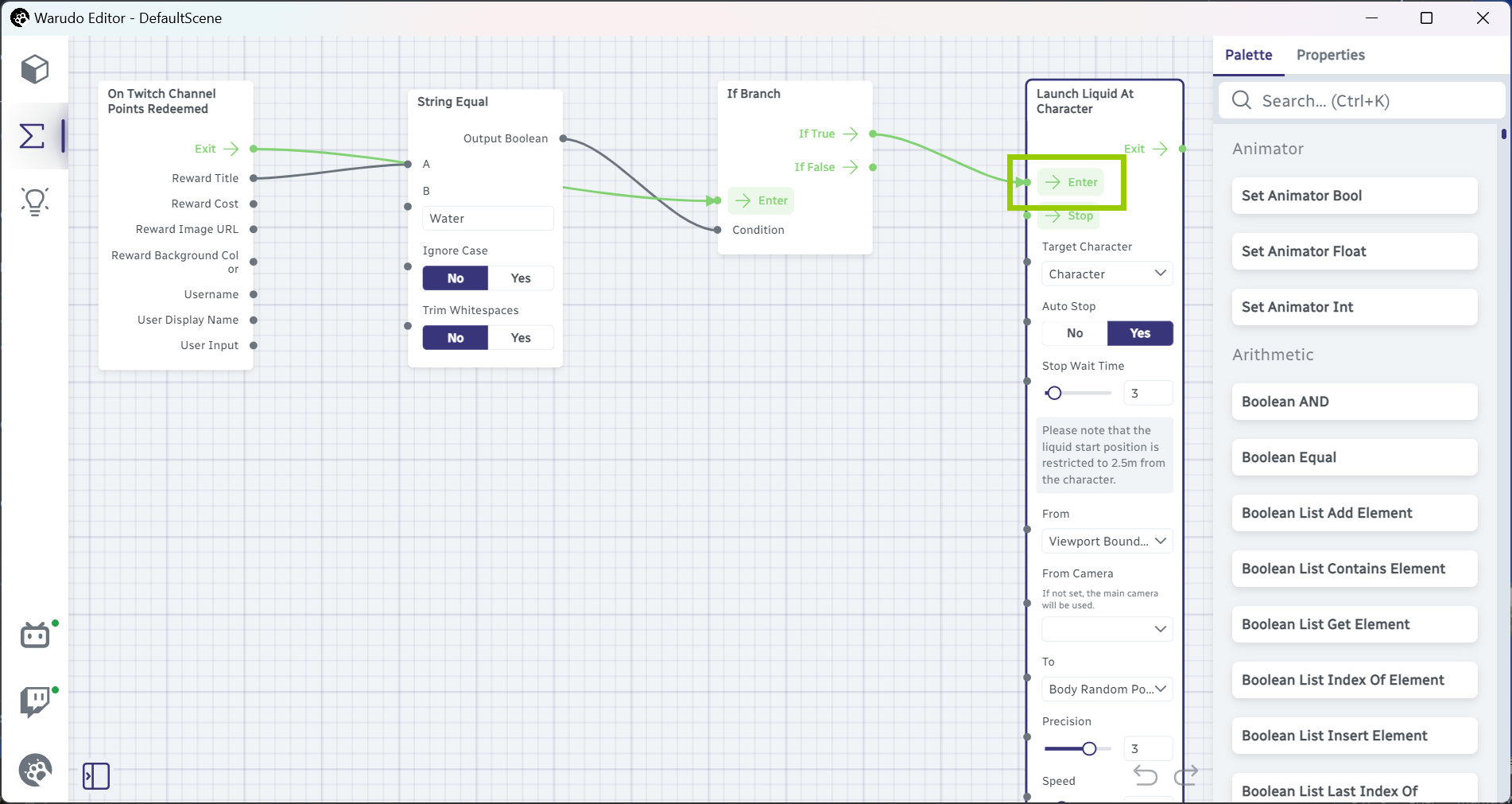
测试交互

测试成功
输出到 OBS Studio / Streamlabs
是时候将 Warudo 的画面输出到你使用的流媒体软件了!有四种方式可以实现:
-
虚拟摄像头输出: Warudo 可以作为虚拟摄像头画面进行输出。这个功能对于在 VDO.Ninja 上进行合作直播或者在 Discord/Zoom 上使用 VTubing Avatar 时非常有用。如果要使用这种方式,请转到 设置 → 通用 → 输出 ,将 虚拟摄像头输出 设置为 是 。
-
NDI 输出: Warudo 可以作为 NDI 源进行输出。 如果要使用这种方式,请转到 设置 → 通用 → 输出 ,将 NDI 输出 设置为 是 。
-
Spout 输出: Warudo 可以作为 Spout 源进行输出。 如果要使用这种方式,请转到 设置 → 通用 → 输出 ,将 Spout 输出 设置为 是 。默认启用该功能。
-
窗口/游戏捕获: 你还可以使用 OBS Studio 或 Streamlabs 的窗口/游戏捕获来捕获 Warudo 窗口。但我们不推荐这种方法,因为这种方法相比其他方法会占用更多的 CPU/GPU 资源。
我们建议采用 Spout 输出 方式,因为它具有零延迟和最佳性能。此外,它隐藏了 Gizmo ,因此你在直播的时候调整角色或道具时,观众看不到 Gizmo。要设置为 Spout 输出,请按照下列步骤操作:
-
OBS Studio: 先安装 OBS Studio 的 Spout2 插件,然后添加 Spout2 捕获 ,并将 SpoutSenters 设置为 Warudo 。
-
Streamlabs: 添加 Spout2 源,并选择 Warudo 作为发送方。

将 Spout 源输出到 OBS Studio
所有输出方式均支持透明输出。如果要使用透明背景,只需要转到相机资源,在 基本属性 中,将 透明背景 设置为 是 即可。
保存/加载场景
现在你已经配置好了一个场景,请记得保存它!Wrudo 不会像其他软件那样为您自动保存,这是为了让你在尝试各种功能时,弄乱了设置以后更容易将场景复原。单击左下角的 Warudo 图标,然后点击 保存场景 。

保存场景
你也可以使用 另存为场景 将场景另存为新的文件。要加载场景的话,请选择 加载场景 。
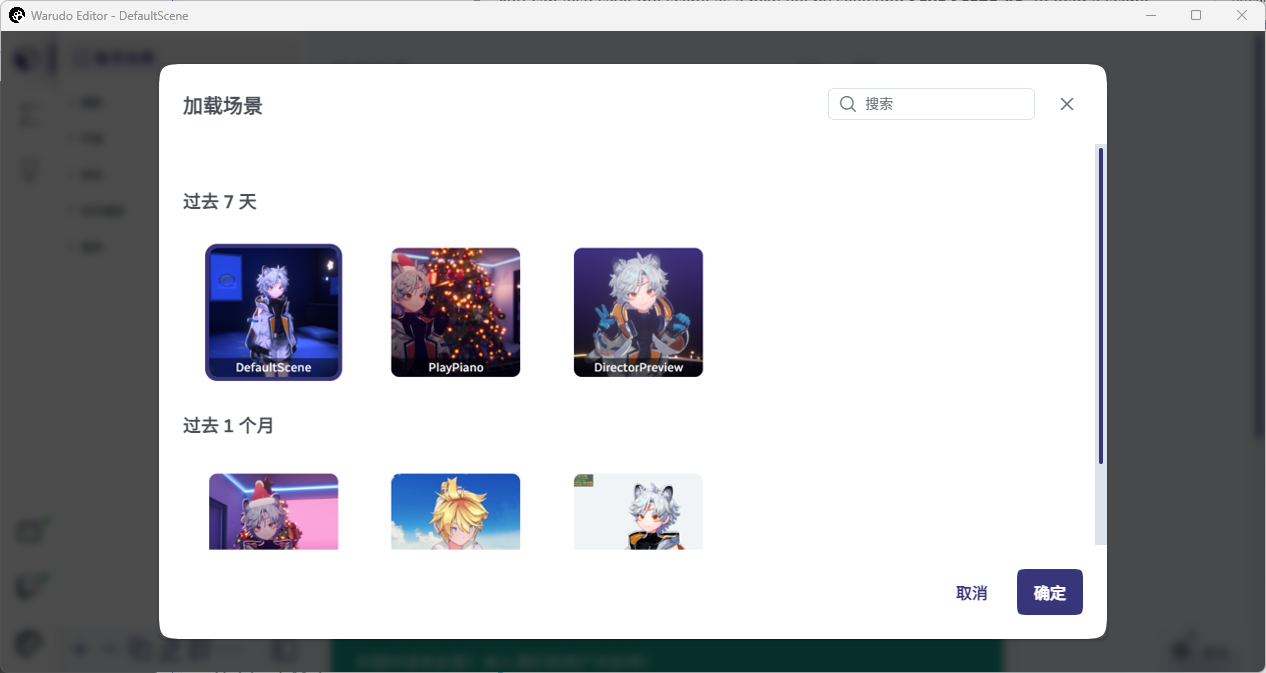
加载场景
最后,你可以使用 重新加载场景 和 重启场景 来重置场景。重新加载场景 会重置场景状态,并放弃自上次保存以来对场景所做的所有更改。而 重启场景 仅仅会��重置场景的状态,但是会保留对场景所作的更改。
“重置场景状态”指的是重置场景中的物理、临时物体等。例如,如果你以某种方式在场景中生成了 1,000 个投掷道具,那么,使用 重新加载场景 或 重启场景 将移除这些道具,因为这些道具不属于场景文件的一部分。
总结
恭喜!你现在已经了解了 Warudo 的基础知识。我们建议您阅读手册的其余部分来了解有关 Warudo 功能的更多信息。如果您有任何问题,可以加入 QQ频道 或 Discord,我们很乐意为您提供帮助!