动作捕捉方案一览

不论在自家还是在专业动捕工作室,Warudo 自有妙计帮助您。目前 Warudo 支持以下动捕设备:
- 摄像头
- 使用本软件自带的 MediaPipe 或者 OpenSeeFace 功能即可进行动作捕捉。
- iPhone
- 在iPhone上安装 iFacialMocap / FaceMotion3D 或 RhyLive 软件即可使用
- [SteamVR] (./steamvr)
- Leap Motion 控制器
- 索尼 Mocopi
- Rokoko
- Xsens MVN
- Virdyn(虚拟动力) Studio (VDMocapStudio)
- 诺亦腾 Axis
- StretchSense Glove
- 支持VMC protocol的第三方软件, 例如 VSeeFace, VirtualMotionCapture
- 付费(赞助性质)版本的 VirtualMotionCapture 可支持VR动捕。
Warudo Pro 可以额外支持以下动捕系统:
- 任何兼容 Autodesk MotionBuilder 软件的光学动捕系统,例如 Vicon, OptiTrack
- OptiTrack Motive
- 青瞳 Avatar
我应该使用哪种动捕系统?
如果您是初次进行3D直播的话,我们建议您先使用 Warudo 内置的 MediaPipe 来完成全部动捕,只需要您拥有一个电脑摄像头便可完成全部流程。如果您使用 iPhone,我们推荐您使用 iFacialMocap 来代替 MediaPipe 进行更高精度的面部动捕,这样也可以降低您电脑的动捕负载。
如果您想要提高您的动捕质量,我们有以下建议:
- 使用 iPhone 上的 iFacialMocap 应用进行面部动捕,这是目前最好的家用面部动捕方案。如果您没有 iPhone,请考虑购买一台二手 iPhone,只要它支持 Face ID 即可使用此应用。
为了更好的捕捉效果,我们推荐您使用 iPhone 12 或更新的 iPhone 型号(iPhone mini 也可以),较早期的 iPhone 型号可能会影响捕捉效果。
- 如果您对 MediaPipe 的手部捕捉感到不满意,请您考虑使用 Leap Motion 控制器 进行手部动捕。您可以使用一个颈挂以让它能够追踪手部动作。
- 如果您需要全身动捕方案,您可以考虑使用 索尼 Mocopi或者 VR trackers。如果您有足够预算,您也可以考虑购买动捕服装,例如 Virdyn(虚拟动力) VDSuit, 诺亦腾 Perception Neuron, Rokoko Smartsuit Pro, 或者 Xsens MVN Link。您也可以使用 StretchSense gloves 为其增加手部动捕功能。
- 如果您需要更专业的解决方案,您也可以使用光学捕捉系统,常见的方案有 Vicon, OptiTrack和 青瞳。
初始设置
在 Warudo 中有两种方法进行动捕初始设置。第一种推荐的方法是使用开播助手一步一步的进行。只需点击 Basic Setup → Get Started 开始开播流程,然后按指示做即可。
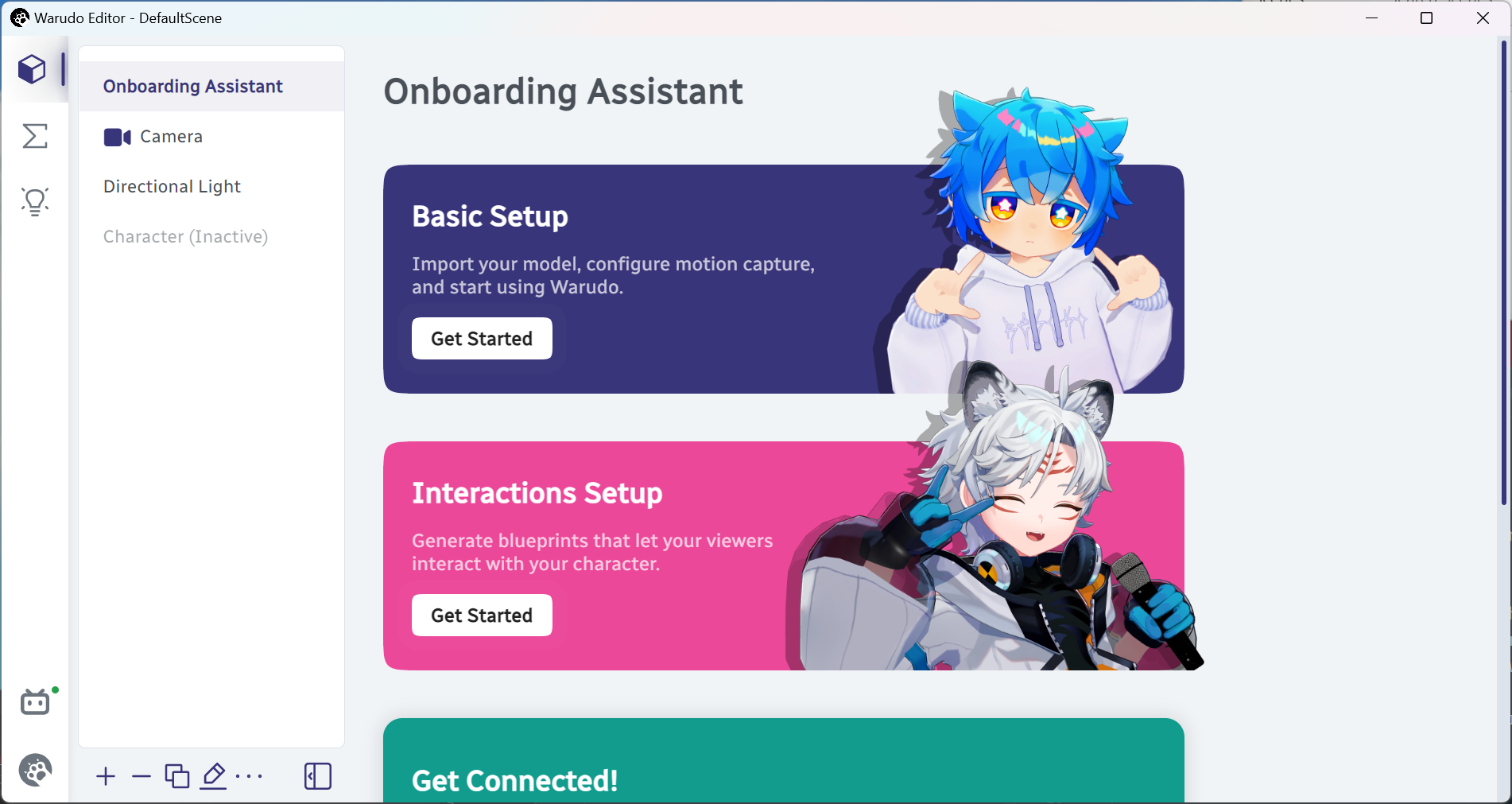
在开播助手组件中设置动作捕捉
在开播流程完毕后,您可以使用相关的动捕组件来客制化您的动捕效果。比如说,如果您正在使用 iFacialMocap,您可能会注意到 Warudo 会在您移动头部时增加一些躯干动作。如果您不需要,可以在 iFacialMocap Receiver 组件中将 Body Movement Intensity 设置为0.
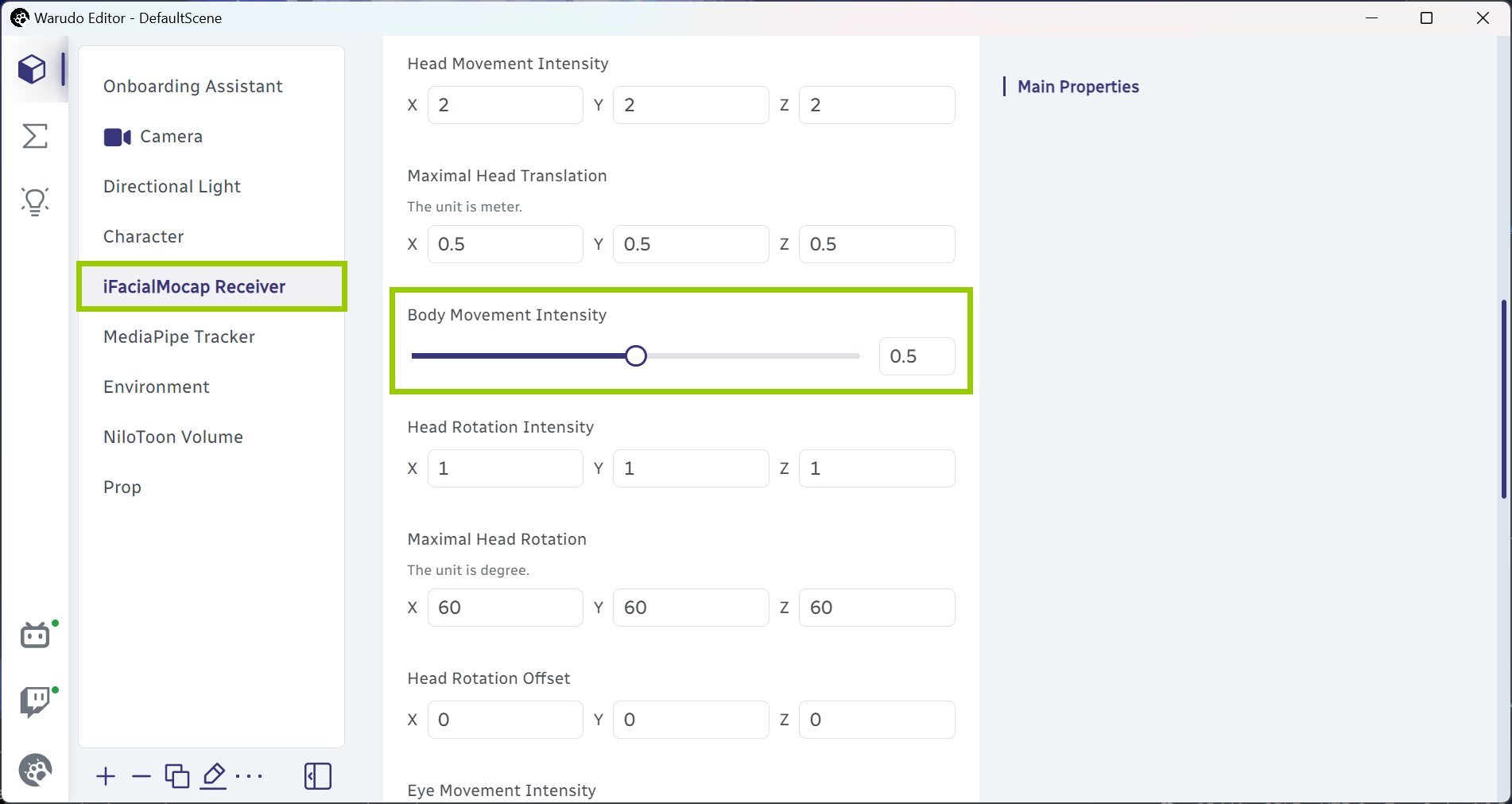
在 iFacialMocap 中调整 Body Movement Intensity
另一种设置动捕的方式是使用 Character → Setup Motion Capture,这样能让您直接设置面部和身体的动捕。然而,一些开播流程中的检察环节会被跳过。
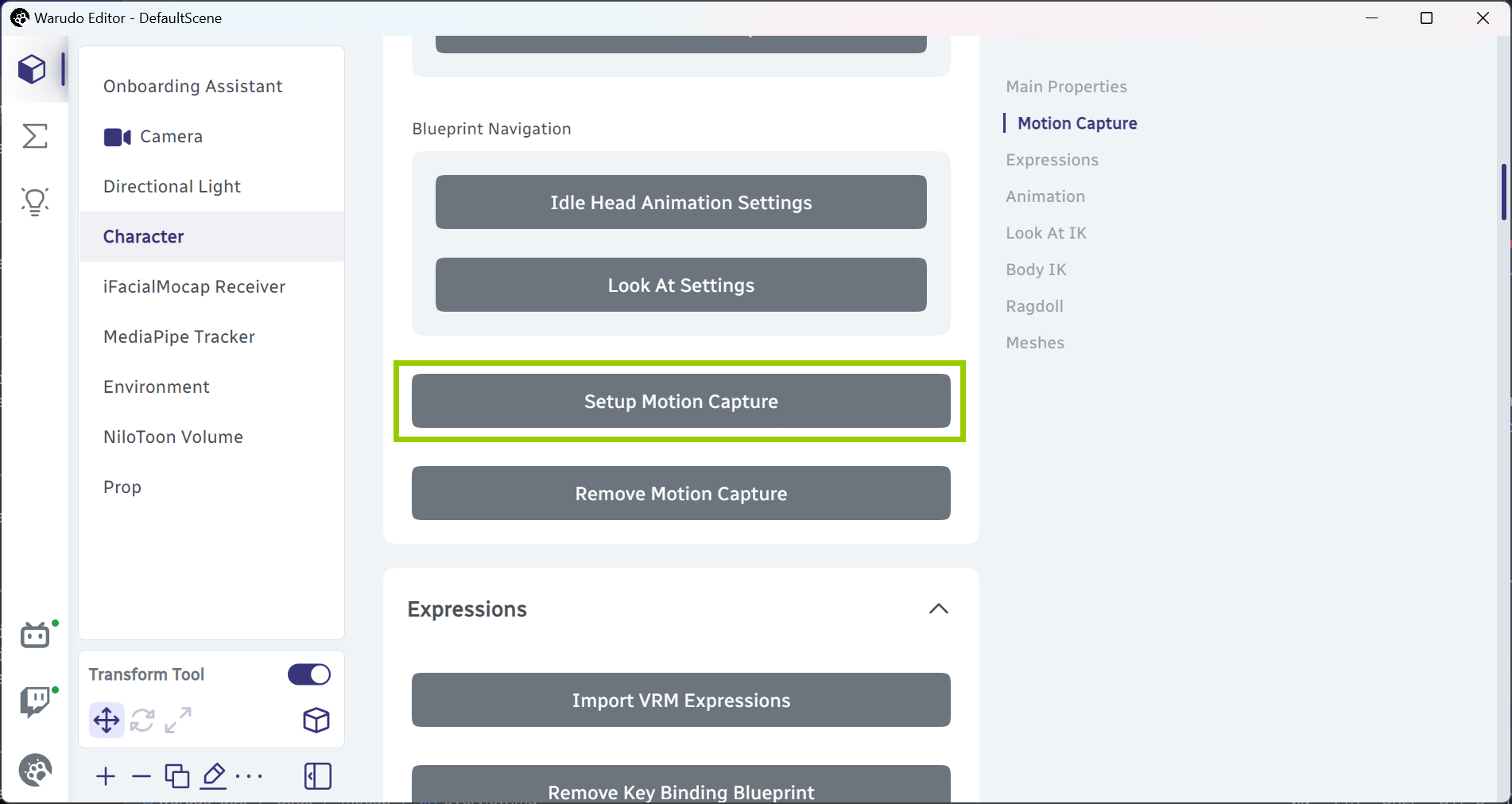
在角色模块中设置动捕
这个方法在使用多个面部/身体动捕时非常方便,因为开播助手每进行一次新的开播时都会删除已有的动捕设置。
不论您使用哪种方法,Warudo 都会在您的界面上生成对应的蓝图。比如说如果您使用 iFacialMocap 进行面部动捕,使用 MediaPipe 进行身体动捕,您会看到两张蓝图:Face Tracking - iFacialMocap 以及 Pose Tracking - MediaPipe,您可以编辑这些蓝图来定制化您的动捕效果。
在几乎所有情况下您都不应该手工创建一个动捕模块(例如点击 Add Asset 然后选择一个动捕模块,例如 iFacialMocap Receiver)这是因为动捕模块本身只能捕捉动作并输出捕捉结果,但它必须要使用蓝图才能与您想要使用的直播模型相关联。开播助手和 Setup Motion Capture 两种模块都能够自动为您创建需要的蓝图。
常见问题
动啊模型,为什么不动!
如果您正在使用一个需要外部应用程序的动捕设备(如 iFacialMocap),请确保该应用正在运行并在将动捕数据传输给Warudo。并且您需要检查您电脑的防火墙设置以防其阻止Warudo接收动捕数据;您可能需要暂时停用防火墙或者将 Warudo 列入白名单。
有些动捕接收器有 Port(端口) 选项。请确保端口数字与第三方软件中的端口号码对应。
我的模型动作太跳跃/太僵硬了。
请在动捕蓝图(例如 Face Tracking - iFacialMocap)中找到 Smooth Rotation List / Smooth Position List / Smooth Transform / Smooth BlendShape List 选项。增加 Smooth Time 可以让动捕轨迹更平滑,反之可以让模型响应更迅速。