はじめに
基本設定
Warudoを開くと、メインウィンドウとエディターウィンドウの2つのウィンドウが表示されます。
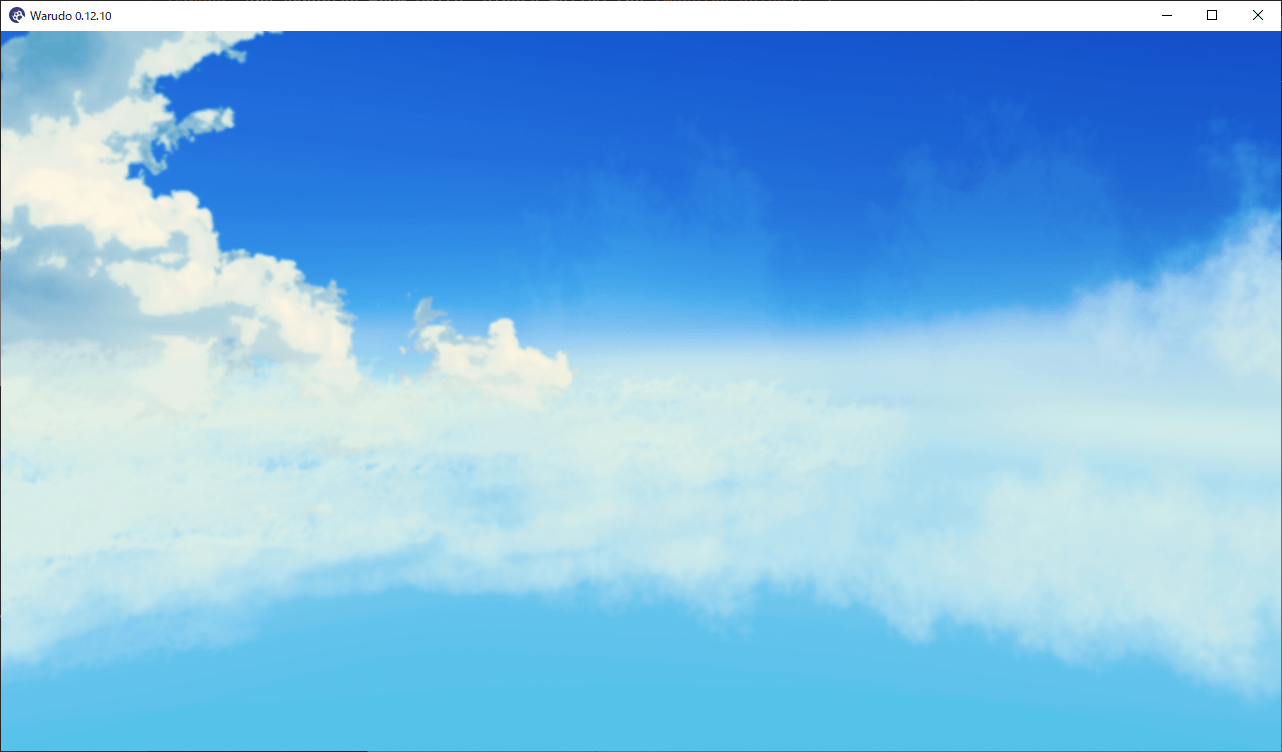
メインウィンドウ

エディターウィンドウ
エディターウィンドウはキャラクターや環境などを設定するために使用され、メインウィンドウではエディターウィンドウで設定したすべての操作が実行されます。エディターウィンドウを閉じてしまった場合、メインウィンドウにフォーカスをあてた状態でEscキーを押すと、再度開くことができます。

さあ、始めましょう! 「基本設定」→[始める] をクリックします。
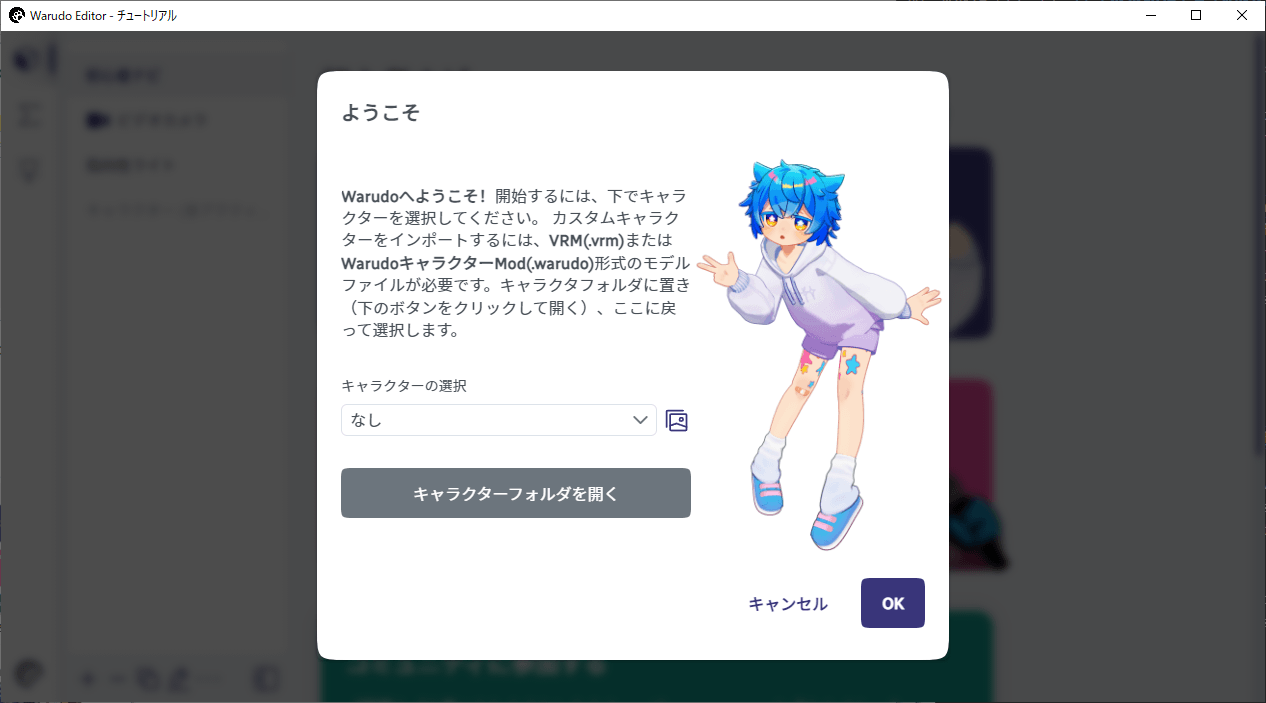
基本設定ウィンドウ
[キャラクター フォルダを開く] をクリックすると、エクスプローラーの「Characters」という名前のフォルダーが開きます。ここにキャラクターモデルを配置します。
Warudoは、.vrmと.warudoの2つのモデル形式をサポートしています。.vrmはVRoid Studioなどのソフトウェアによってエクスポートされる標準的なアバター形式であり、.warudoはWarudo独自の形式で、ほぼすべてのUnity互換のキャラクターモデルをサポートしています (詳細)。まずは、.vrmファイルを「Characters」フォルダに配置しましょう。
Q: Warudoは、.vsfavatarモデルをサポートしていますか?
A: いいえ、サポートしていません。ただし、.vsfavatarモデルの作成に使用するUnityプロジェクトにアクセスできるのであれば、 .warudoモデルの作成は非常に簡単です。両形式ともUnityからエクスポートできます。詳細については、modding guideを参照してください。
Warudoのエディターウィンドウに戻ってキャラクター選択のドロップダウンを開きます。リストにキャラクターの名前が表示されるので、使用したいキャラクターを選択すると、モデルがシーンに読み込まれます!

キャラクターがシーンにロードされました
[OK] をクリックして次のステップに進みましょう。ここでは、推奨されるモーションキャプチャ設定をWarudoに適用するかどうかを尋ねられます。
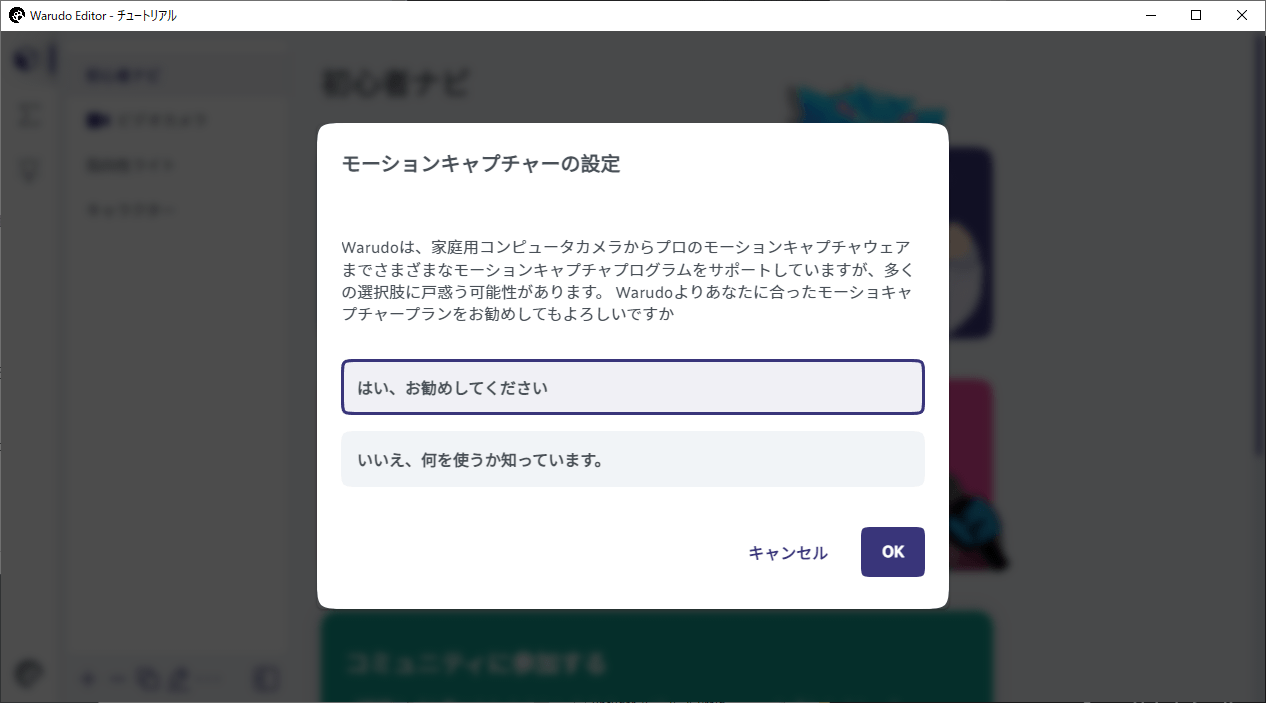
モーションキャプチャを設定
[はい] を選択すると、Warudoは、使用するモーショントラッキングおよびフェイストラッ��キングソフトを決定するためにいくつかの質問をします。たとえば、iPhoneとWebカメラがあり、Leap Motionコントローラーまたはフルトラッキング機器がない場合、WarudoはフェイストラッキングにiFacialMocap(iPhoneアプリ)、手のトラッキングにMediaPipe(Webカメラを使用するWarudo内蔵のモーショントラッキングソフト)の使用を推奨します。[いいえ] を選択した場合は、使用するフェイストラッキングおよびモーショントラッキングソフトを手動で選択する必要があります。
初めてWarudoを使用する場合は、[はい、お勧めしてください] を選択して、Warudoが推奨するモーションキャプチャ設定を適用することをおすすめします。 [OK] をクリックし、設定に最も適したオプションを選択後、[OK] をクリックします。
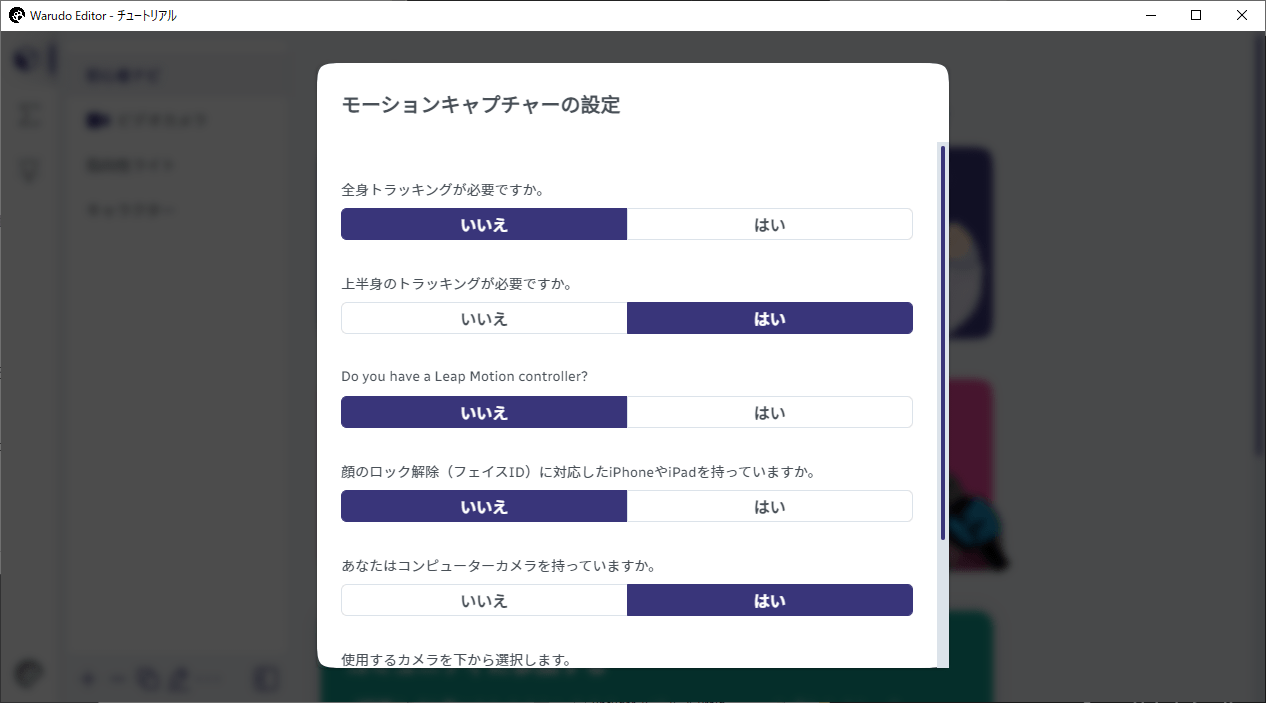
いくつかの質問に答えてください
次の画面では、Warudoが選択したフェイストラッキングおよびモーショントラッキングソフトを確認するよう求められます。
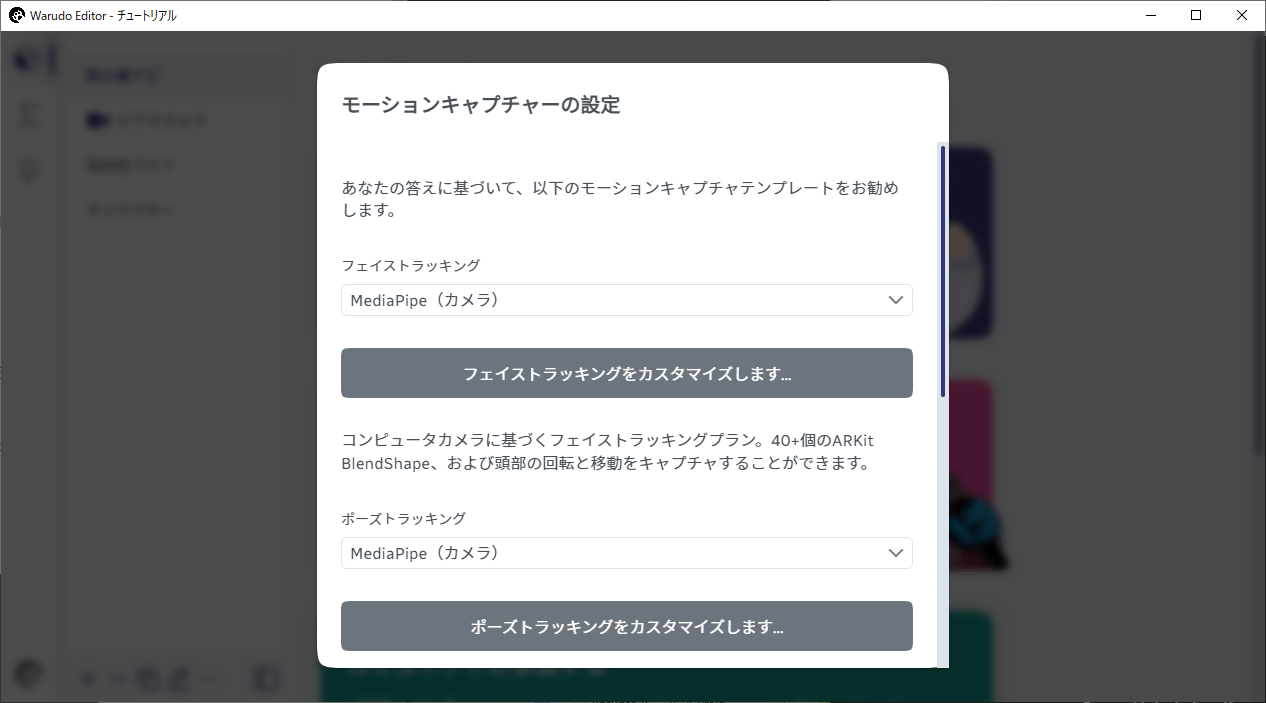
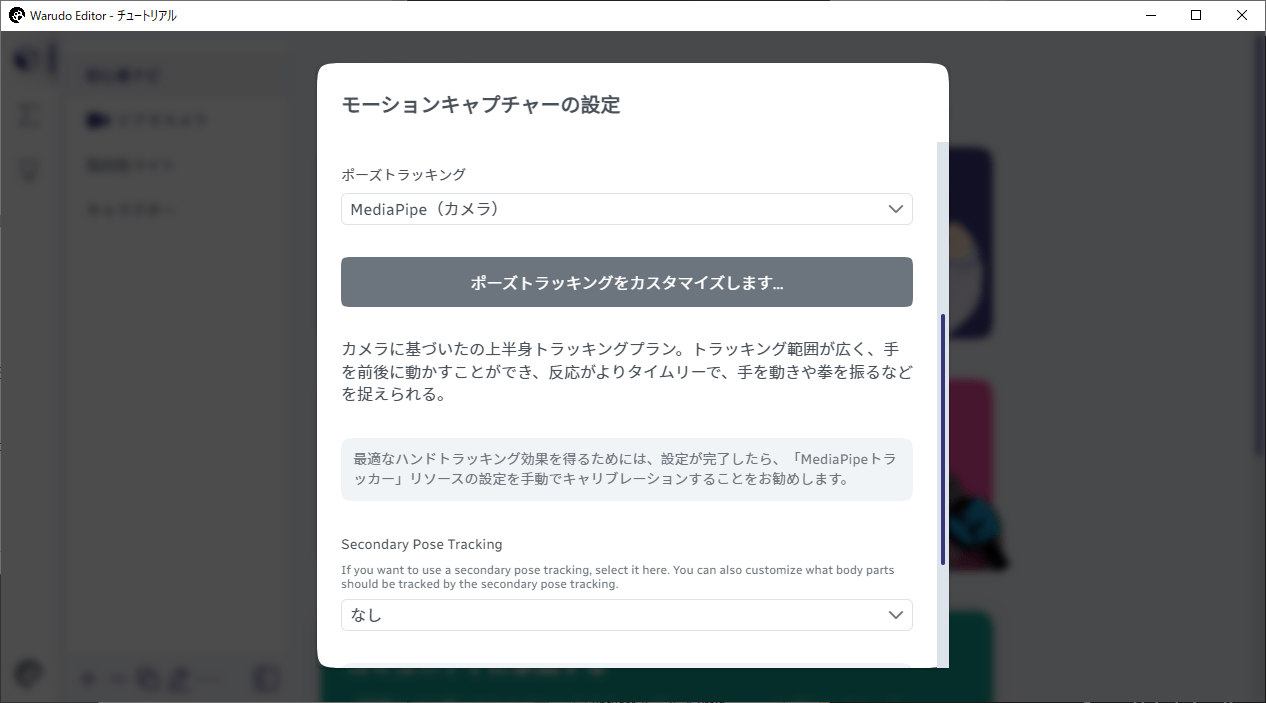
モーションキャプチャの設定を確認
セカンダリトラッキングを設定する場合は、[Secondary Pose Tracking] オプションを使用できます。 これは、プライマリトラッキングにVRトラッカー/Mocopiを使用していて、追加の指トラッキングにMediaPipe、Leap Motion ControllerまたはStretchSense Glovesを使用する場合に役立つオプションです。
[OK] をクリックして次のステップに進みます。モデルに表情トリガーが含まれている場合、Warudoにインポートしてショートカットキーを割り当てることができます。[表情をインポートします] を選択し、[OK] をクリックします。
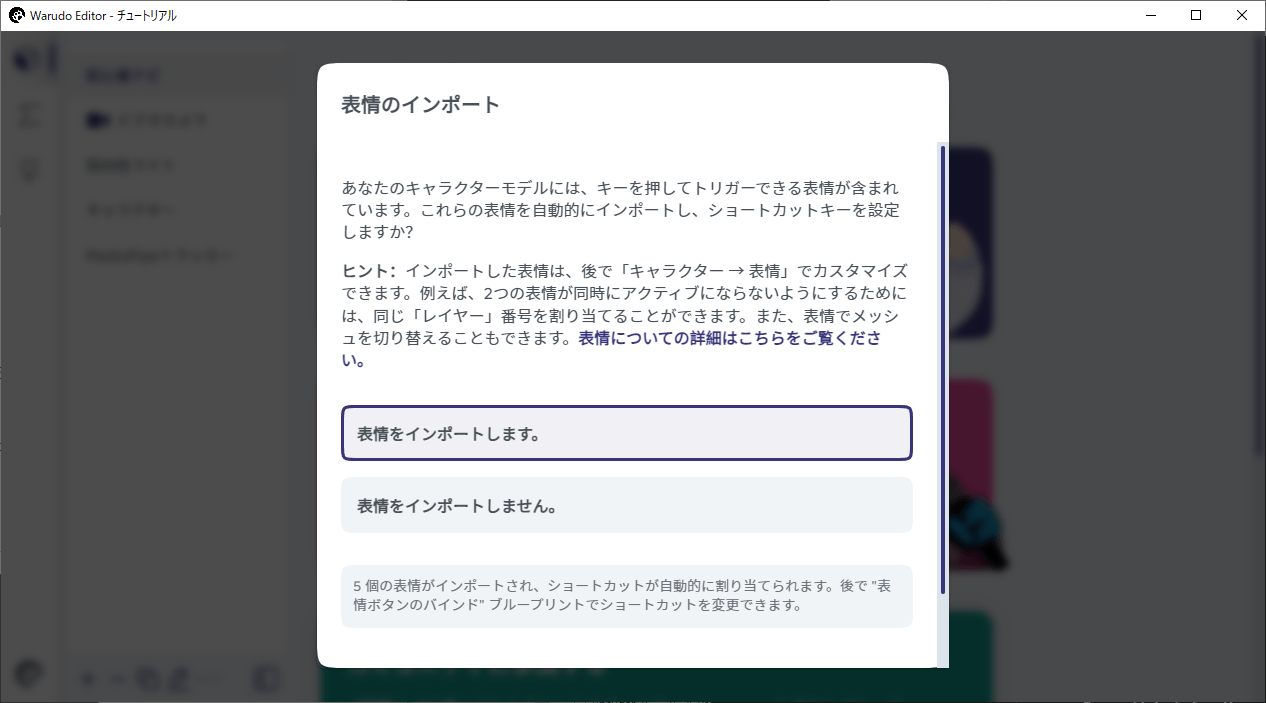
Import expressions.
インポートしたトリガーのリストとそのショートカットキーを含むポップアップウィンドウが表示されます。もちろん、ショートカットキーはあとで変更できます。[OK] をクリックしましょう。
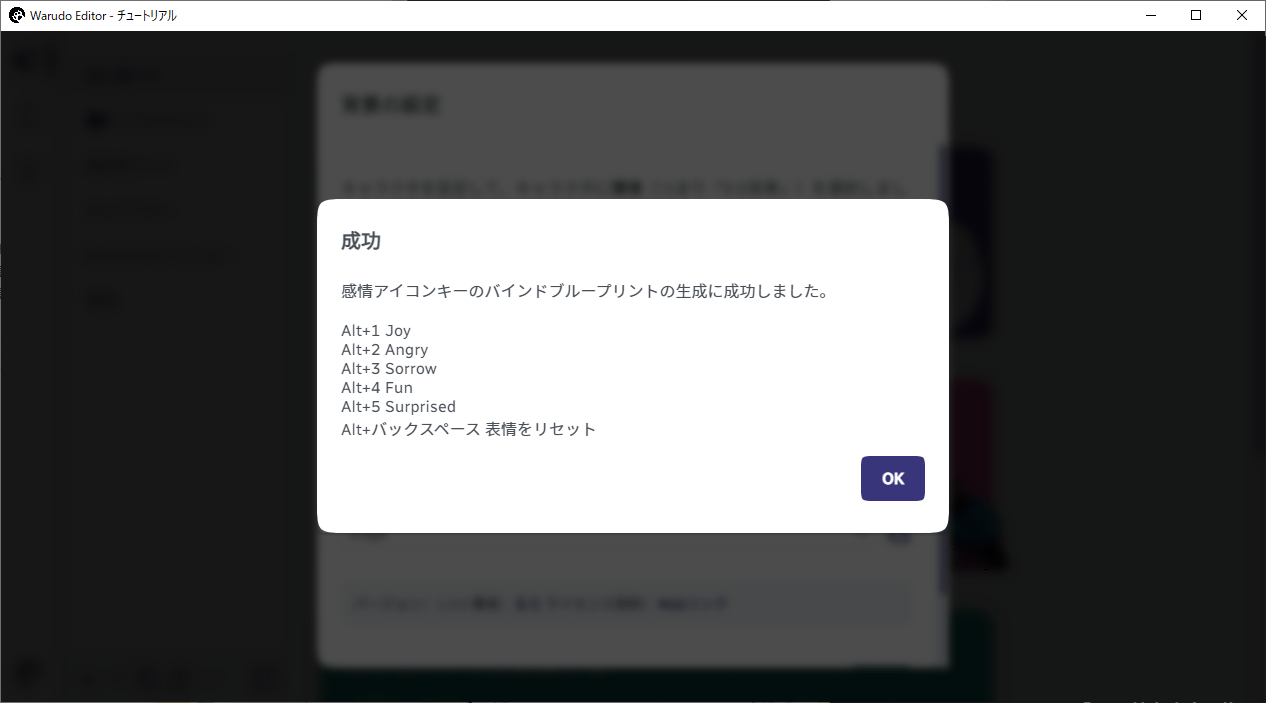
ショートカットキーを確認
最後に、シーンの背景を選択するように求められます。透明な背景またはデフォルトのスカイボックスを使用できますが、Warudoにはすぐに使用できる素敵な背景がいくつか付属しています (これらは環境と呼ばれます)。[環境を選択して適用] を選択して、VR Room を選択しましょう。 [OK] をクリックしてセットアップを完了します。
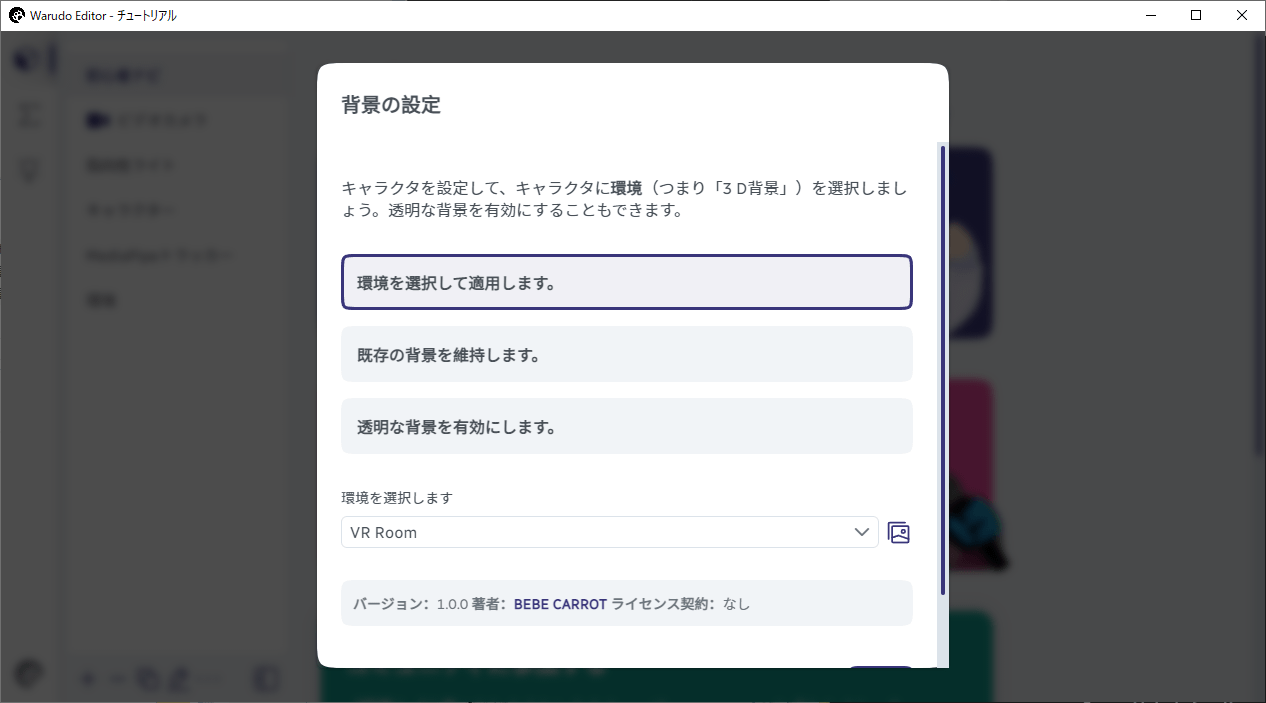
環境を選択
メインウィンドウは以下のようになります:
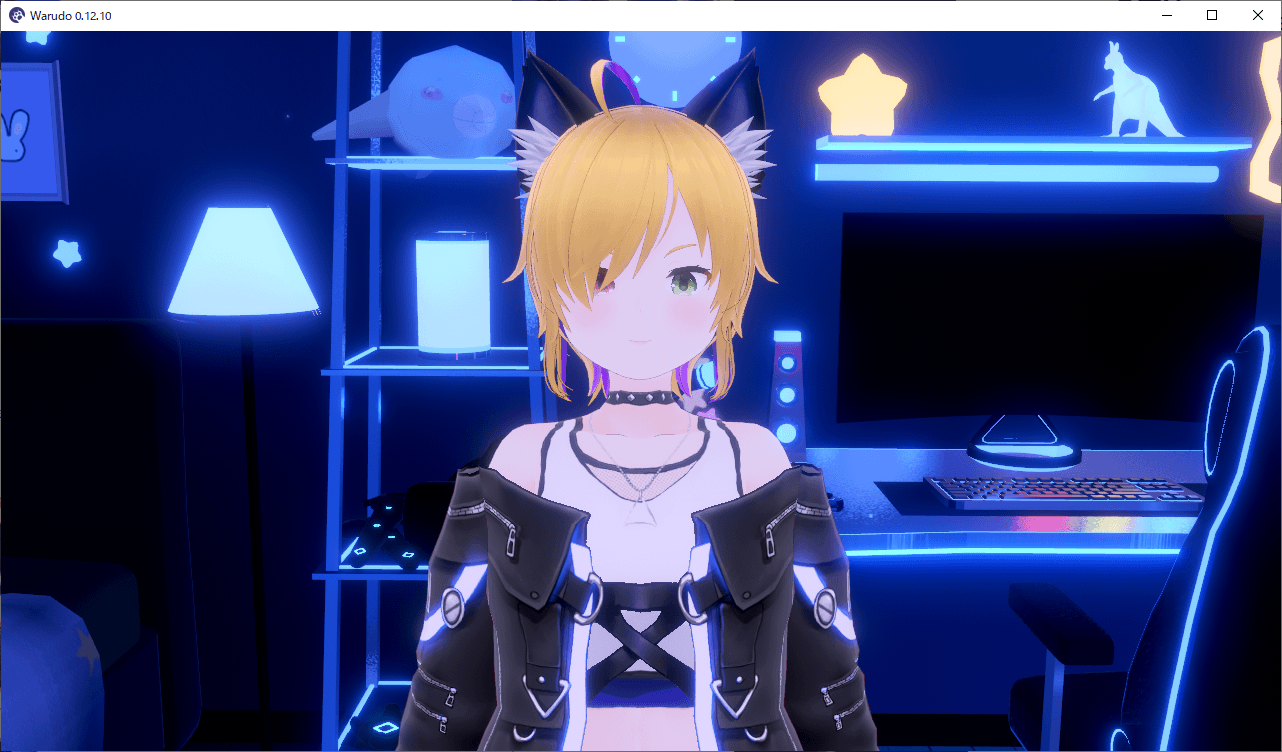
セットアップ後のシーン
すでにトラッキングソフトや機器を接続している場合、キャラクターが動いているのがわかるはずです。

シーン内で動くキャラクター
MediaPipe選択時、トラッカーウィンドウが真っ黒で「Loading...」と表示され続けてキャラクターが動かない場合、WebカメラのGPUアクセラレーションを無効にすることで問題が解決する可能性があります。詳しくはMediaPipeのFAQを参照してください。
それでは、基本的な操作方法を学びましょう!
シーン操作
キャラクターモデルをじっくりと鑑賞してみましょう。デフォルトでは、シーンカメラはオービットキャラクターモードに設定されており、カメラは常にキャラクターの周りを回転します。マウスの左ボタン/右ボタンを使用してビューを回転させ、マウスホイールを使用してズームインまたはズームアウトし、マウスの中央ボタンを使用してビューをパン(水平・垂直方向に移動)することができます。カメラを次の角度に動かしてみてください。

キャラクターの周りを回るカメラ
次に、キャラクターを動かす方法を学びましょう。エディターウィンドウで、「キャラクター」 をクリックして、キャラクターアセットを選択します。
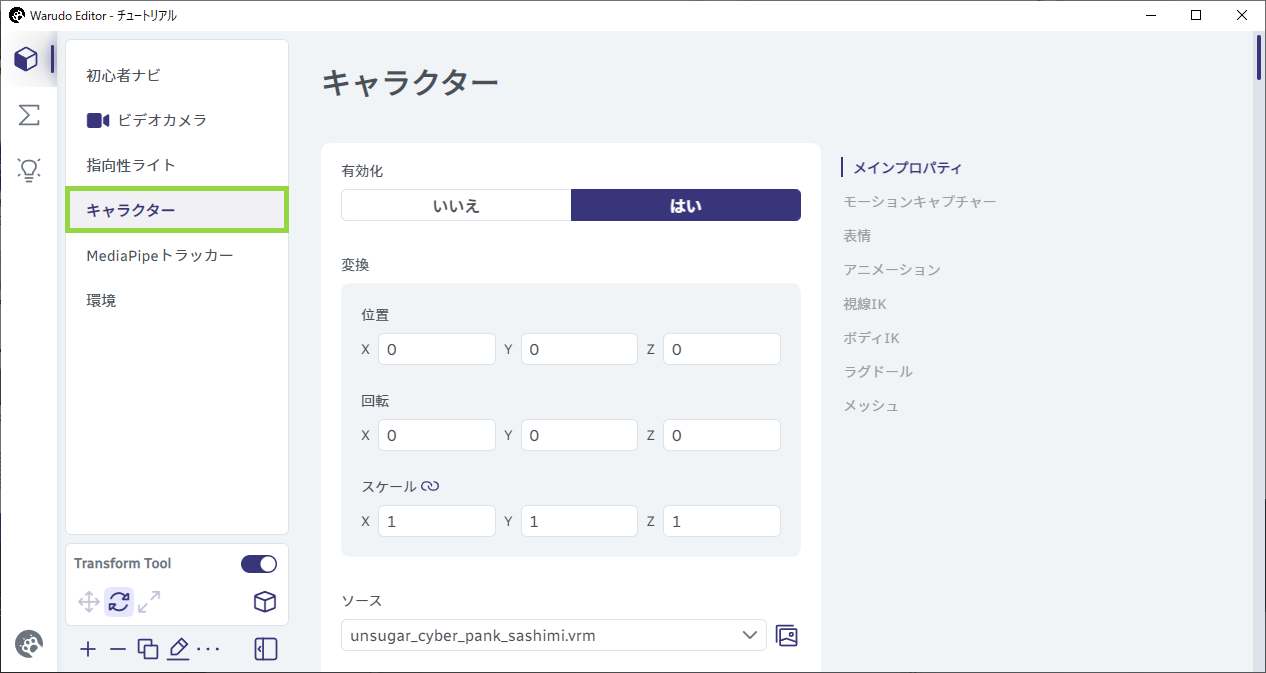
キャラクターアセットを選択
モデルの足下に、モデルを移動するために使用できる移動ギズモが表示されます。軸をドラッグするだけで、その軸に沿って移動できます。ここでは、モデルをベッドの隣に移動しました。
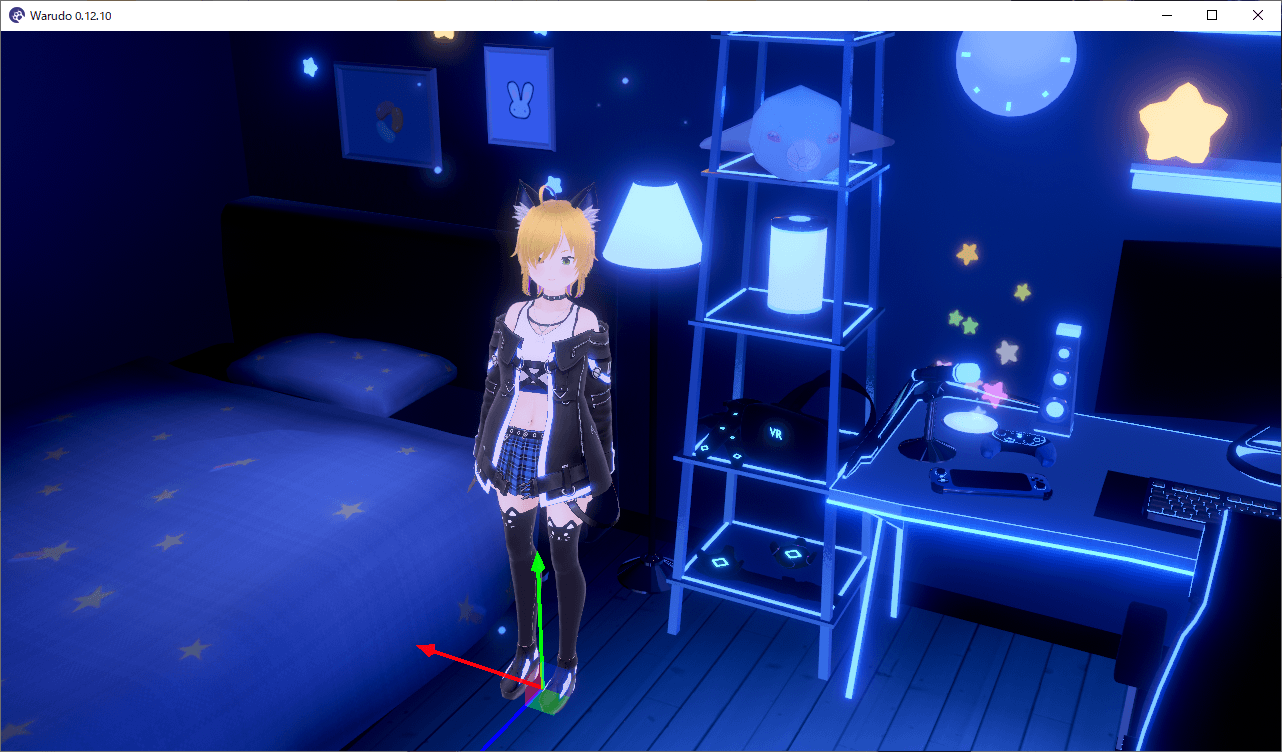
モデルを移動させる
ギズモが表示されませんか?マウスの中央ボタンを使用して、カメラを後退させてみてください。
Eキー を押すと回転ギズモに切り替えることができます(W キーを押すと移動ギズモに戻ります)
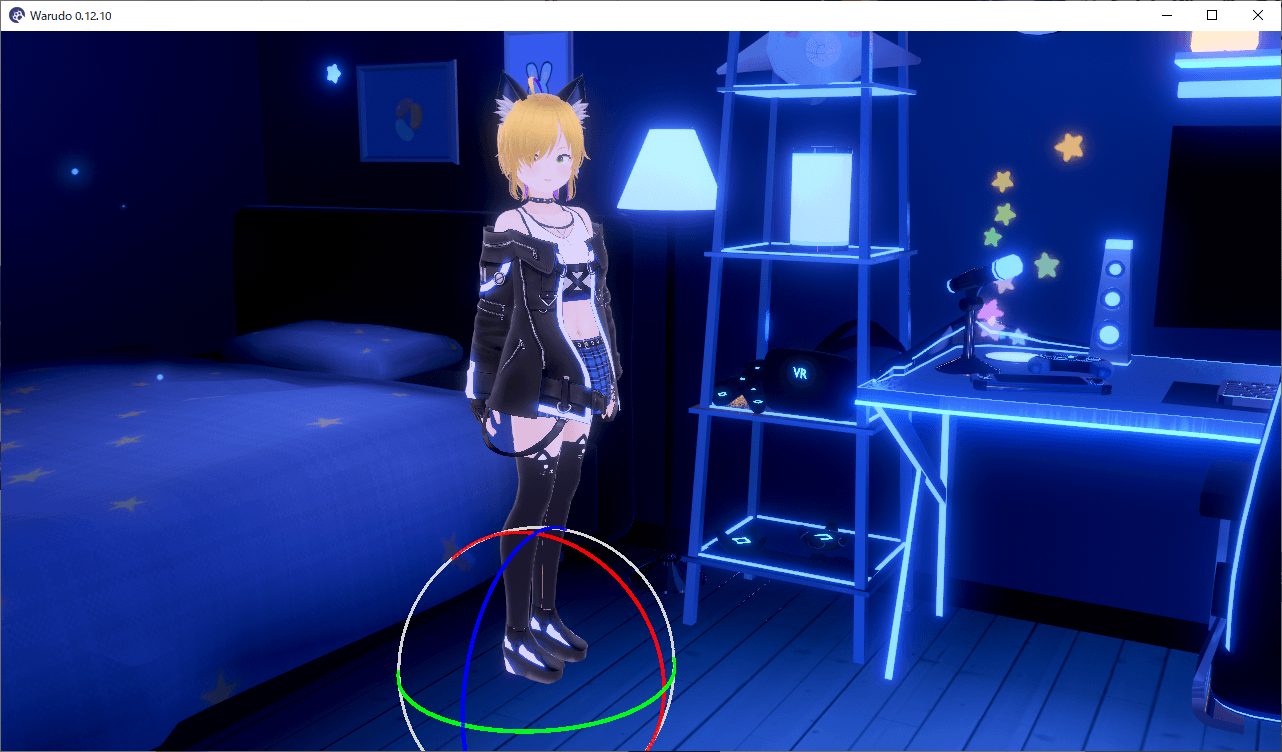
モデルを回転させる
Rキーを押してスケールギズモに切り替えます。通常はキャラクターをスケールする必要はありませんが、試しにモデルの幅を広げてみましょう。
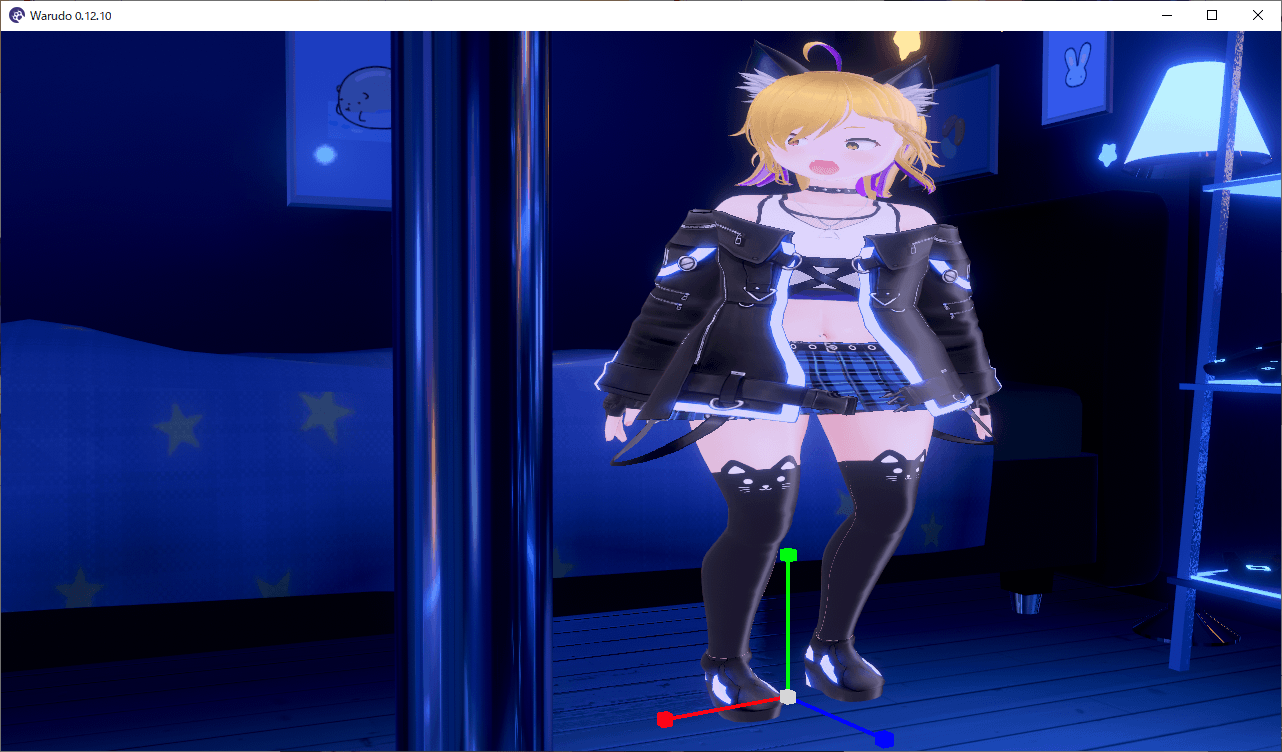
モデルを拡大縮小させる
見た目がよくありませんね。スケールを元に戻すにはどうしたらよいでしょうか。エディターウィンドウをよく見てみると、ギズモのドラッグに応じて [変換] セクションの値が変化することに気付いたかもしれません。たとえば、私のギズモは現在以下のようになっています。
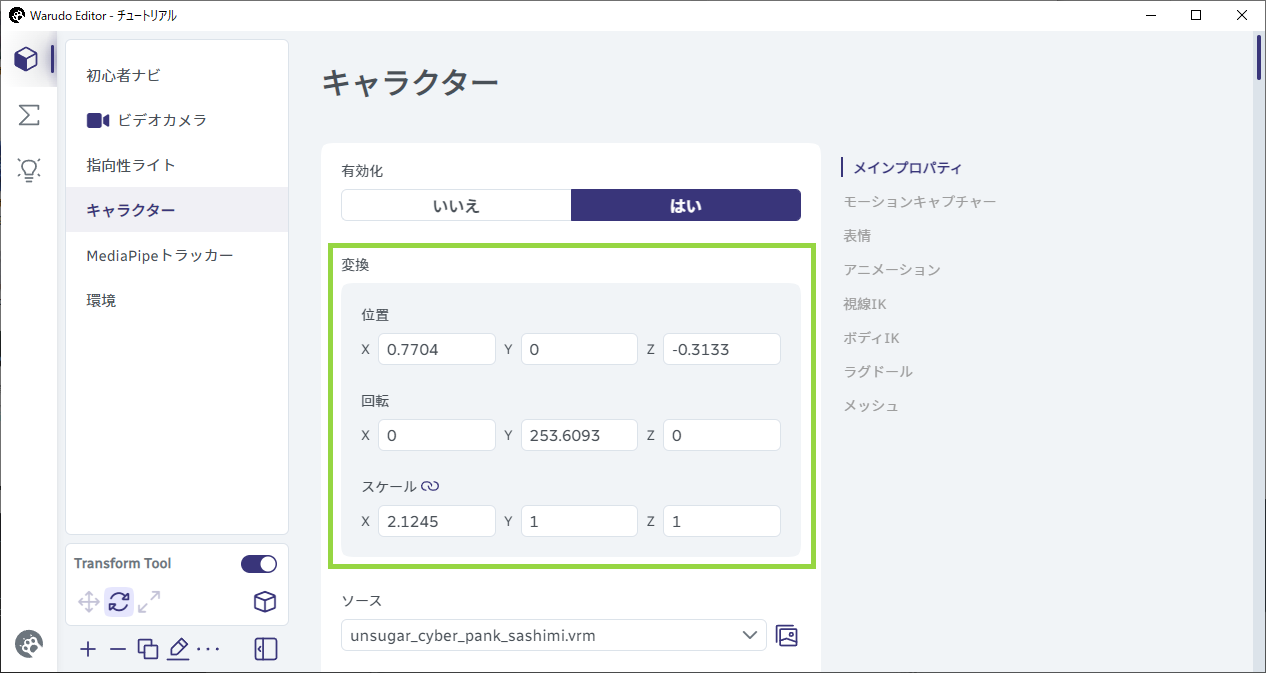
変換の値が変わっている
デフォルトのスケールに戻すには、スケールの値を1に設定するか、スケールの値の上にマウスを置いたときに表示されるリセットボタンをクリックします。
スケールをリセットする
やったぜ!
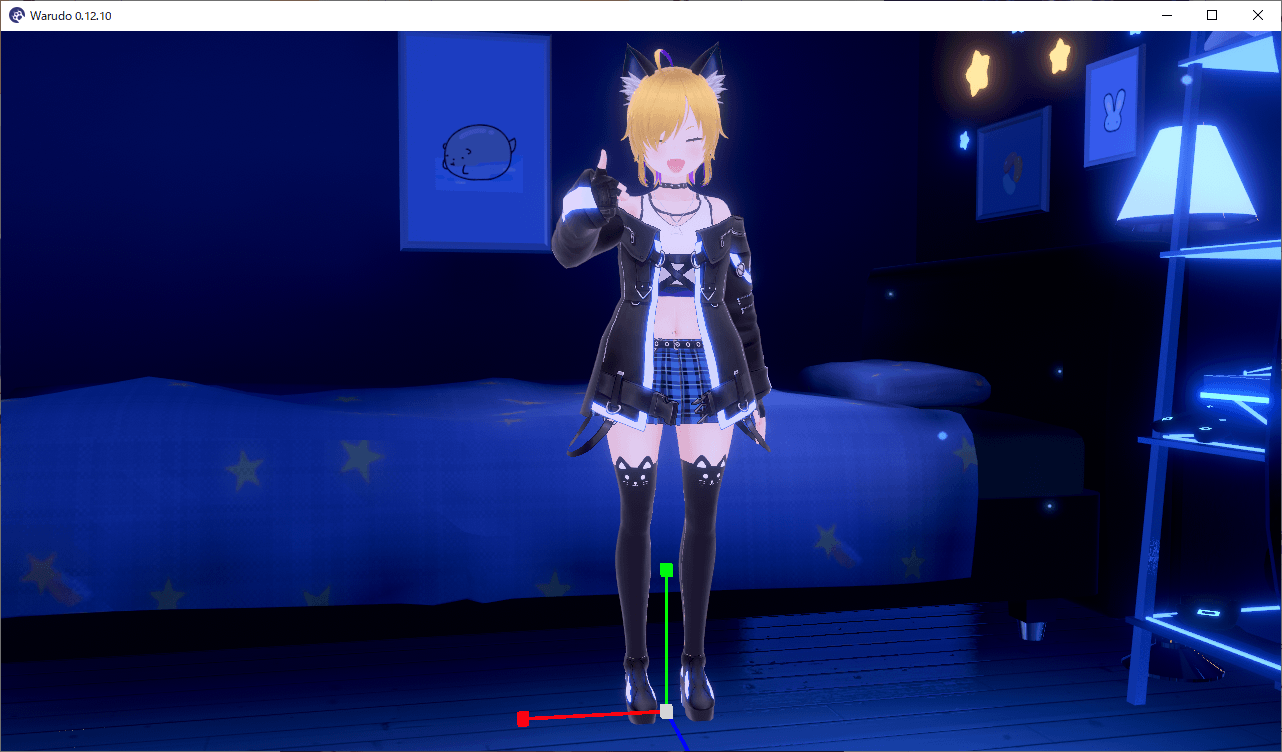
初期状態に戻りました
エディターウインドウにもギズモを切り替えるボタンが配置されています。
カメラを自由観察モードに切り替えると、モデルの周りを回るだけでなくシーン内を飛行させることもできます。「ビデオカメラ」 アセットを選択し、コントロールの自由観察を選択します。
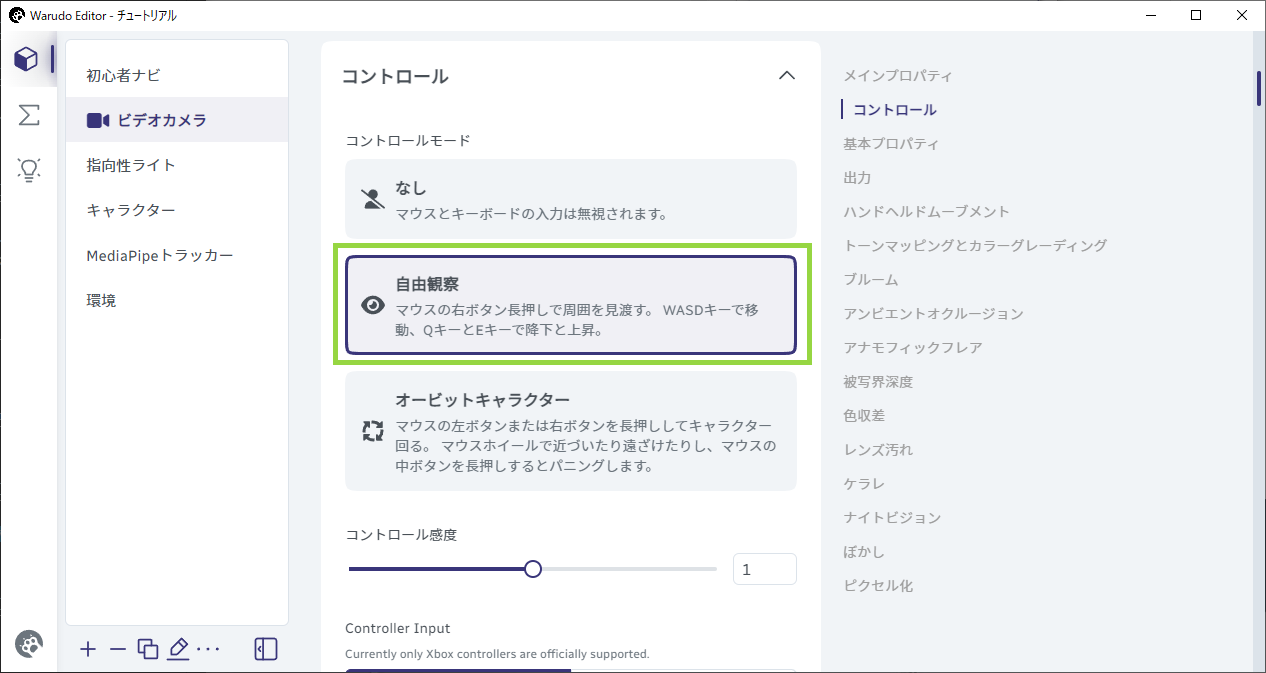
カメラを自由観察モードに切り替える
マウスの右ボタンを押しながら、WASDキーで前後左右に移動し、EキーとQキーで上下に移動します。左シフトキーを押したまま移動すると移動速度が速くなります。マウスの中央ボタンを使用してビューをパンします。
2つのカメラモードに慣れたら、オービットキャラクターモードを選択し直し、[カメラ変換をリセット] ボタンをクリックしてカメラをデフォルトの位置に戻します。
V キーを押して、オービットキャラクター モードと自由観察 モードを切り替えることもできます。
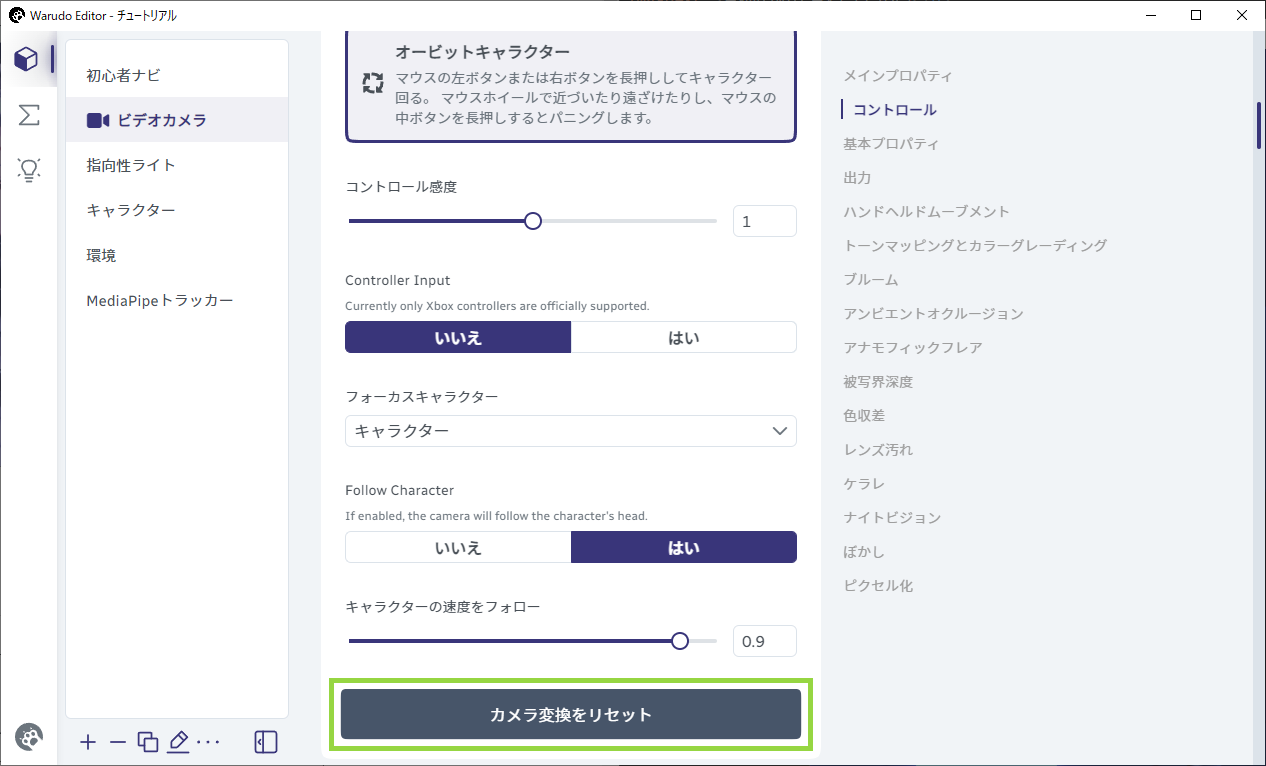
カメラの変換をリセットする
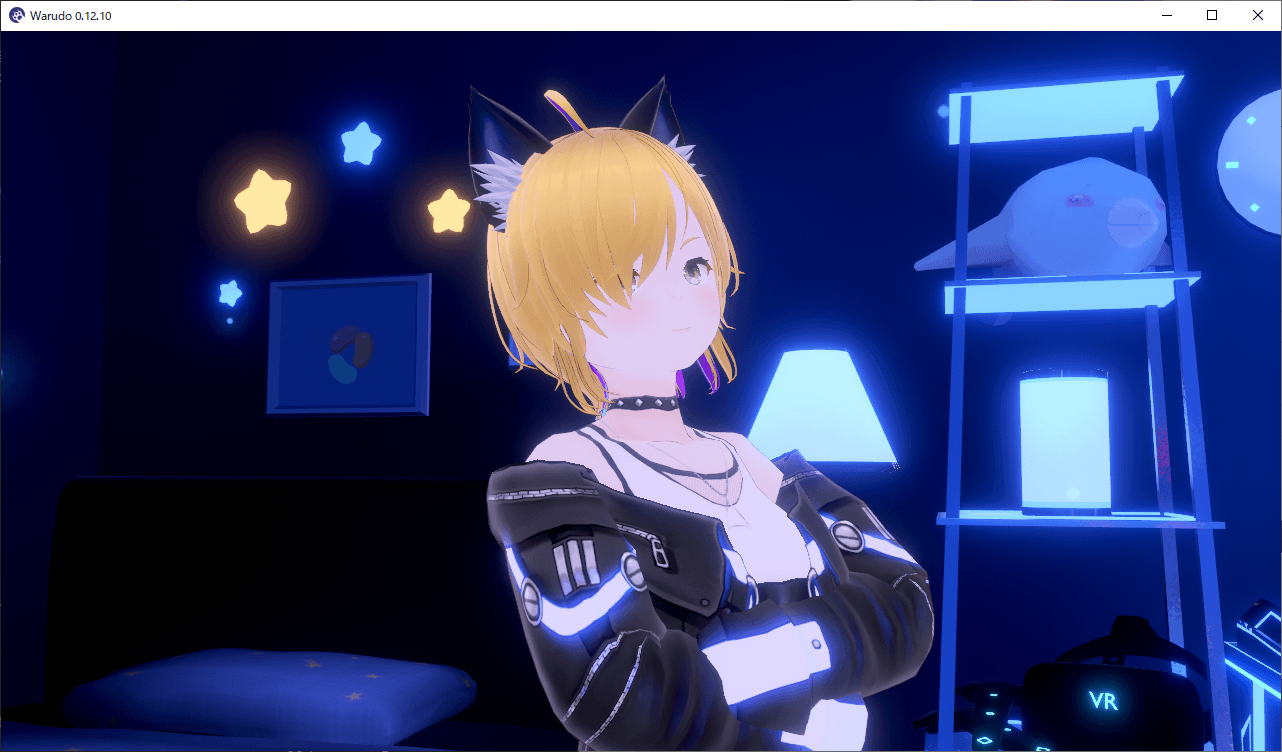
カメラがデフォルト位置に戻ります
アセットタブ
キャラクターとカメラを動かす基本的な方法がわかったので、エディターウィンドウを見てみましょう。
デフォルトでは、[アセット] タブが表示されます。アセットとは、キャラクター、カメラ、小道具、モーション キャプチャトラッカーなど、基本的に「シーン内」にあるものすべてを指します。
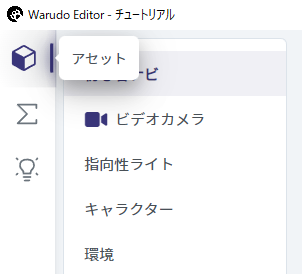
アセットタブ
アセットをクリックして選択すると、詳細設定を変更することができます。たとえば、指向性ライトアセットをクリックして選択し、ライトのカラーを調整します。
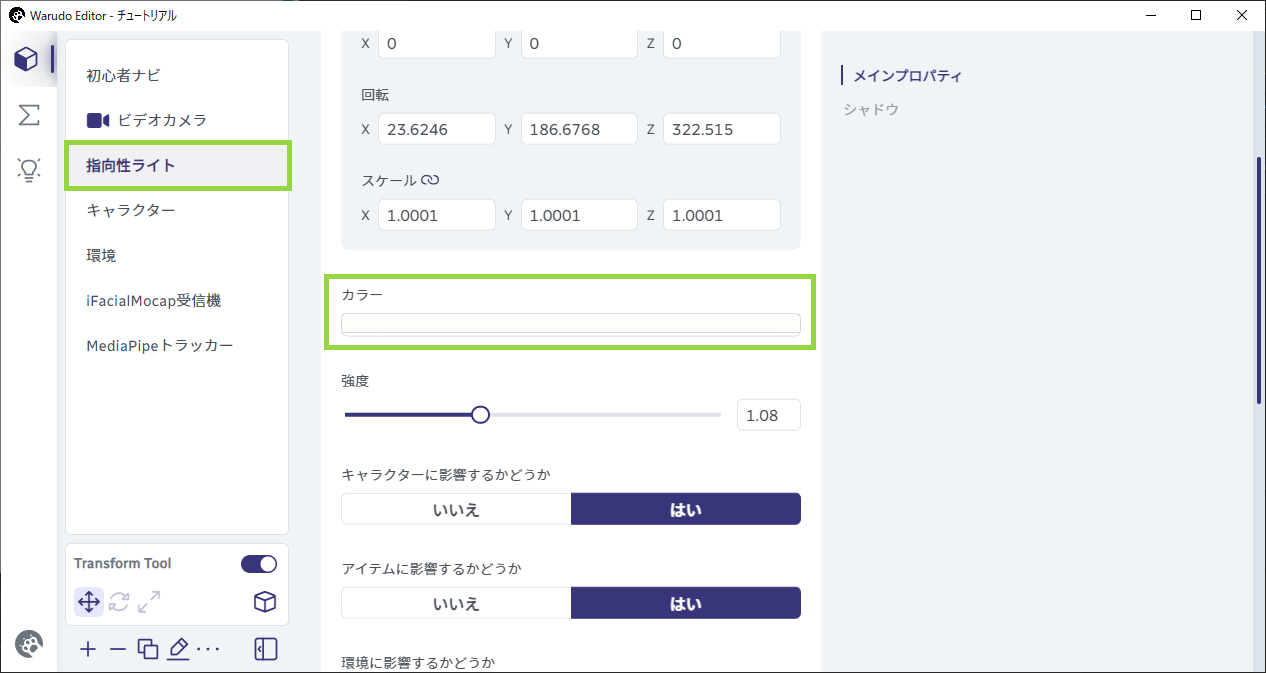
指向性ラ�イトを選択し、色を調整します
ちょっと不気味ですね!
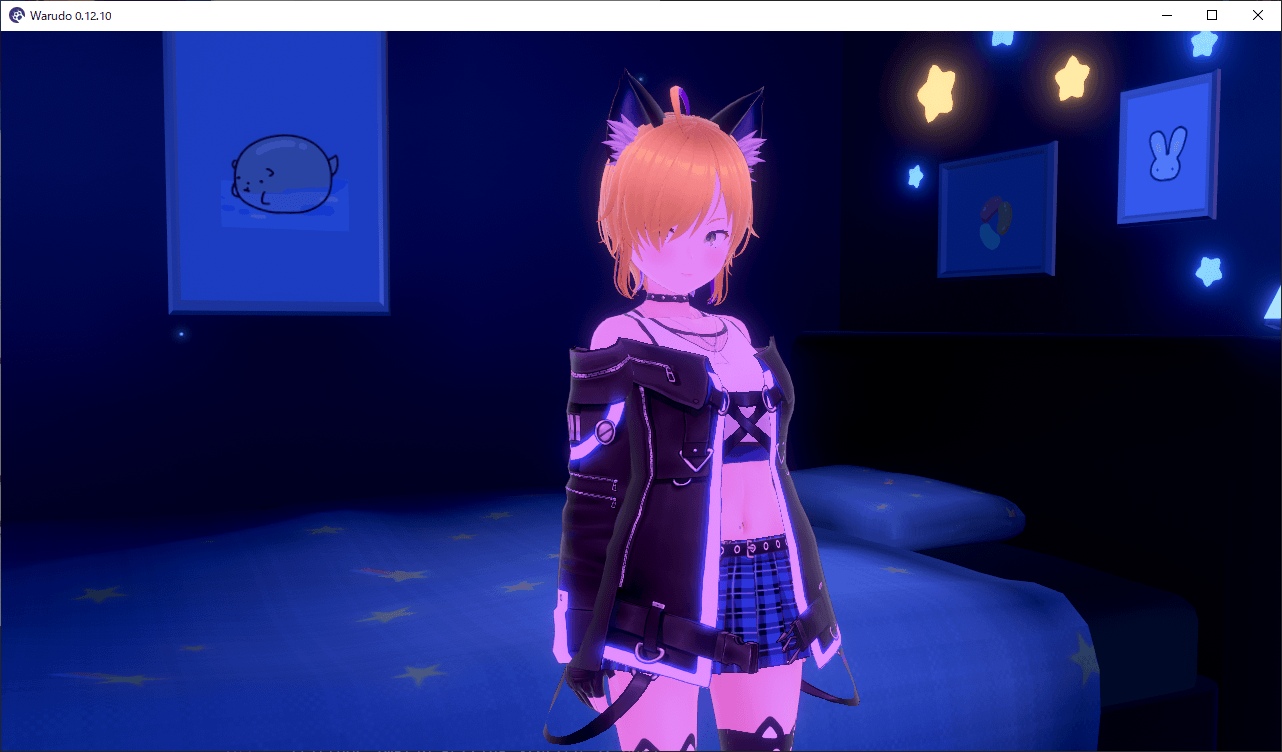
ライトのカラーが赤に設定されました
モーションキャプチャトラッカーもアセットとして扱われます。たとえば、フェイストラッキングソフトとしてiFacialMocapを選択すると、シーンにiFacialMocap受信機アセットが表示されます。これをクリックして選択し、 [キャリブレーション] ボタンをクリックすると、フェイストラッキングをキャリブレーションできます。
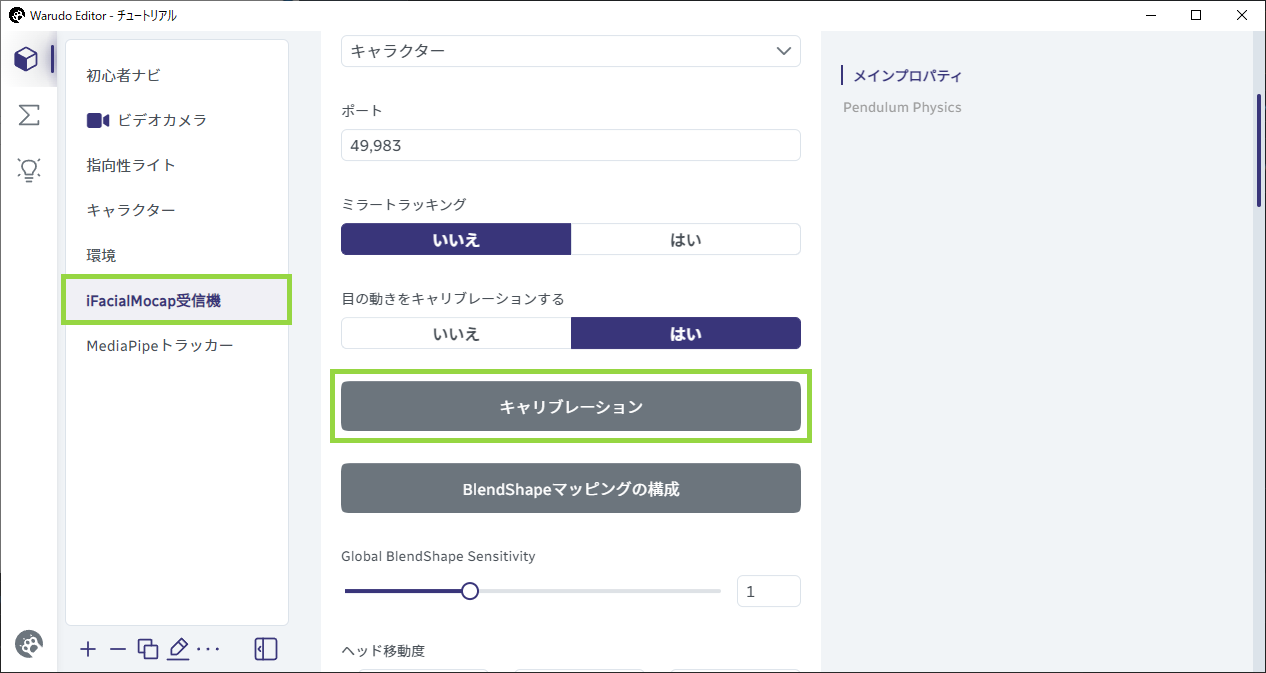
iFacialMocapの調整
せっかくなので、続いて新しいアセットを追加してみましょう。 [アセットの追加] をクリックして [道具] を選択します。
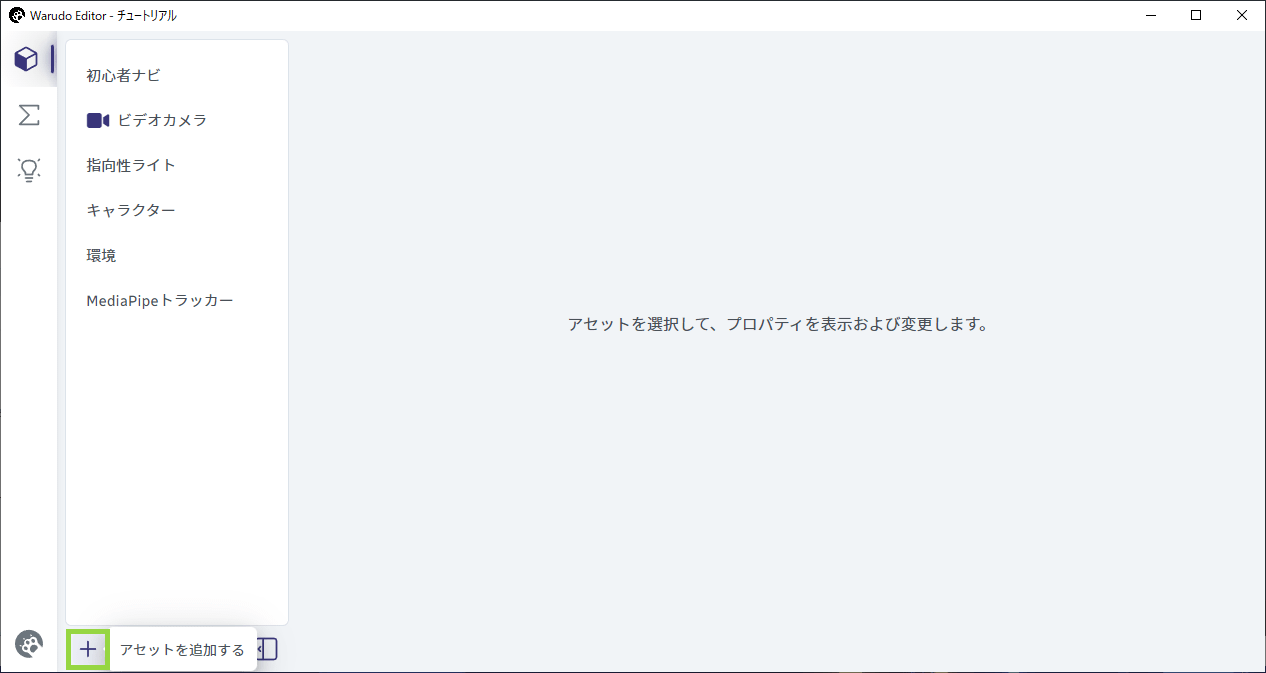
アセットを追加します
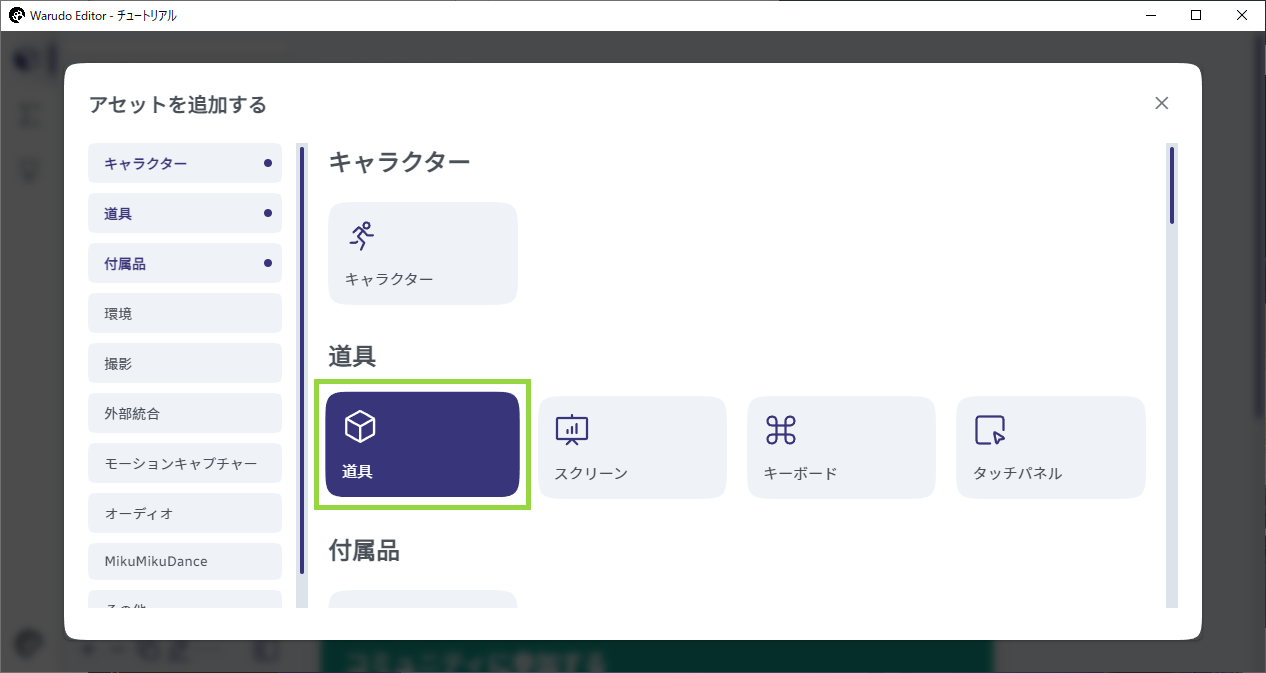
「道具」を選択します
道具アセットがシーンに追加されましたが、まだモデルが選択されていません。ソースドロップダウンメニューの横にあるギャラリープレビューボタンをクリックしましょう。
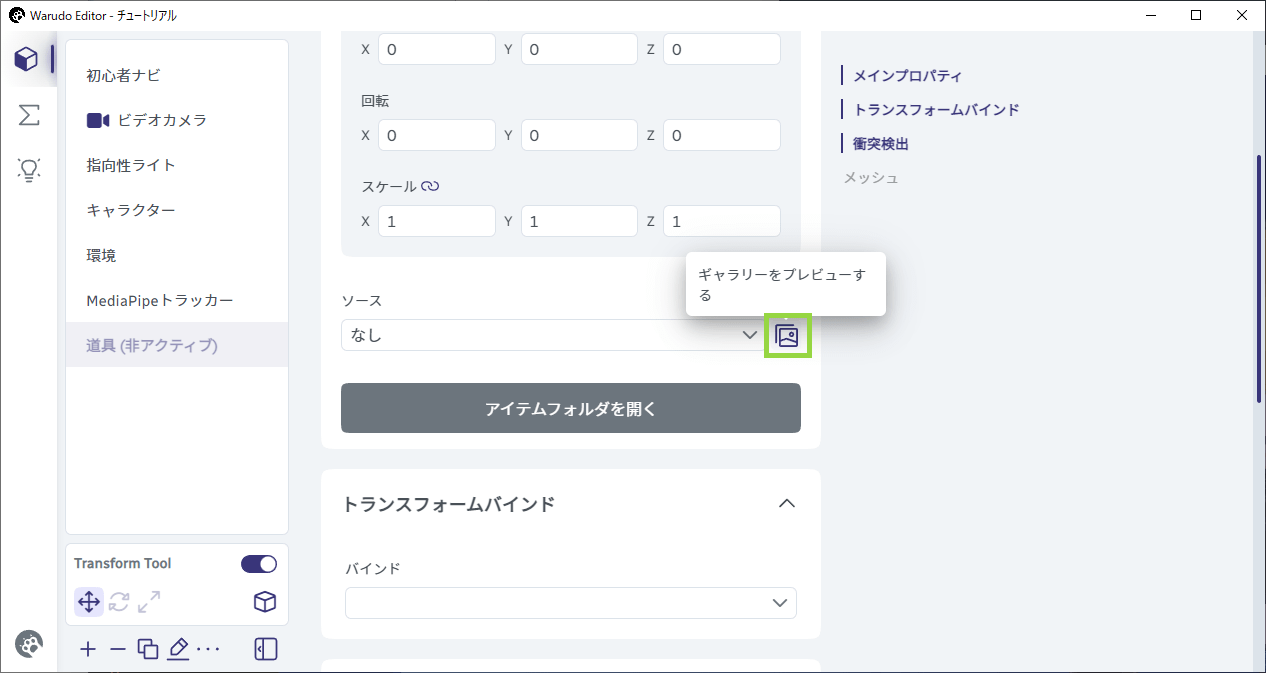
ギャラリーのプレビュー
次に、マイクを選択しましょう。Xボタン (またはポップアップの外側の任意の場所) をクリックしてギャラリープレビューを閉じます。
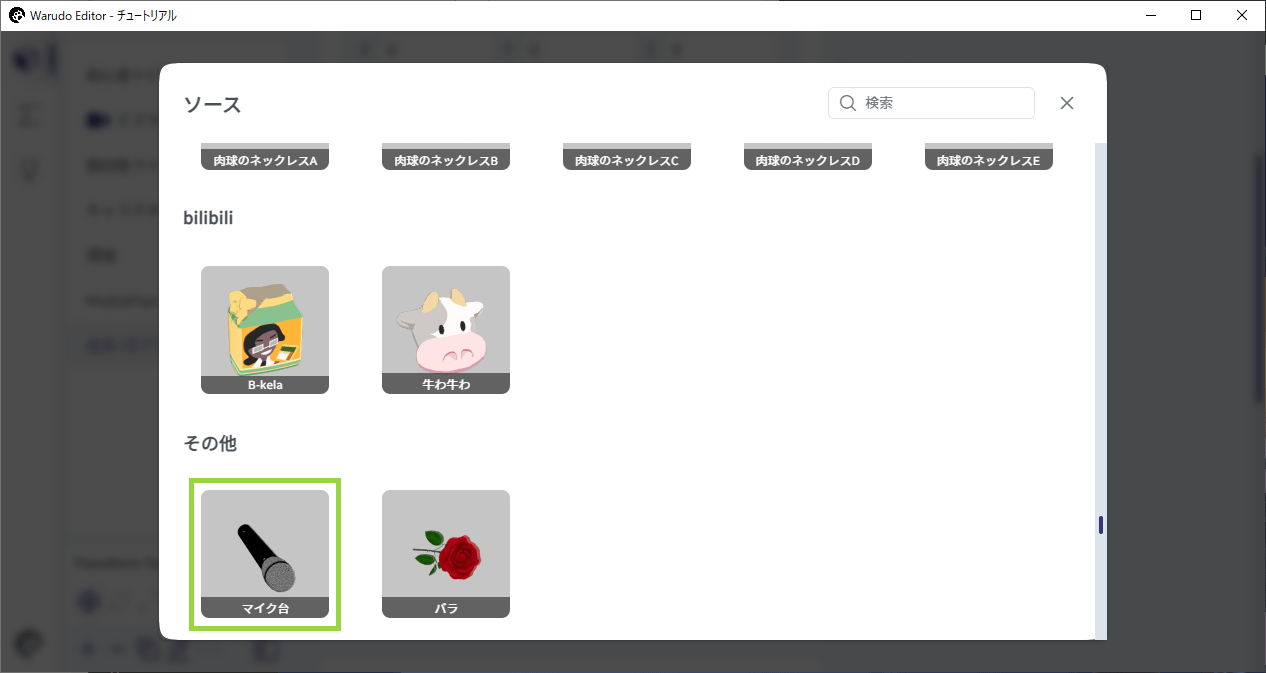
道具の中からマイクを選択します
あれ?マイクはどこにあるのでしょうか。少しズームアウトすると・・・地面に埋め込まれているのが見えるはずです!
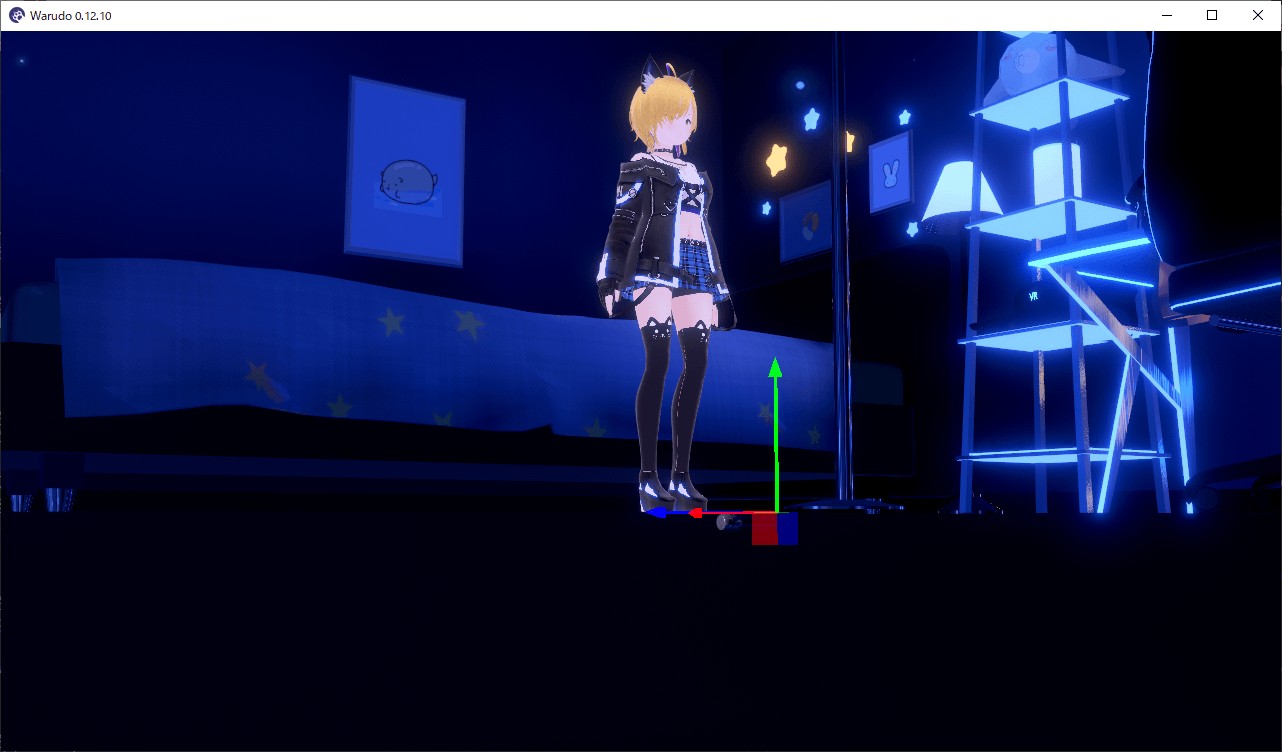
そこにいたのか
このままではよろしくありません。キャラクターの手に取り付けたいですね。トランスフォームバインドセクションのバインドドロップダウンメニューをクリックして、キャラクターを選択します。
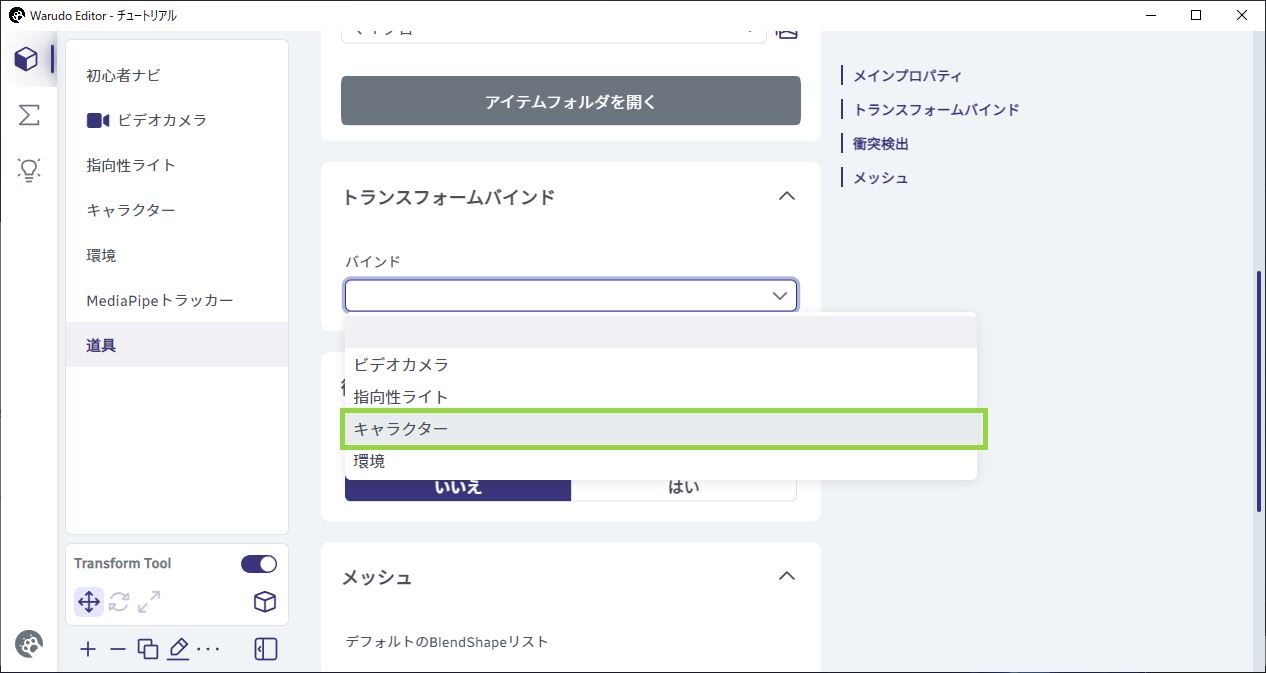
キャラクターにアタッチします
これで、マイクがキャラクターの手に取り付けられました。変換ギズモを使用して、マイクのサイズや取り付け位置を調整できます。
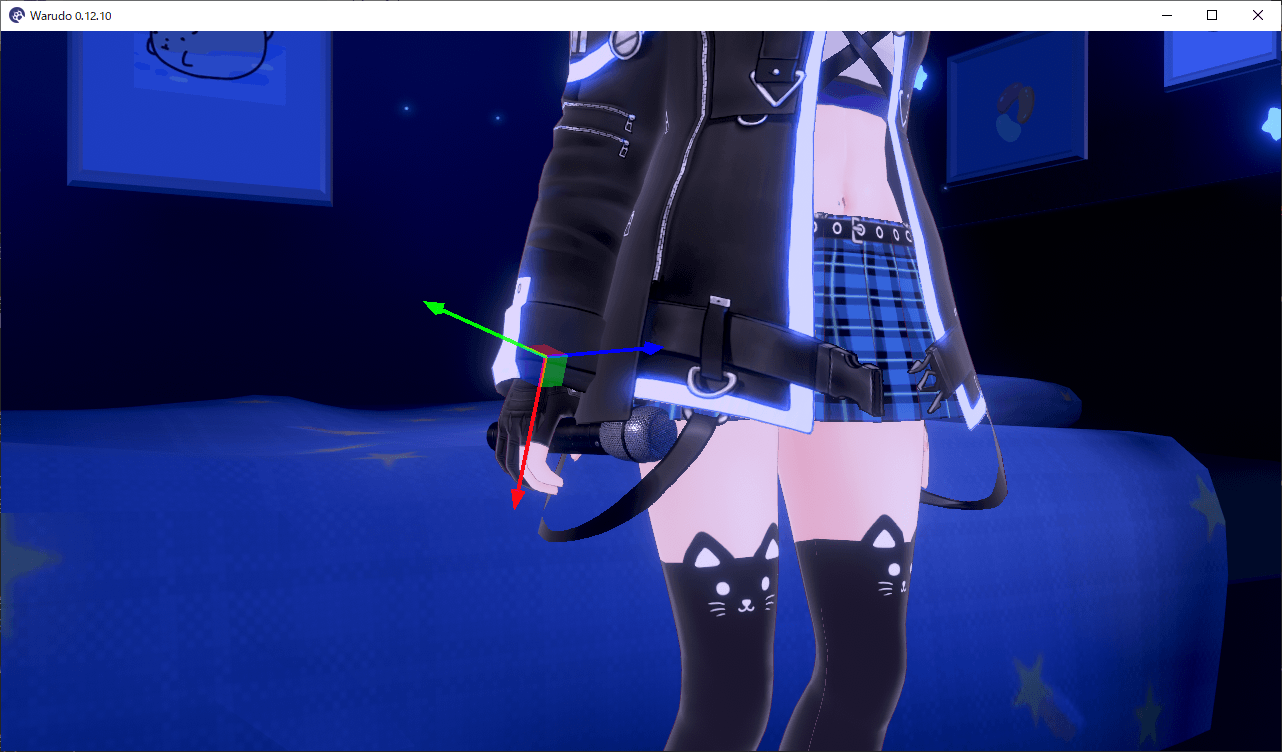
マイクの取り付け位置を調整します
フ��ルボディトラッキングまたはハンドトラッキングを設定している場合は、マイクが手に合わせて動くのを確認できるはずです!

マイクが手の動きに追従する
ご覧のとおり、各タイプのアセットには多くのオプションがあります。たとえば、「ボーンをバインドする」 を変更してマイクをキャラクターの左手に取り付けたり、「ジェスチャーを上書き」 を変更してキャラクターが別の手のポーズでマイクを持つようにしたりできます。
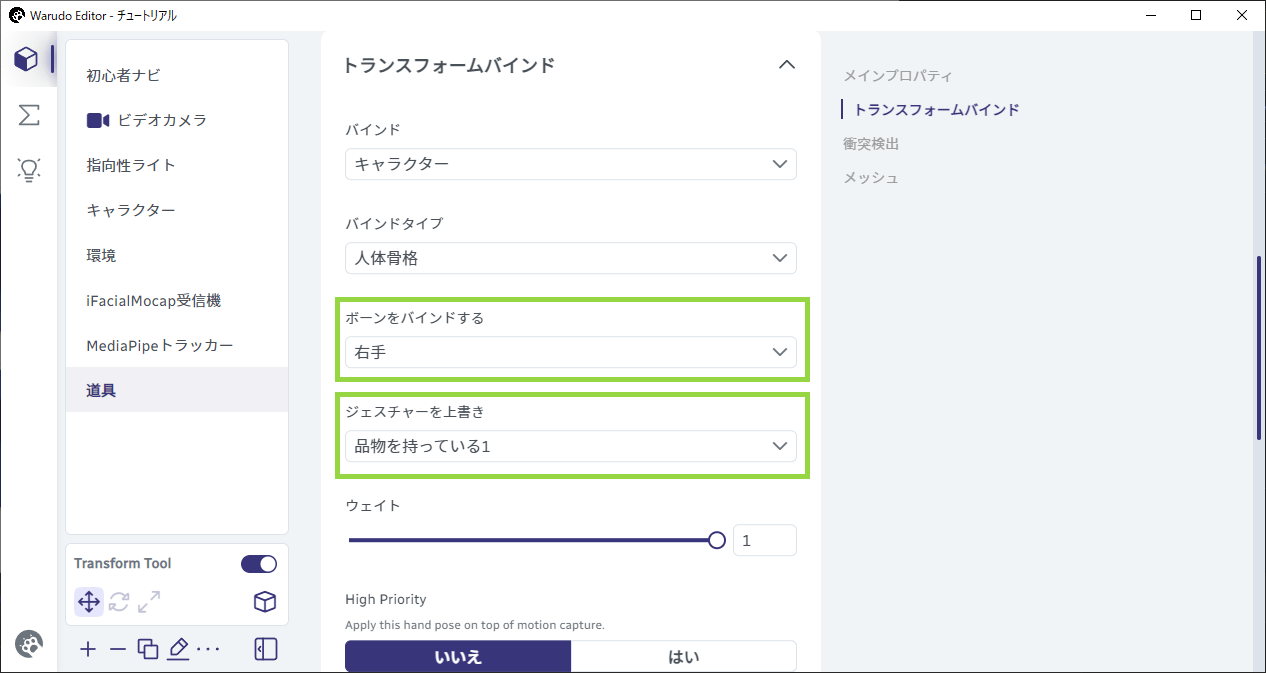
道具のオプションを調整
キャラクターアセットも高度にカスタマイズ可能です。たとえば、いまベッドの横に立っているキャラクターを、ベッドに座らせてみましょう。キャラクターアセットをクリックして選択し、[スタンバイアニメーション] ドロップダウン メニューの横にある [ギャラリープレビュー] ボタンをクリックします。
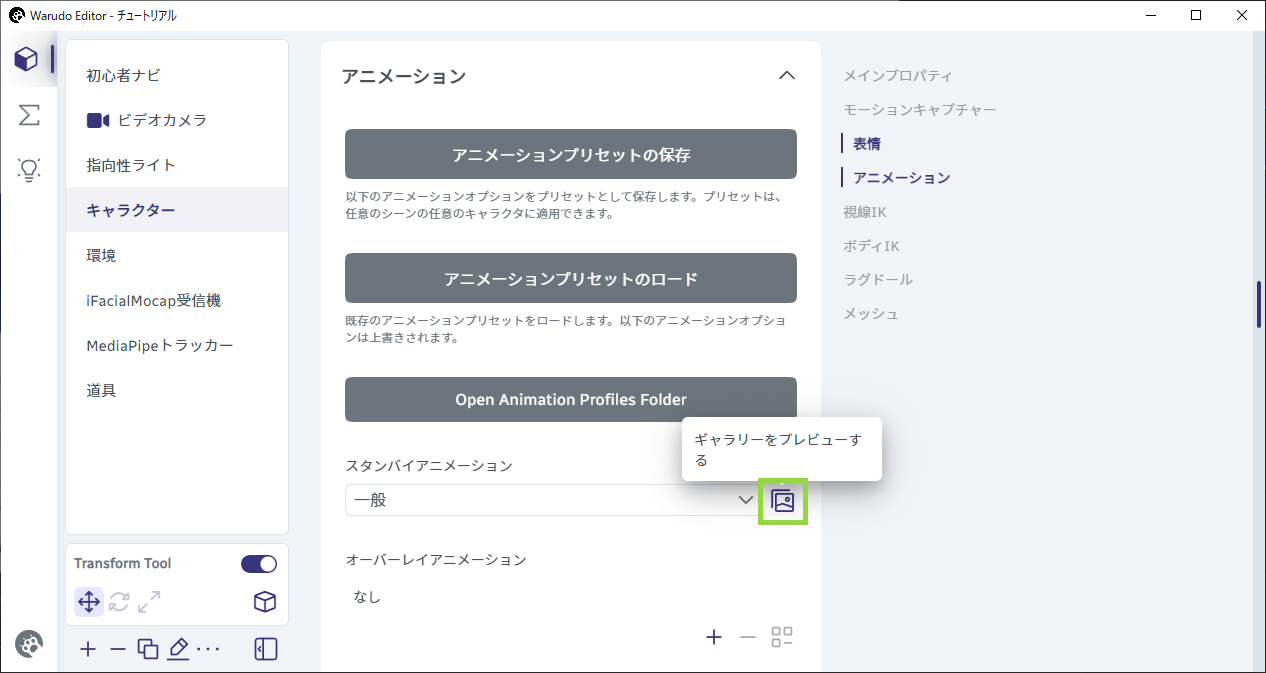
キャラクターのスタンバイアニメーションを選択します

「座る」のスタンバイアニメーションを�選択します
快適!
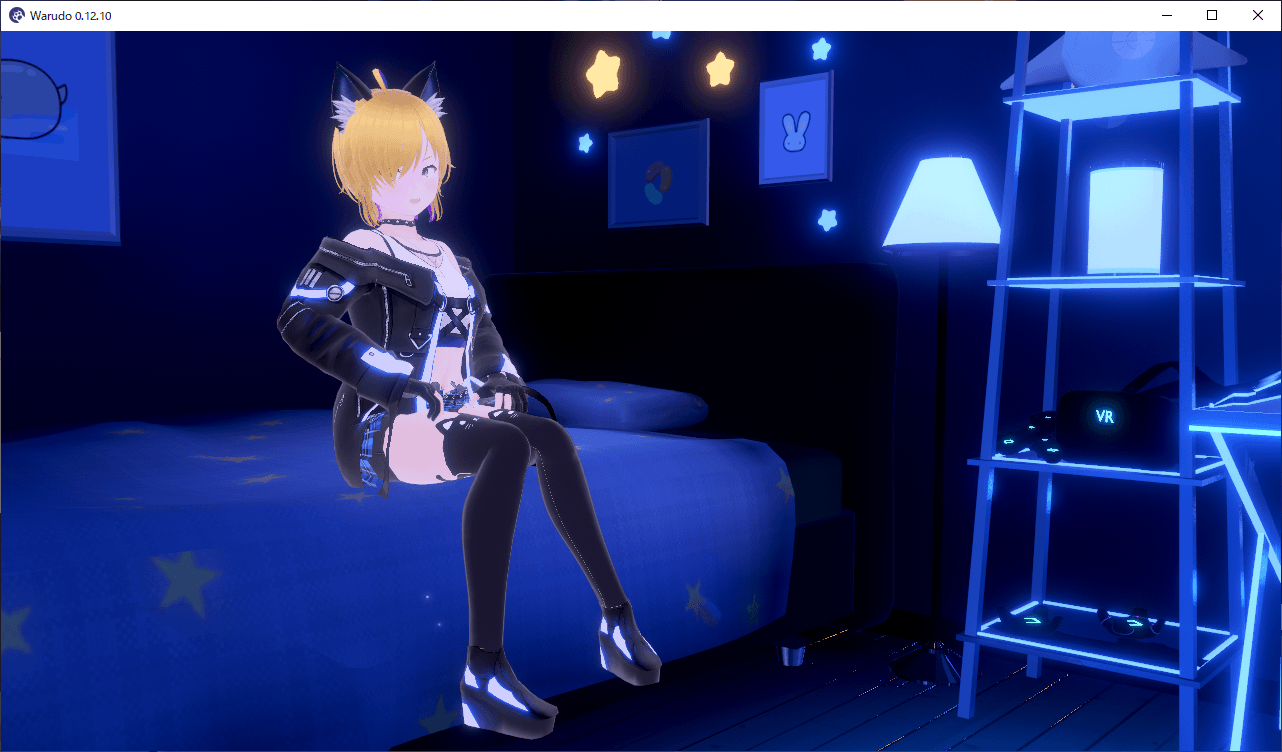
ベッドに座っているキャラクター
最も優れている点は、Warudoのモーションキャプチャがスタンバイアニメーションとシームレスに融合していることです!たとえば、手を挙げると、キャラクターは座っている間も手を挙げます。

キャラクターは座りながら手を挙げます
Q: 助けて!Warudoにはたくさんのオプションがありますが、何をするのかわかりません!
A: 圧倒されてしまいがちですが、心配しないでください。すべてを理解する必要はありません。多くのオプションは上級ユーザー向けであり、日常的な使用には必要ありません。
Warudo を初めて使用する場合は、オプションをいろいろ試し、どのような効果があるかを確認してください。オプションにマウスを移動して [リセット] ボタンをクリックすると、いつでもオプションをデフォルト値にリセットできます。このハンドブックの�後半のセクションでは、各タイプのアセットとそのオプションについて、例を挙げて詳しく説明します。
最後に、スクリーンアセットを追加してみましょう。アセットの追加をクリックし、スクリーンを選択します。
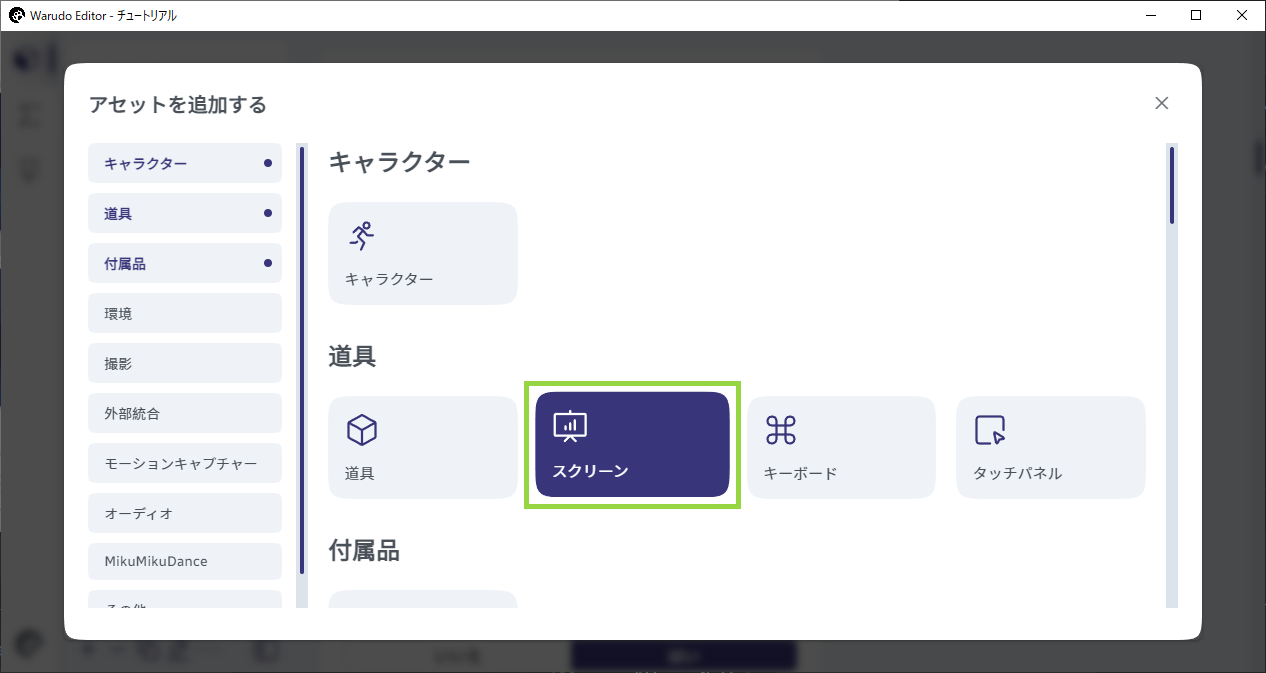
スクリーンアセットを追加します
スクリーンアセットは画像や動画を表示するために使用されますが、OBS Studio と同様にウィンドウやモニターをキャプチャすることもできます。次の例では、コンテンツの表示オプションでウィンドウを選択し、ウィンドウオプションでWarudo Editorを選択し、スクリーンをキャラクターの背後に移動しました。
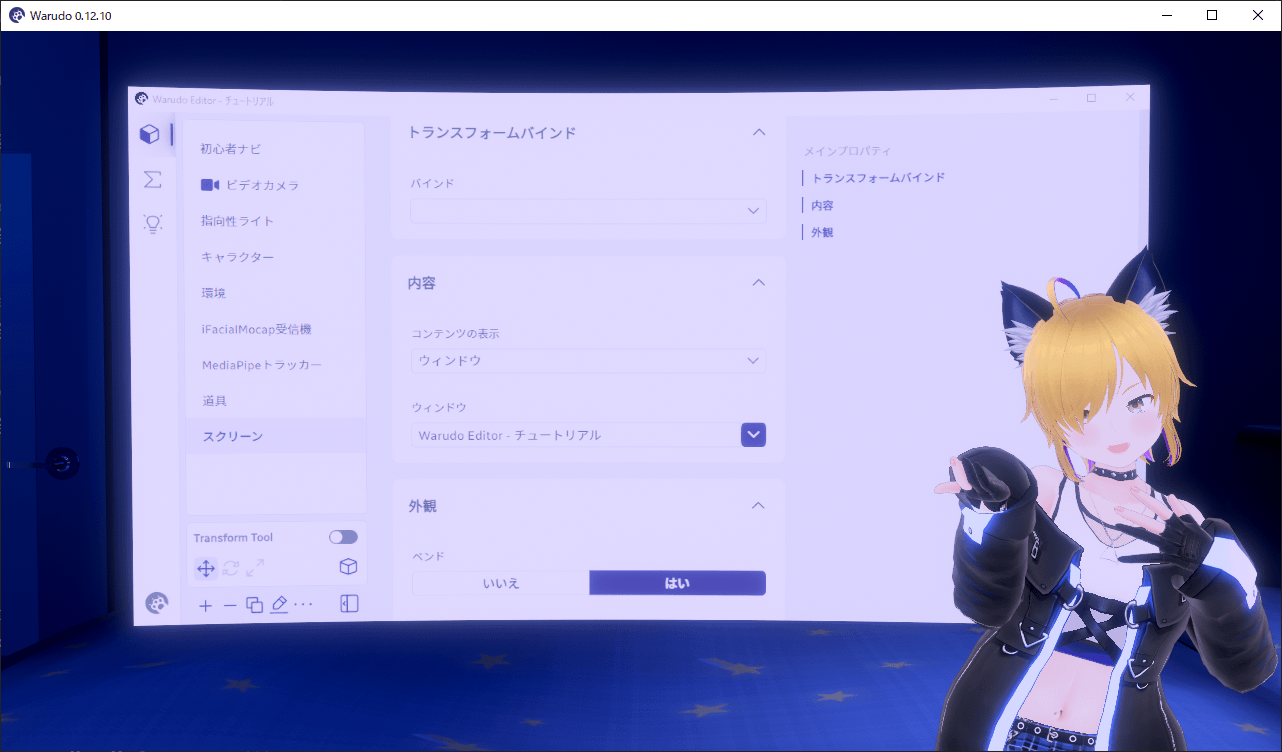
スクリーンの使用例
画面が明るすぎる場合は、色合いオプションをグレーに調整して暗くすることができます。
ブループリントタブ
アセットについて理解できたので、ブループリントタブを見てみましょう。∑(シグマ)アイコンをクリックしてブループリントタブに切り替えます。
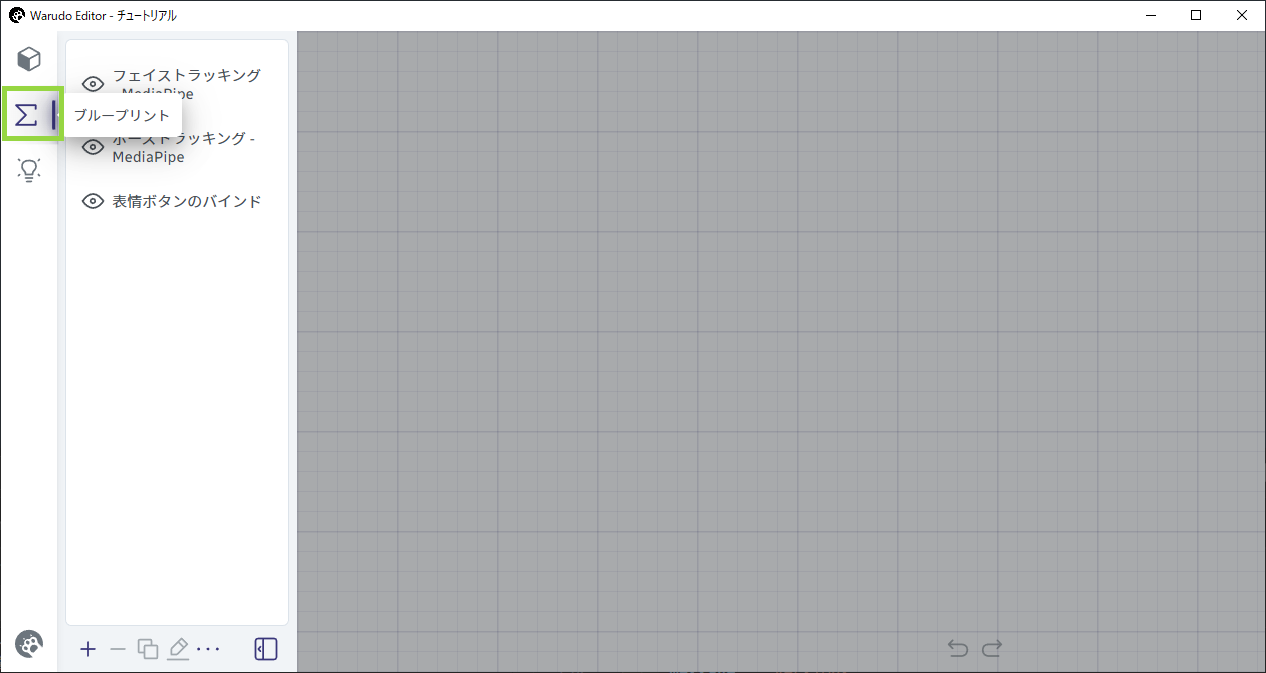
ブループリントタブに切り替え
ところで、ブループリントとは何でしょうか?ブループリントとは「何かが起こったときに何が起こるか」を定義する仕組みです。たとえば、「スペースキーを押すと、キャラクターが手を振る」とか、「YouTubeライブでスーパーチャットを受け取るとキャラクターに小道具が投げられる」などといったものです。
シーンにはデフォルトでいくつかのブループリントが用意されています。たとえば、 「表情ボタンのバインド」 ブループリントは、キャラクターの表情を切り替えるためのショートカットキーを定義します。クリックして選択してみましょう。
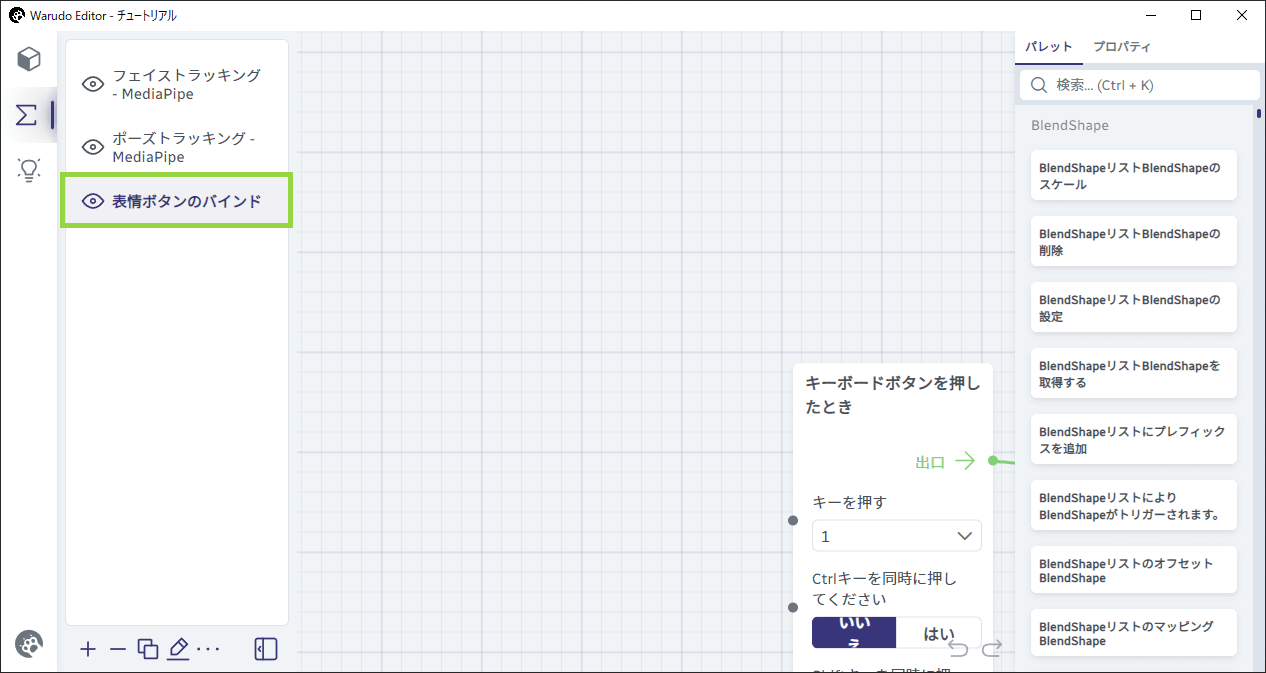
「表情ボタンのバインド」ブループリントを選択
マウスホイールを使用してズームイン・ズームアウトし、マウスの左クリックでビューをパンします。以下の2つのノードが表示されるまで右に移動します。
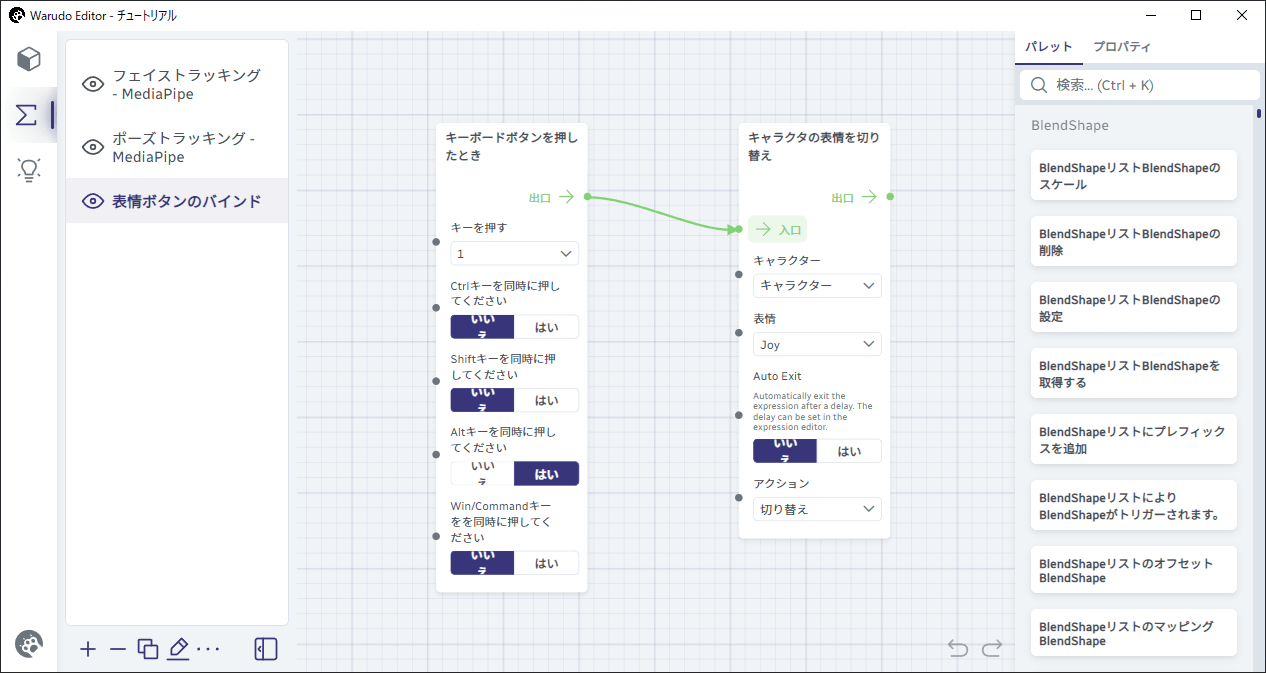
ズームアウトして右に移動します
ここにある2つのノードは、「Alt+1キーが押されたら、キャラクターの表情がJoyに切り替わる」ことを示しています。さっそく試してみましょう。キーボードでAlt+1キーを押すと、キャラクターがJoy の表情に切り替わるのがわかります。

キャラクターの表情が 「Joy」 に変わります
同様に、以下の2つのノードは、「Alt+Backspaceキーが押されると、すべてのキャラクターの表情をフェードアウトします」と定義されています。Alt+Backspaceキーを押して試してみてください。
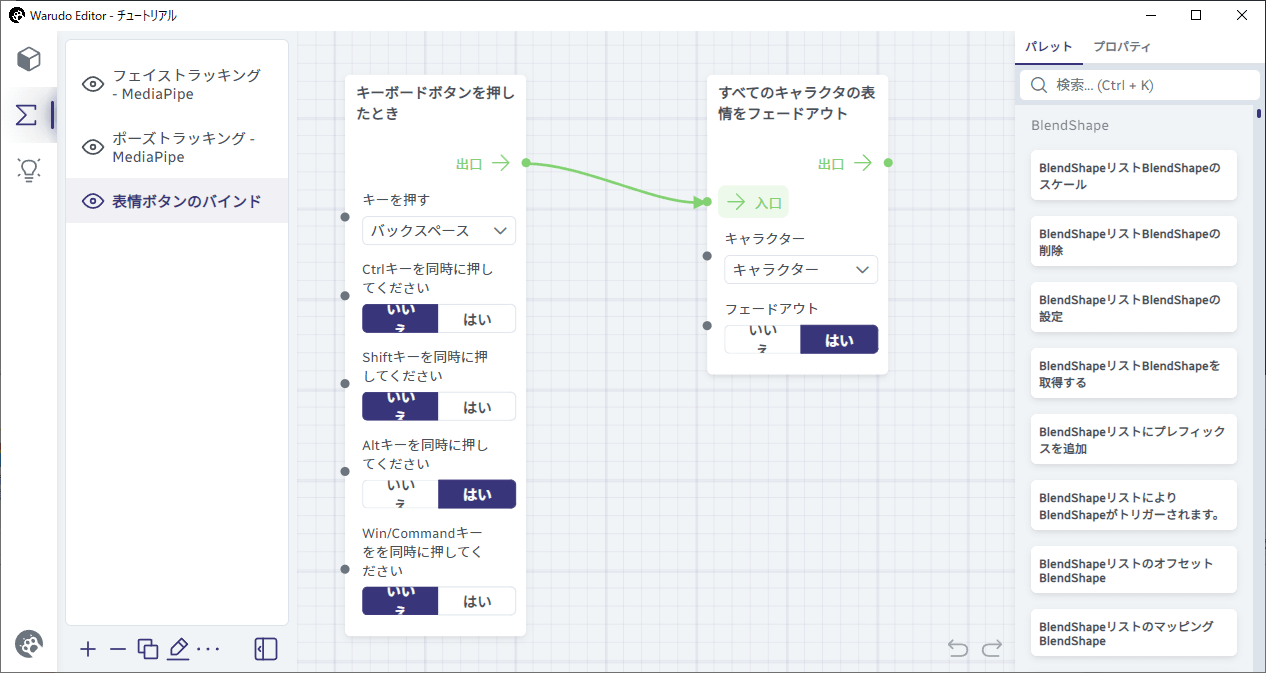
すべてのキャラクターの表情がフェードアウトされる
表現をJoyに切り替える2つのノードに戻りましょう。キー押すオプションやその他のオプションを変更することで、ショートカットキーを変更できます。たとえば、次の例では、ショートカットキーをCtrl+Shift+Qに変更しました
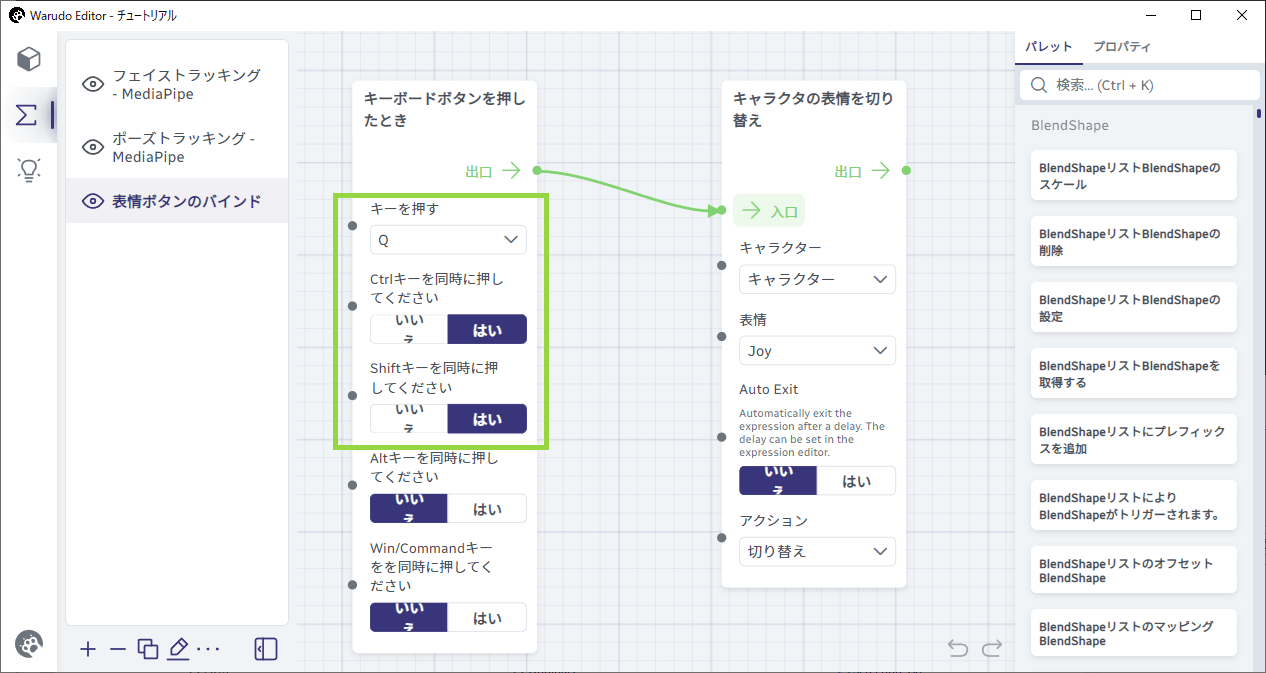
ショートカットキーの変更
ショートカットキーが押されたときに、さらに多くのことが起こるようにすることもできます。効果音を再生してみませんか?検索バーに 「play sound」 と入力し、 「サウンドの再生」 ノードを 「キャラクターの表情切り替え」 ノードの右側にドラッグします。
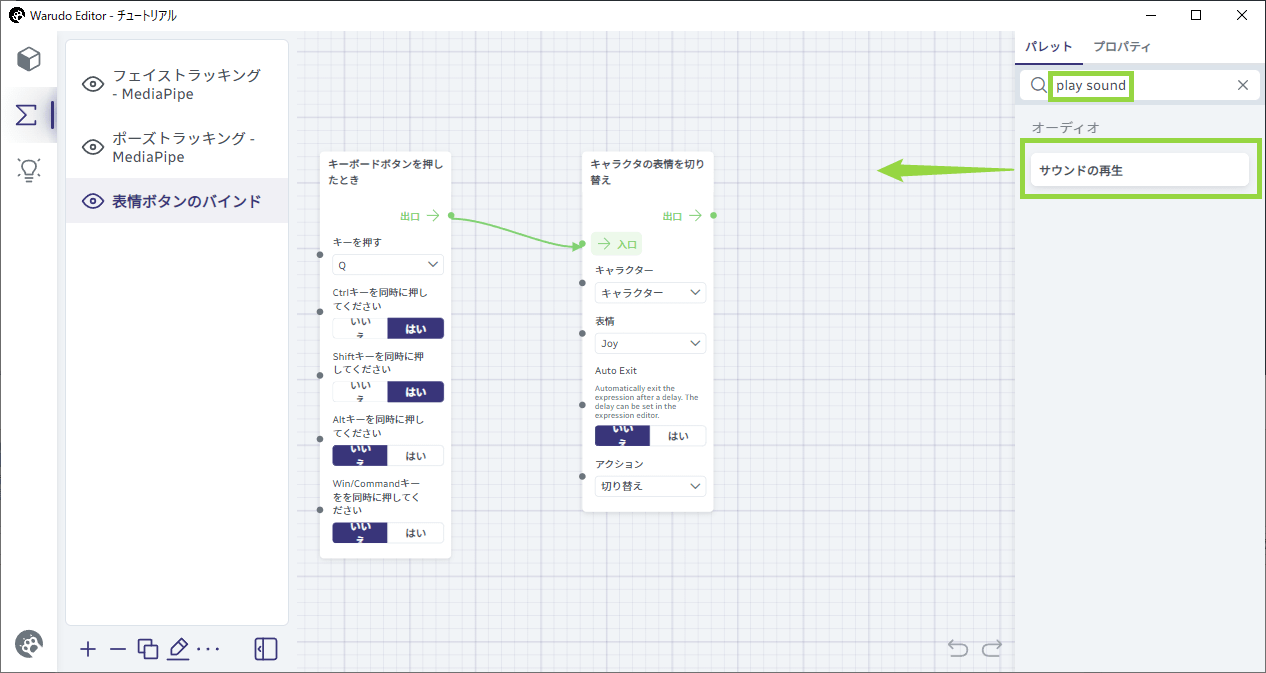
「サウンドの再生」ノードを見つけます
「キャラクターの表情切り替え」 ノードの 「出口」 の横にある緑色の点をクリックし、 「サウンドの再生」 ノードの 「入口」 の横にある緑色の点にドラッグします。
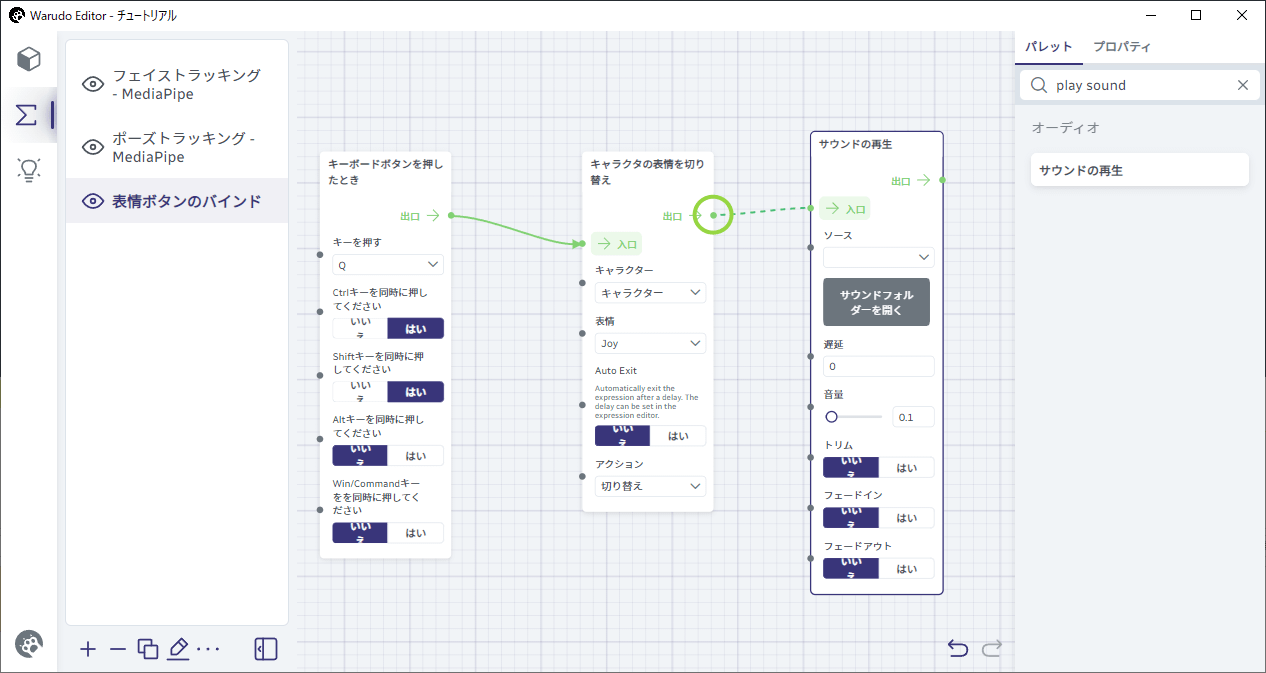
「サウンドの再生」ノードと「キャラクター表情の切り替え」ノードを接続
これで2つのノードが接続されます。次に、 「サウンドの再生」 ノードの [ソース] ドロップダウンメニューをクリックして、好きな効果音を選択します。ここでは、「Punch Light 01」 の効果音を選択しました。
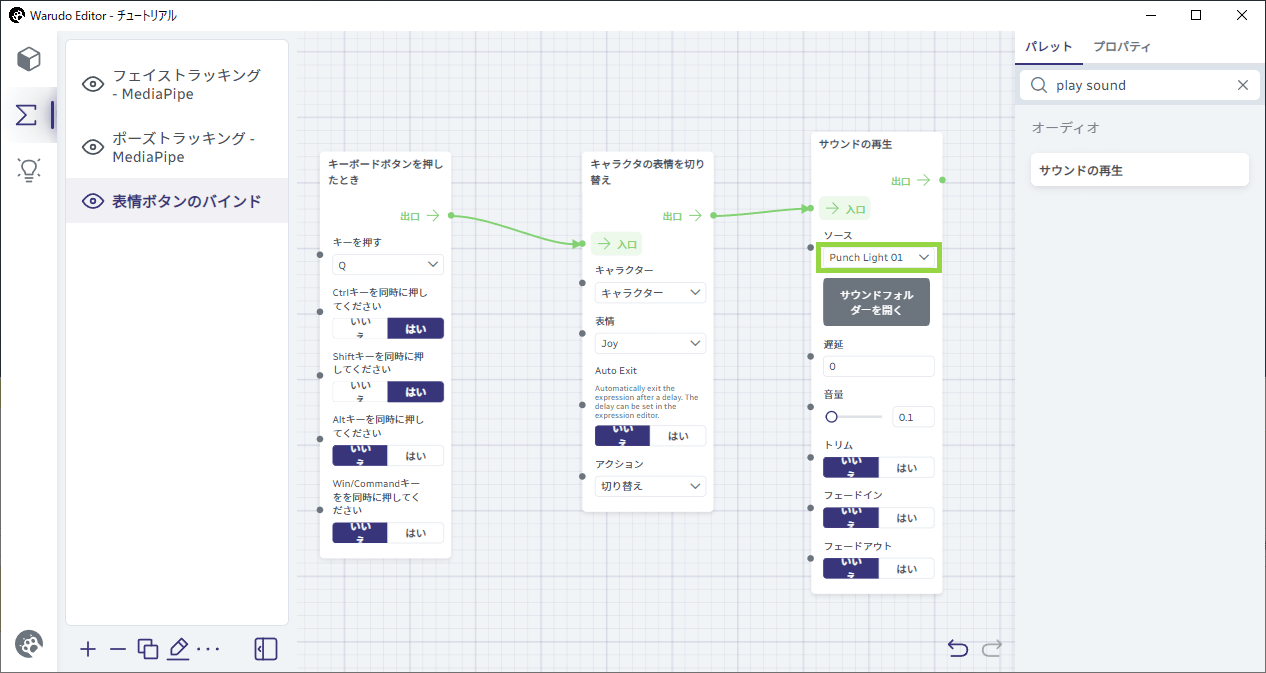
再生させる効果音を選択
「サウンドフォルダーを開く」 をクリックして、独自の効果音を追加することもできます!
これで、 Ctrl+Shift+Q (割り当てたショートカットキー)を押すと、キャラクターの表情が 「Joy」 に切り替わり、効果音が聞こえるはずです。
さらに何か新しいものを実装してみましょう。たとえば、スペースキーを押すと、キャラクターがエモートするアニメーションを再生してみましょう。空の領域にパンし、以下を参考にノードを自分で追加して、図のように接続してみてください。 [キャラクター] ドロップダウンメニューでキャラクターアセットを選択し、[アニメーション] オプションで [エネルギッシュ] を選択します。
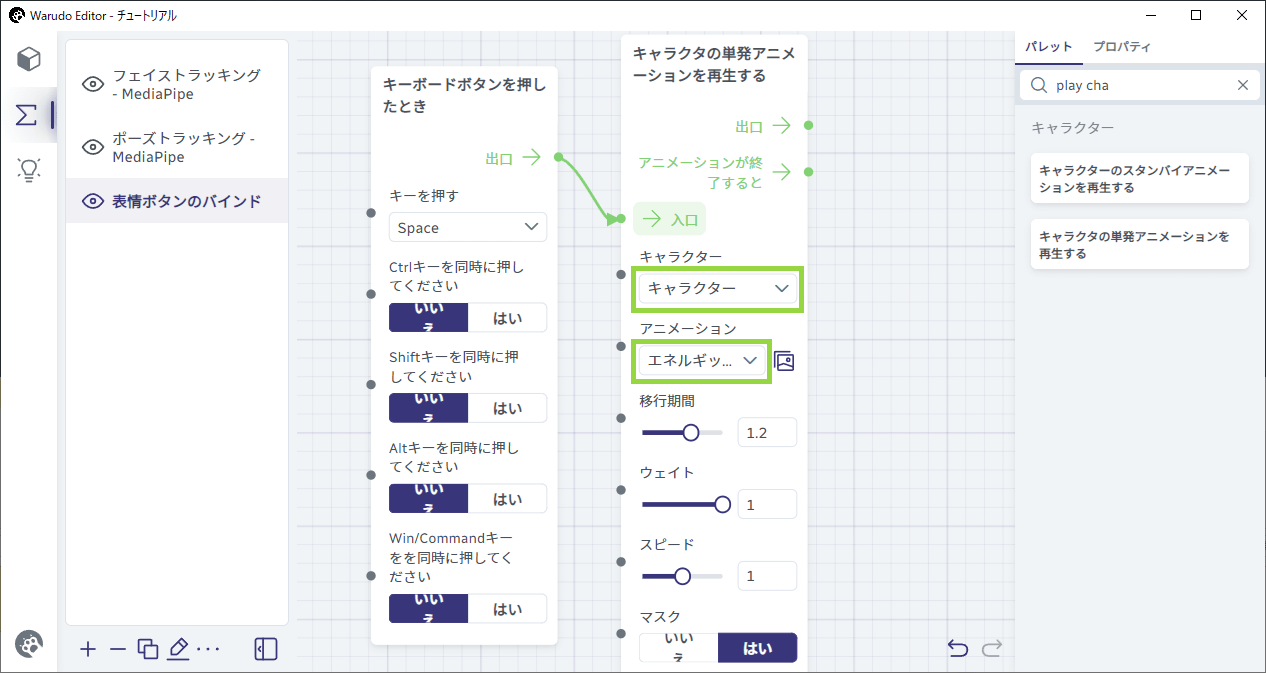
エモートアニメーションを再生するためのノードを追加します
キャラ�クターが現在座っている場合は、アニメーションをマスクして上半身のみで再生するようにすることができます。これを設定するには、キャラクターの単発アニメーションを再生するノードの上半身をマスクをクリックします。
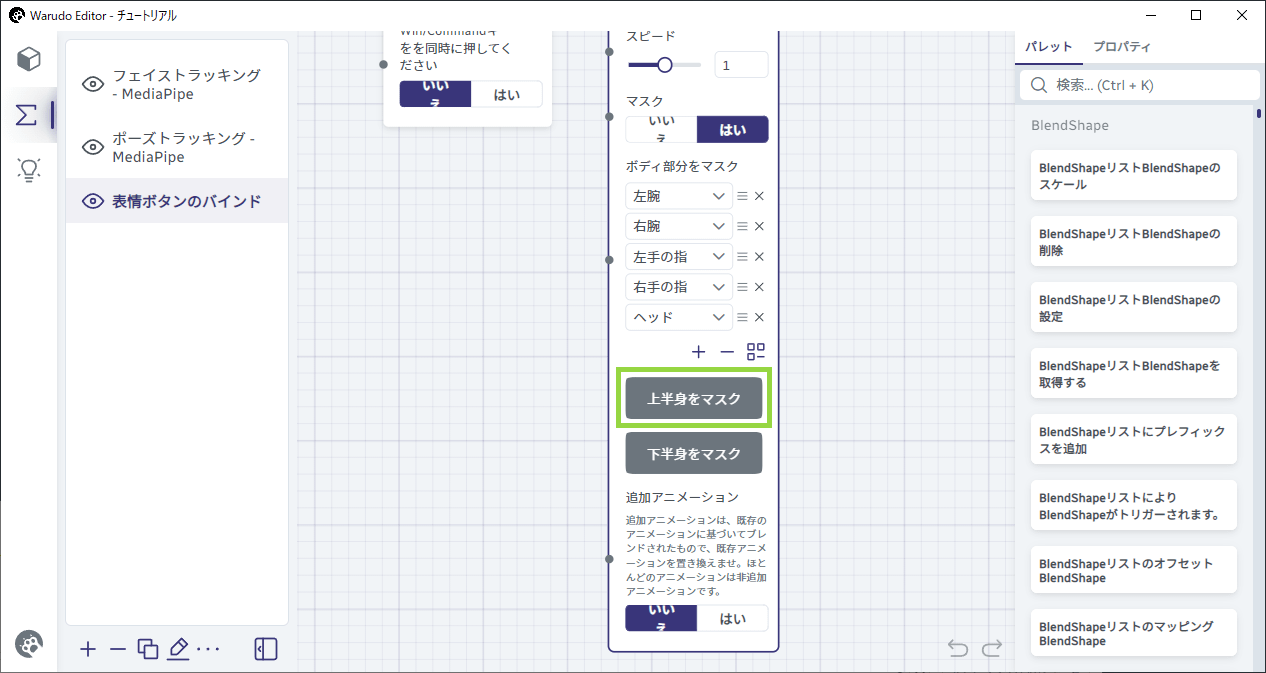
アニメーションをマスクして上半身のみで再生されるようにします
これで、スペースキーを押すと、キャラクターがエネルギッシュのエモートアニメーションを再生するはずです!

キャラクターが「エネルギッシュ」のエモートアニメーションを再生
以上がブループリントの簡単な紹介です。ブループリントで何ができるのか、少しでもわかっていただけたかと思います。ブループリントは非常に強力な機能ですが、まったく触らなくても、Warudoで多くのことを行うことができます。残りの機能に慣れたら、ブループリントのチュートリアルを読んで、ブループリントについてさらに学ぶことをおすすめします。
マウスの右ボタンを使用して選択ボックスをドラッグし、複数のノードを選択できます。ノードを削除するには、ノードを選択してDeleteキーを押します。
フェイストラッキング用のブループリントとモーショントラッキング用のブループリントがあることに気づいたかもしれません。これらのブループリントは初心者ナビによって自動的に生成され、好みに合わせてカスタマイズできます。ただし、初心者にとっては難しそうに見える可能性があるため、慣れるまではそのままにしておくことをおすすめします。
インタラクションの設定
視聴者と双方向のコミュニケーションができなければ、VTuber活動は楽しくありません。Warudoは幅広いインタラクション機能を��提供していますが、もっとも早く始めるには、初心者ナビを使用するのが一番です。初心者アセットを選択し、[インタラクションの設定] → [始める] をクリックします。
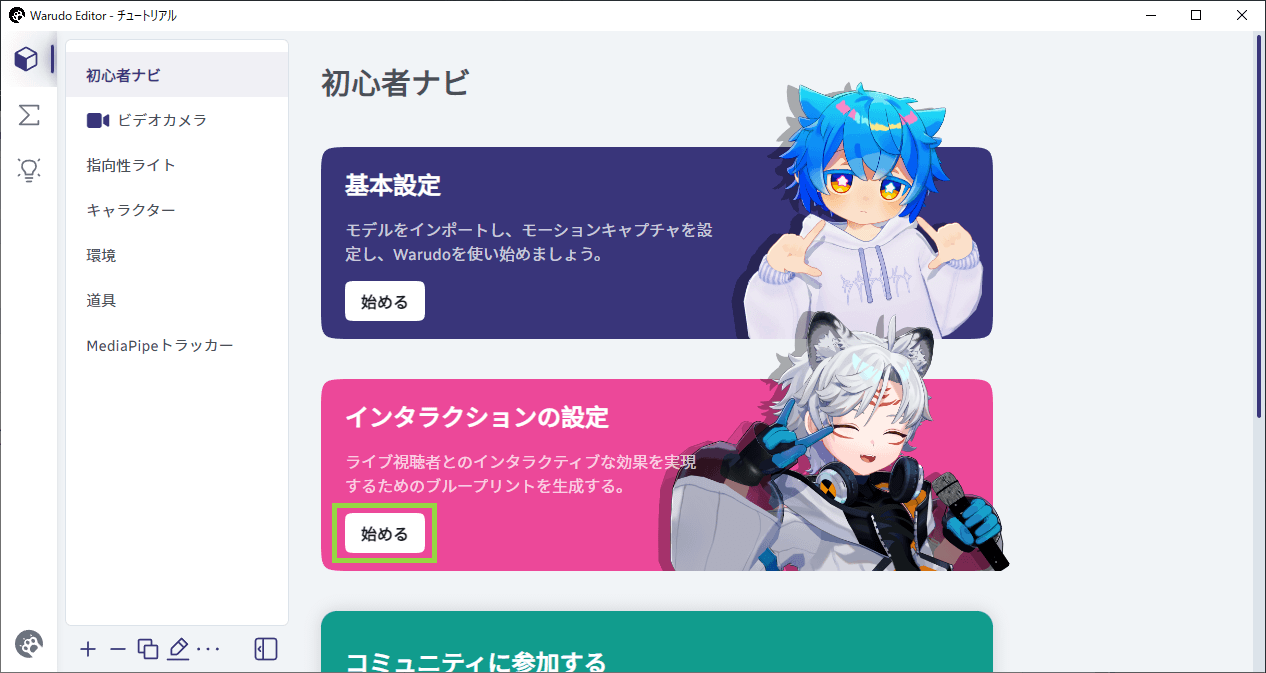
インタラクションの設定
配信プラットフォームを選択します。
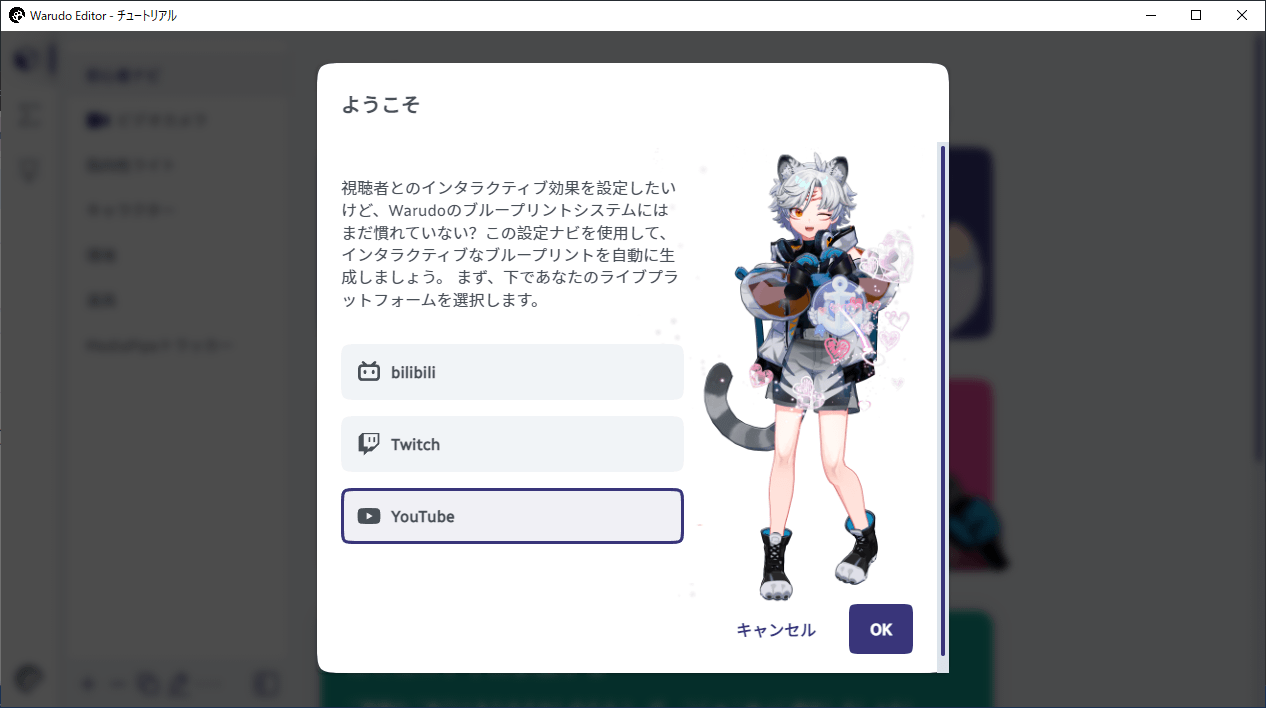
配信プラットフォームを選択
配信プラットフォームの連携設定をするには、画面の指示に従ってください。たとえば、次の例では、「Water」というYouTubeチャットを受け取ったときに液体発射インタラクションがトリガーされるように設定しています。
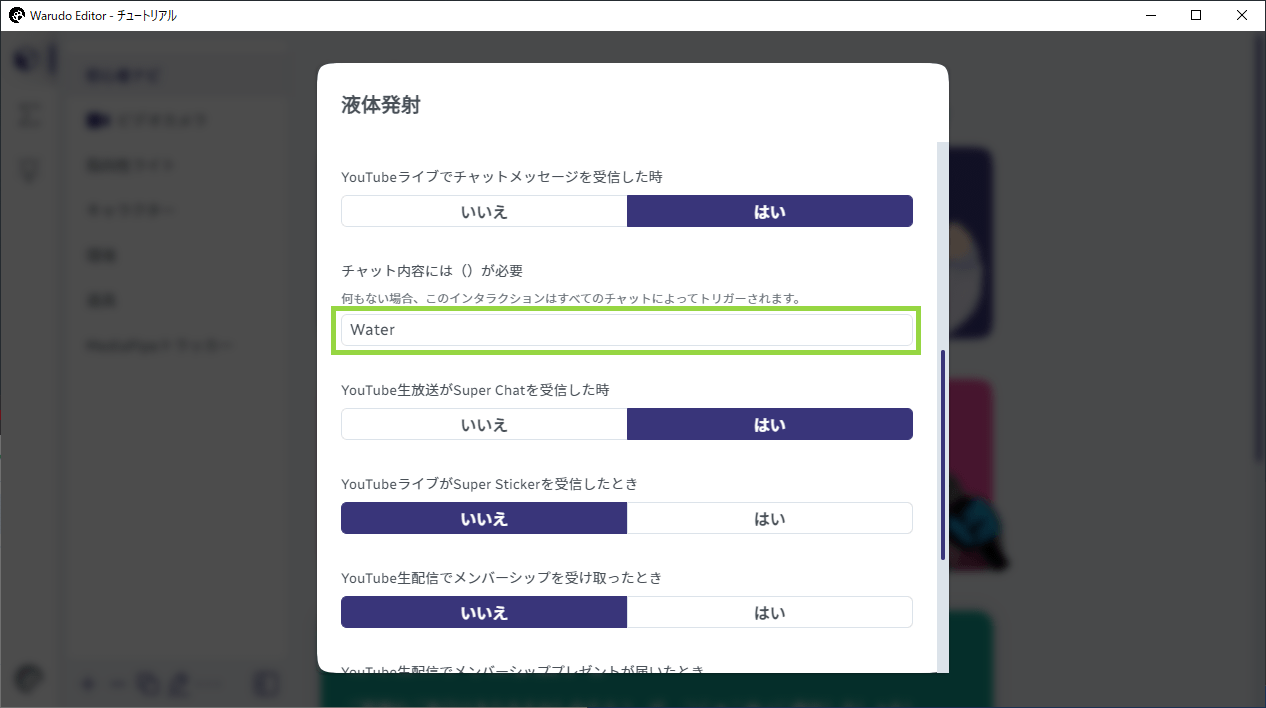
配信プラットフォーム連携の設定
設定が完了すると、ブループリントタブに新しいブループリントが追加されていることに気づくでしょう。ブループリントについて述べたことを覚えていますか?ブループリントとは、「何かが起こったときに何が起こるか」を定義する仕組みです。
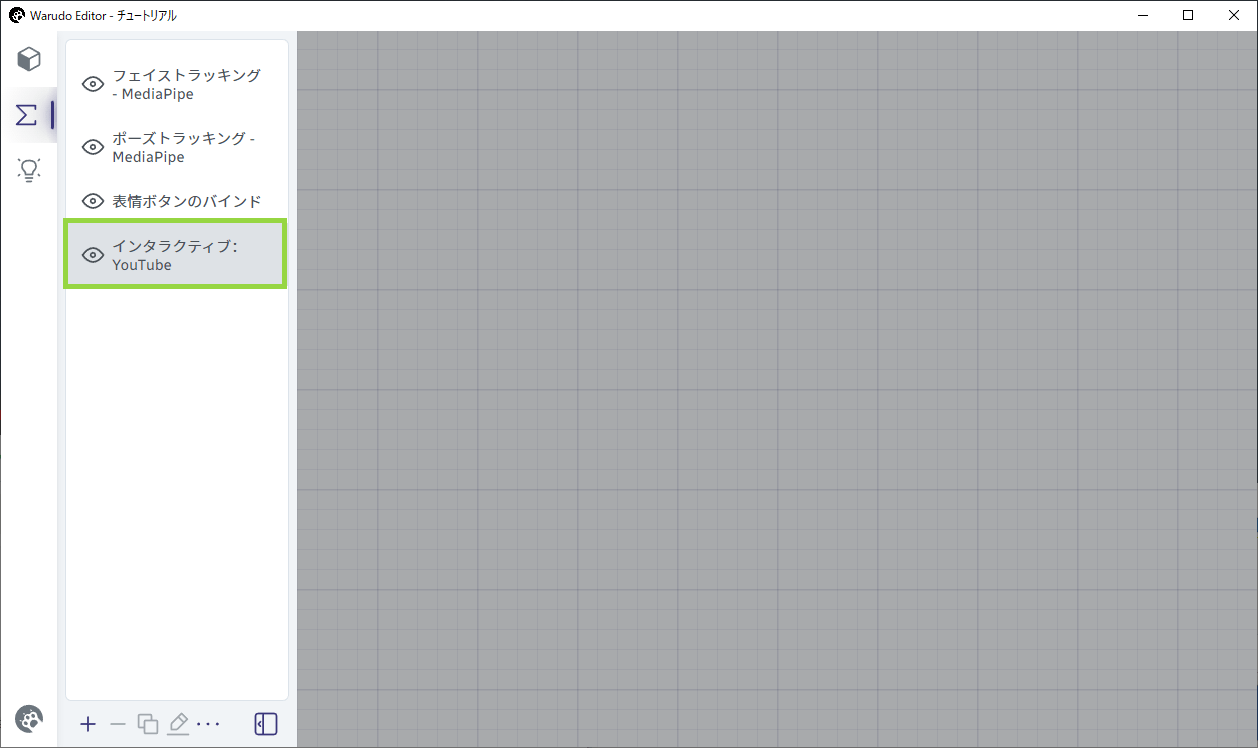
新しいブループリントが追加
今回の場合、ブループリントには「Water」というYouTubeチャットを受け取ったときに、キャラクターに液体を発射するロジックが含まれています。追加されたブループリントをクリックして選択し、キャラクターに液体を発射するノードを見つけます。
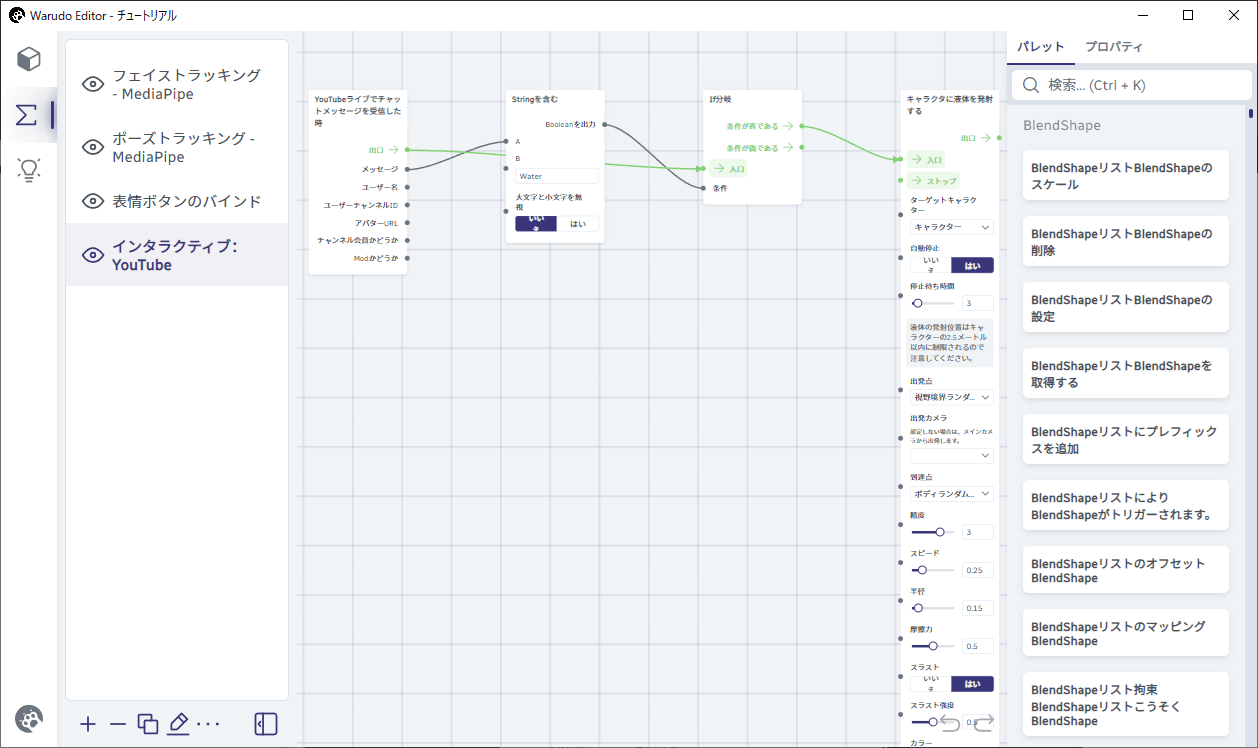
「液体発射」ノードを見つけます
たしかに、このノードには「YouTubeチャットを受け取ったときに、チャットメッセージが「Water」の場合、キャラクターに液体を発射する」と定義されています。液体を発射するノードの「入口」ボタンをクリックすると動作テストすることができます。
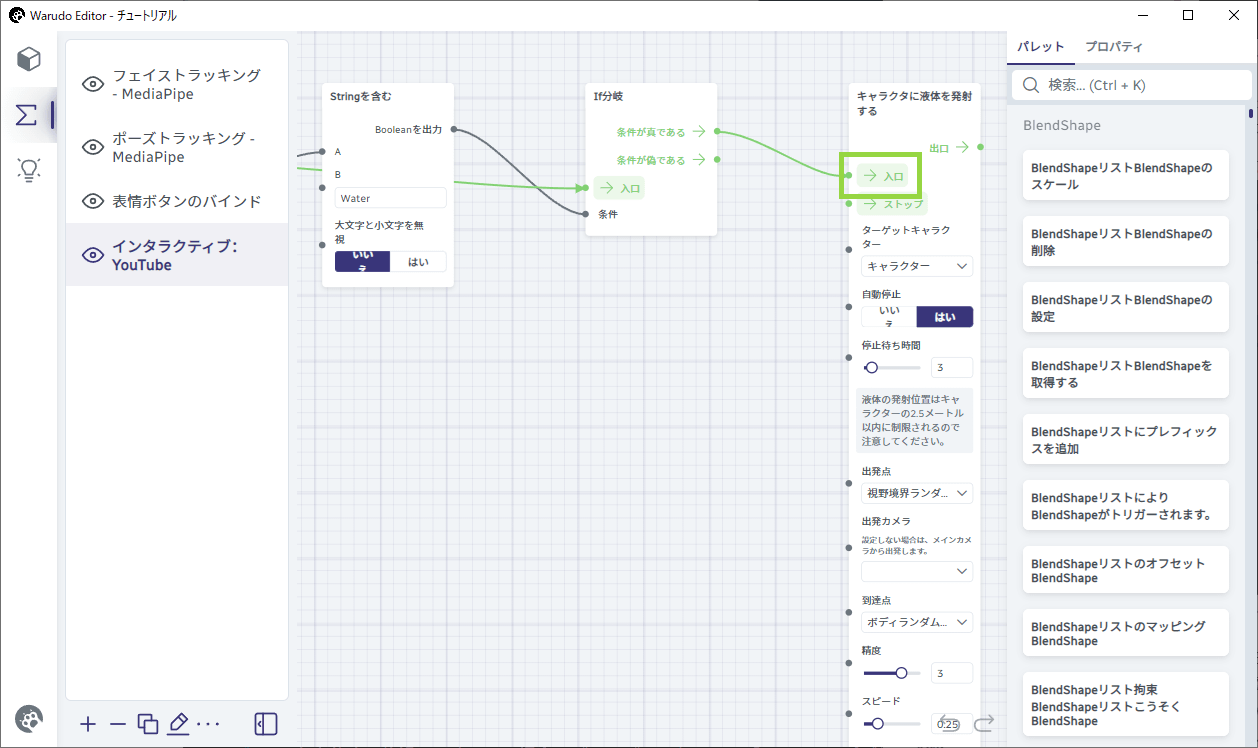
動作をテストしてみましょう
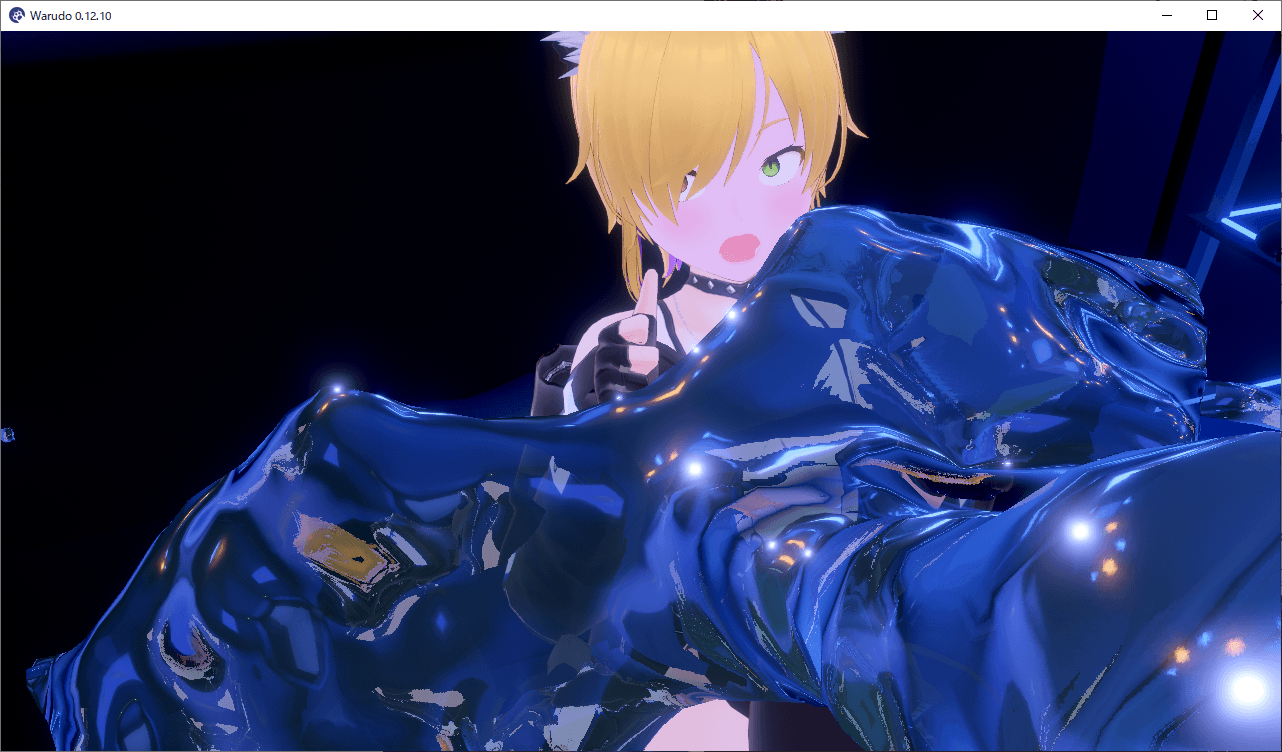
水圧がすごい…!
OBS Studio / Streamlabsへの出力
お気に入りの配信ソフトウェアにWarudoを追加する時が来ました。その方法は4つあります。
- 仮想カメラ: Warudoは仮想カメラとして出力できます。これは、 VDO.Ninjaでのコラボストリームや、Discord/Zoom で VTuberアバターを使用する場合に便利です。この方法を使用するには、 [設定] → [出力] に移動し、[仮想カメラ出力] を有効にします。
- NDI: WarudoはNDIソースとして出力できます。この方法を使用するには、[設定] → [出力] に移動し、[NDI 出力] を有効にします。オーディオ出力はサポートされていないことに注意してください。
- Spout: WarudoはSpoutソースとして出力できます。この方法を使用するには、 [設定] → [出力] に移動して、[Spout 出力] を有効にします。これはデフォルトで既に有効になっています。
- ウィンドウ/ゲームキャプチャ: OBS Studio または Streamlabsのウィンドウ/ゲームキャプチャを使用して、Warudoウィンドウをキャプチャすることもできます。ただし、他の方法よりもCPU/GPUリソースを大幅に消費するため、この方法はおすすめしません。
レイテンシがゼロでパフォーマンスが最高のSpoutメソッドを使用することをおすすめします。さらに、変換ギズモが非表示になるため、ギズモを視聴者に表示せずに、ストリーム中にキャラクターや小道具を移動/回転できます。Spout出力を設定するには、次の手順に従ってください。
- OBS Studio: まず、OBS Studio用のSpout2プラグイン をインストールし、次にSpout2 Captureソ��ースを追加して、[SpoutSenders] でWarudoを選択します。
- Streamlabs: Spout2ソースを追加し、送信者としてWarudoを選択します。
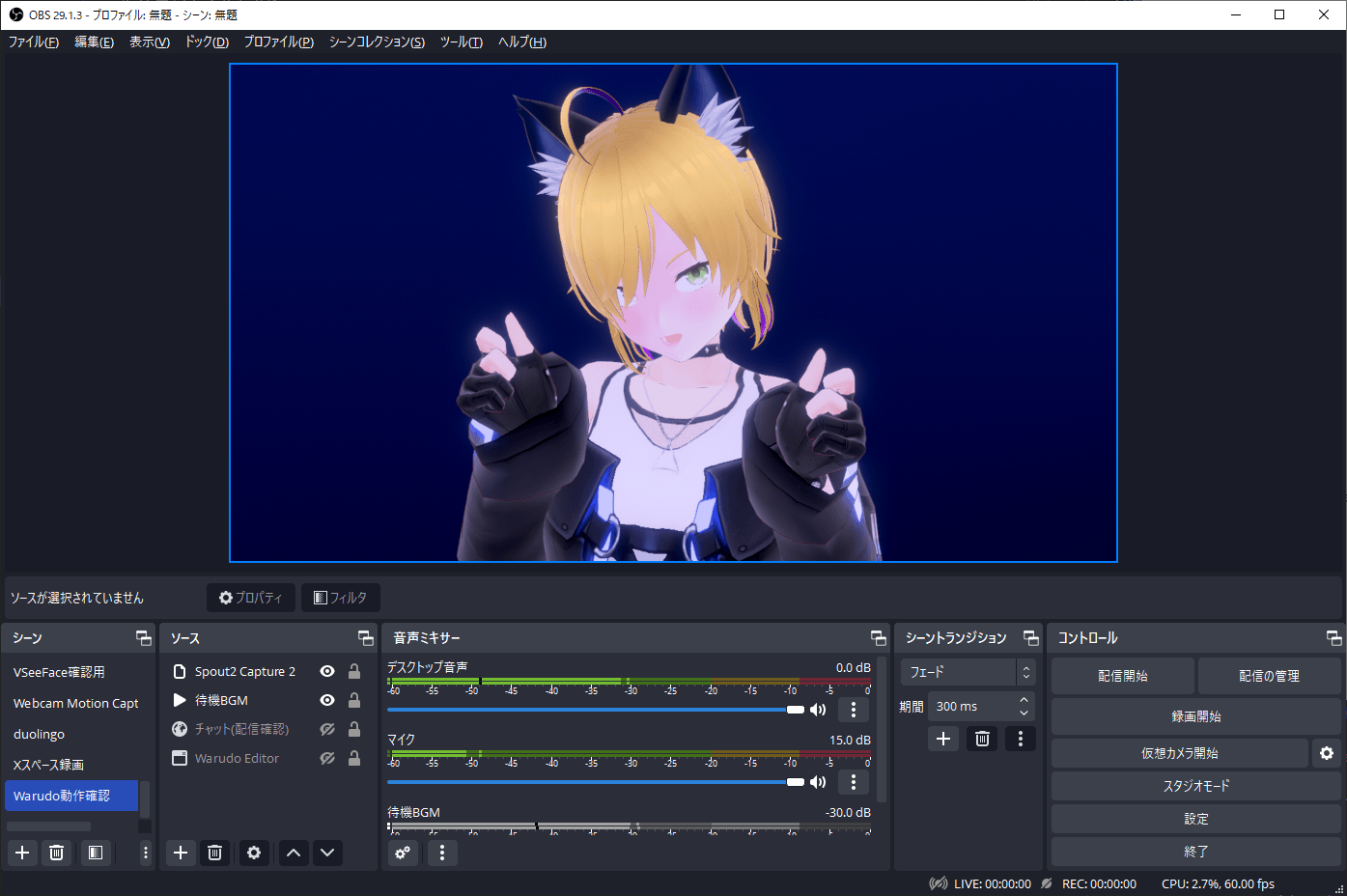
OBS Studioでの出力の様子
すべての出力方法は透過出力をサポートしています。透明な背景を有効にするには、カメラアセットに移動して、[基本プロパティ] → [透明な背景] を有効にするだけです。
シーンの保存と読み込み
シーンの設定が完了したら忘れずに保存しましょう。他のソフトウェアとは異なり、Warudoはシーンを自動的に保存しないため、シーンを台無しにすることなくさまざまな設定を試すことができます。Warudoアイコンをクリックし、[シーンを保存] を選択します。
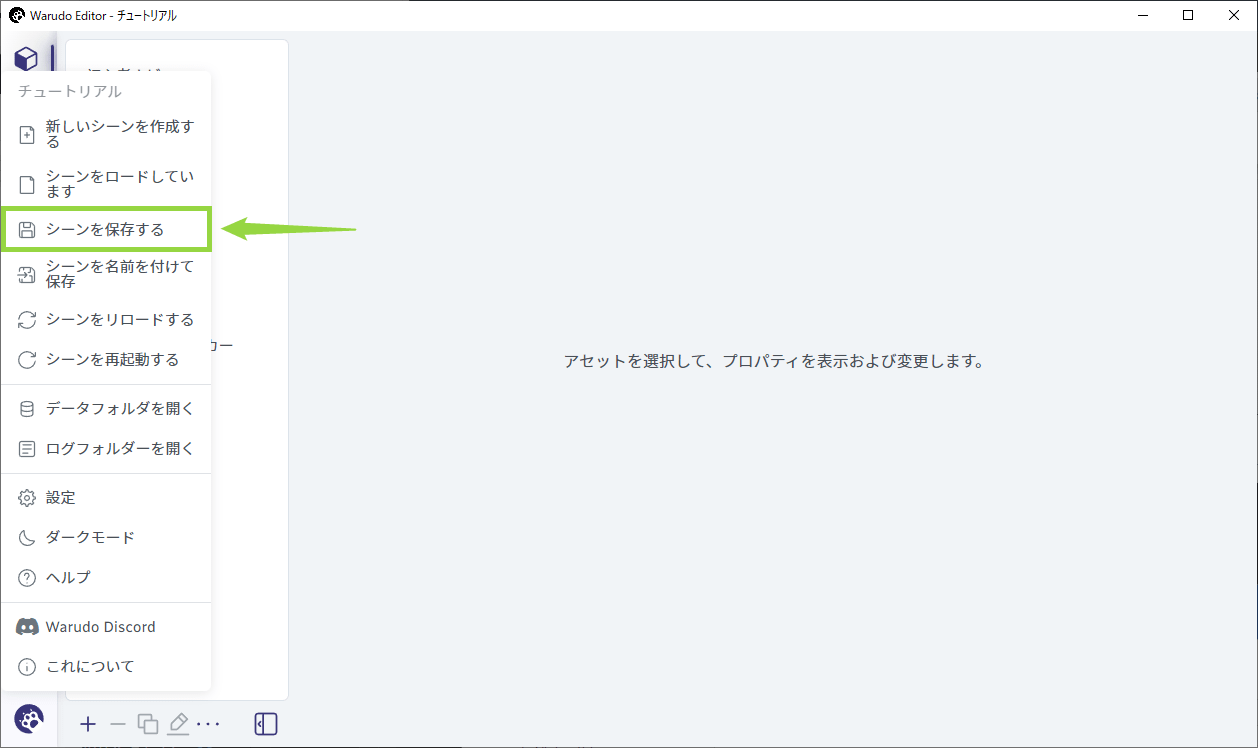
シーンの保存
[シーンを名前を付けて保存] を選択して、シーンを新しいファイルとして保存することもできます。シーンをロードするには、[シーンをロード] を選択します。
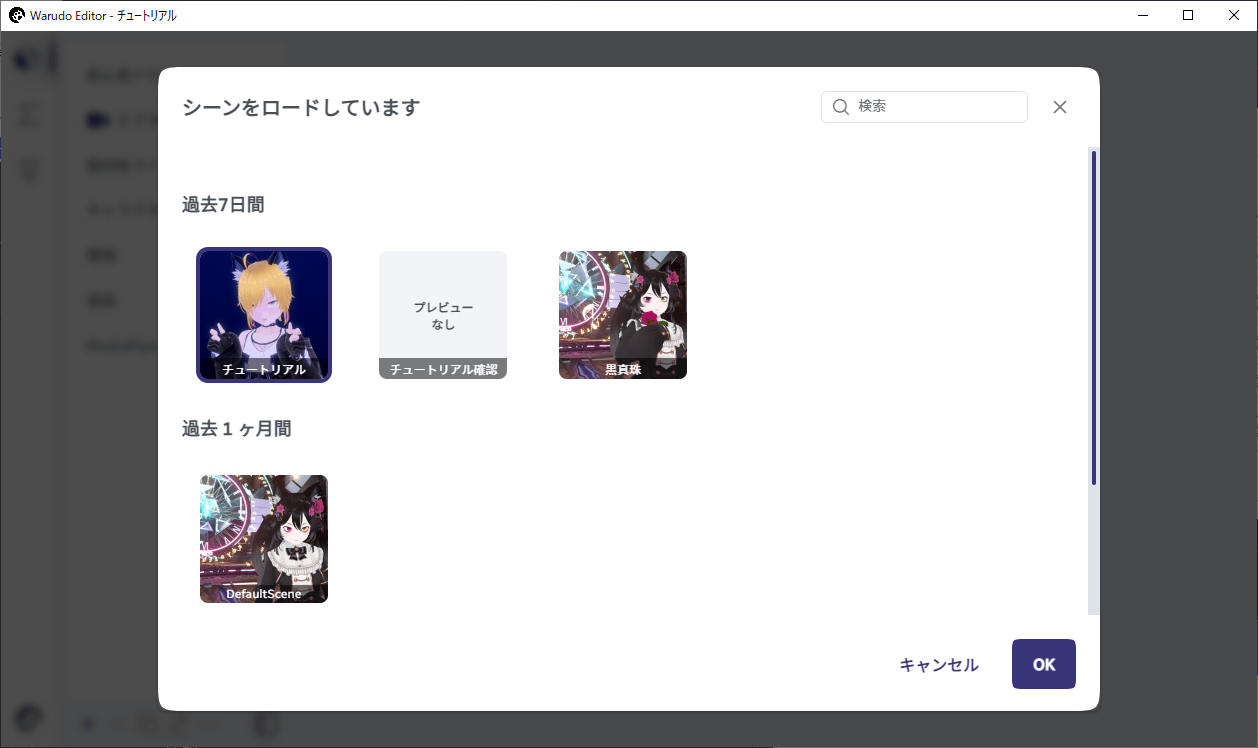
シーンの読み込み
最後に、 [シーンのリロード] と [シーンの再起動] について説明します。 [シーンのリロード] はシーンの状態をリセットし、最後の保存以降にシーンに加えられたすべての変更を破棄しますが、 [シーンの再起動] はシーンの状態のみをリセットし、シーンに加えられた変更を保持します。
「シーンの状態をリセットする」とは、シーン内の物理、一時オブジェクトなどをリセットすることを意味します。たとえば、シーン内に何らかの方法で1,000個の投げられた小道具を生成した場合、それらはシーンファイルの一部ではないため、 [シーンの再ロード] または [シーンの再起動] を使用すると、すべて削除されます。
まとめ
おめでとうございます!これでWarudoの基本を学習できました。Warudoの機能について詳しく知るには、ハンドブックの残りの部分を読むことをおすすめします。ご質問がある場合は、Discord にご参加ください。喜んでお手伝いいたします!