创建您的第一个脚本
在 Warudo 中有两种方式编写脚本:使用 Playground 或创建插件 Mod。在本教程中,我们将探究如何使用 Playground 编写您的第一个自定义节点!
什么是 playground? Playground 可以被看成一个沙盒,您可以在其中编写和测试自定义节点和资源。您可以直接在 Warudo 数据文件夹中 Playground 文件夹编写代码,而不需要编译和打包 C# 代码。这使您可以快速迭代和测试您的代码,而无需构建 Mod 或重启 Warudo。
Let's do it!
如果您有任何问题,可以在我们的相关社群寻求帮助:
- Discord 服务器
#plugins-scripting频道 - QQ 频道
- Bilibili
第 1 步:环境设置
首先,确保您已安装 .NET 8 SDK。然后在编辑器窗口左下角菜单中打开 Warudo 数据文件夹,将此文件下载到 StreamingAssets\Playground 文件夹并用您最喜欢的 C# IDE 打开(我们将使用 JetBrains Rider,但对于其他 IDE 如 Visual Studio Code 也可以运行,只不过您可能需要安装 C# 语言扩展)。
最后在 StreamingAssets\Playground 文件夹中新建一个 HelloWorldNode.cs 脚本,将下面的代码复制进去并保存。
using Warudo.Core;
using Warudo.Core.Attributes;
using Warudo.Core.Graphs;
[NodeType(Id = "c76b2fef-a7e7-4299-b942-e0b6dec52660", Title = "Hello World")]
public class HelloWorldNode : Node {
[FlowInput]
public Continuation Enter() {
Context.Service.PromptMessage("Hello World!", "这个节点运行正常!");
return Exit;
}
[FlowOutput]
public Continuation Exit;
}
第 2 步:自定义节点
再次启动 Warudo 时,您应该会看到一条弹出消息,如图:
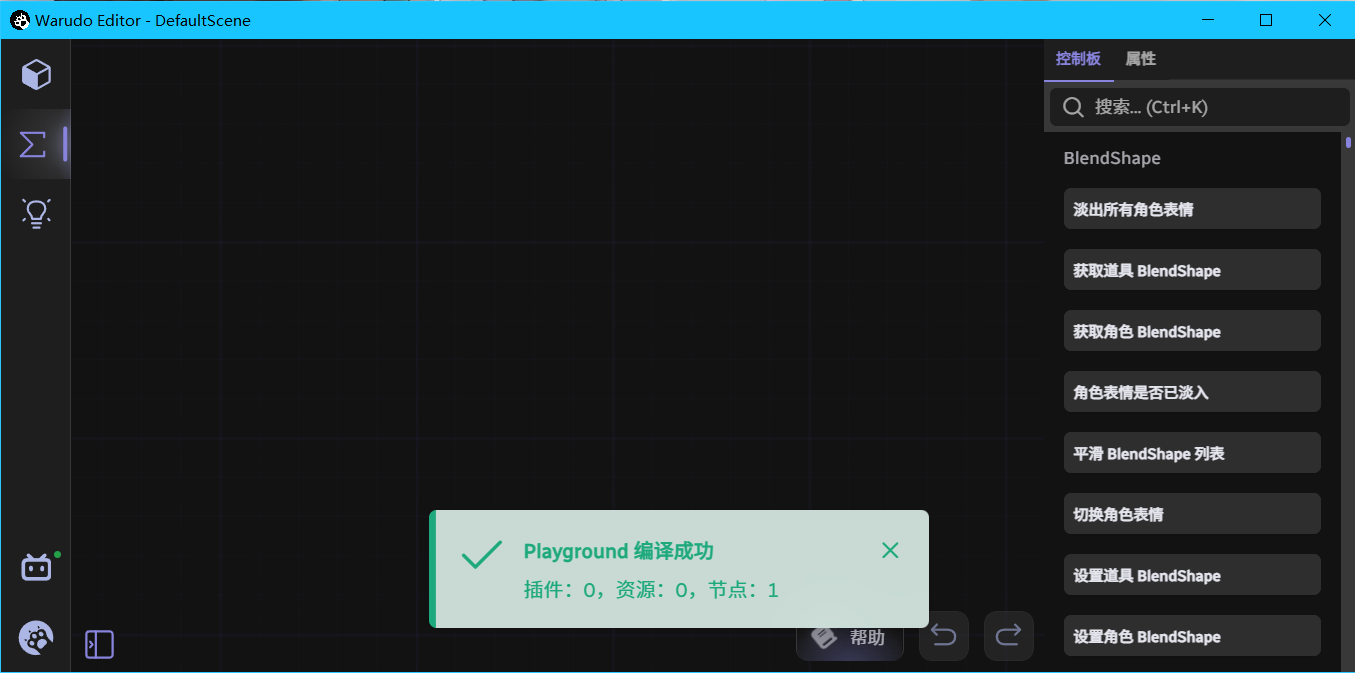
这表明 HelloWorldNode.cs 已成功编译并加载,而且由于上面的代码定义了自定义节点,所以可以消息中有 节点:1 的字样。
转到蓝图面板,从控制板中搜索并拖出 Hello World 节点,您应该可以看到如下内容:
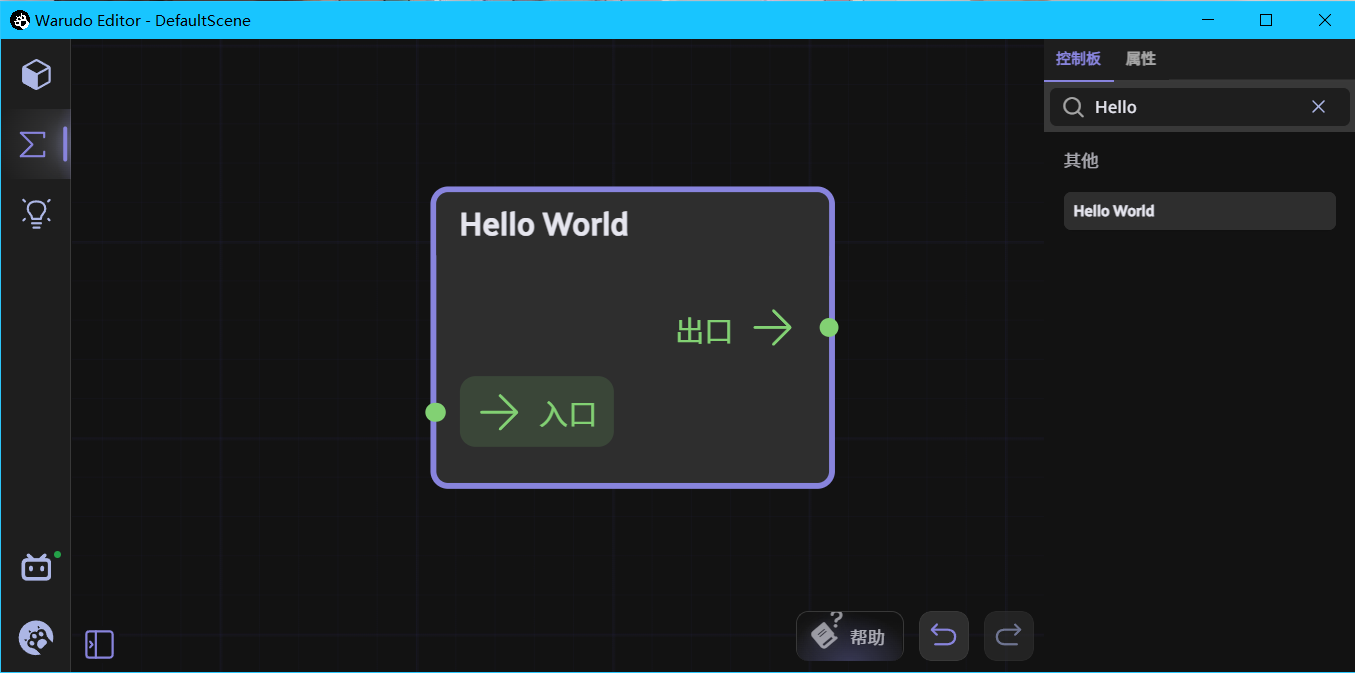
点击 入口 你应该可以看到这样的消息:
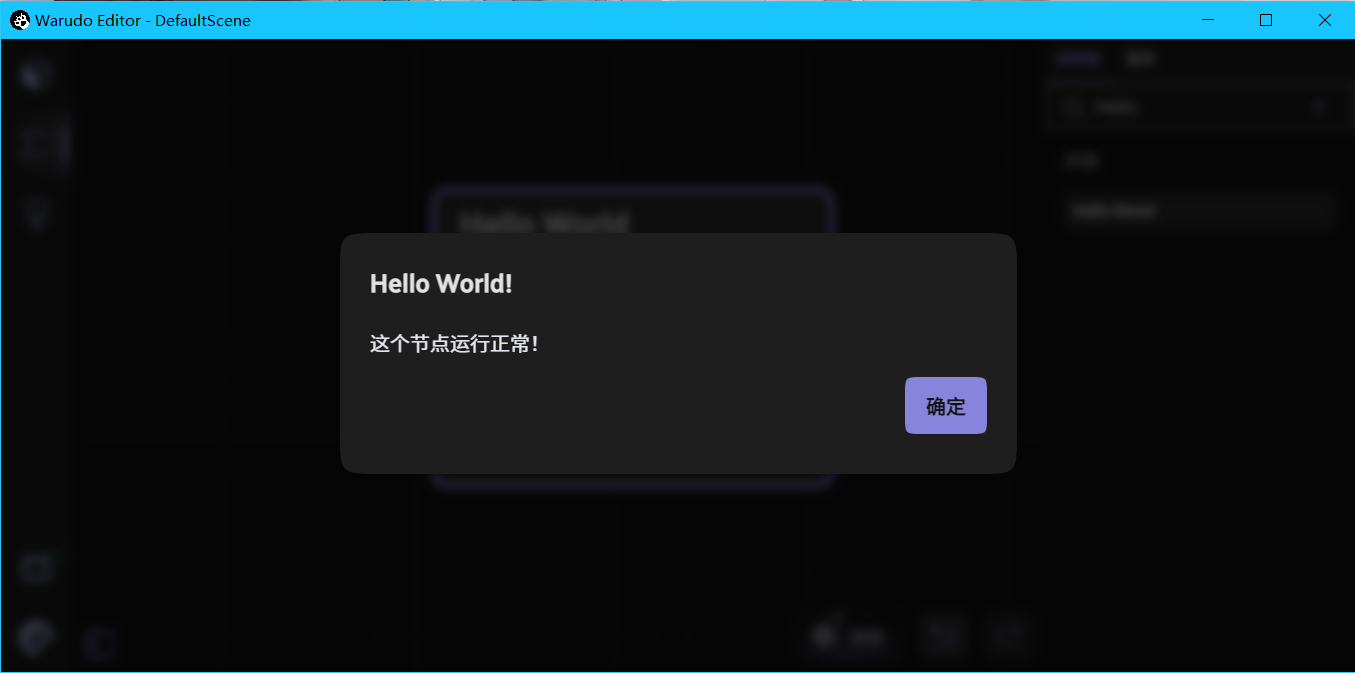
如果一切正常,恭喜!您刚刚创建了您的第一个 Warudo 节点!
第 3 步:热重载
很棒的一件事是,您每次更改代码后都无需重启 Warudo。Warudo 会自动检测您在 Playground 目录中所做的任何更改并热重载您的代码!
让我们看看它的实际效果。替换原来 HelloWorldNode.cs 中的代码并保存:
using Warudo.Core;
using Warudo.Core.Attributes;
using Warudo.Core.Graphs;
[NodeType(Id = "c76b2fef-a7e7-4299-b942-e0b6dec52660", Title = "Hello World")]
public class HelloWorldNode : Node {
// 这之间是新代码
[DataInput]
[IntegerSlider(1, 100)]
[Label("幸运数字")]
public int LuckyNumber = 88;
// 这之间是新代码
[FlowInput]
public Continuation Enter() {
// 以下的代码被更改了
Context.Service.PromptMessage("Hello World!", "这个节点运行正常!我的幸运数字是:" + LuckyNumber);
return Exit;
}
[FlowOutput]
public Continuation Exit;
}
若显示编译失败或节点中有文字显示乱码,尝试更改 C# 代码文件的编码格式为 UTF-8。
保存后,应该会立即显示另一条弹出消息,表示节点已成功编译并热重载。蓝图中的节点也会相应地更新:
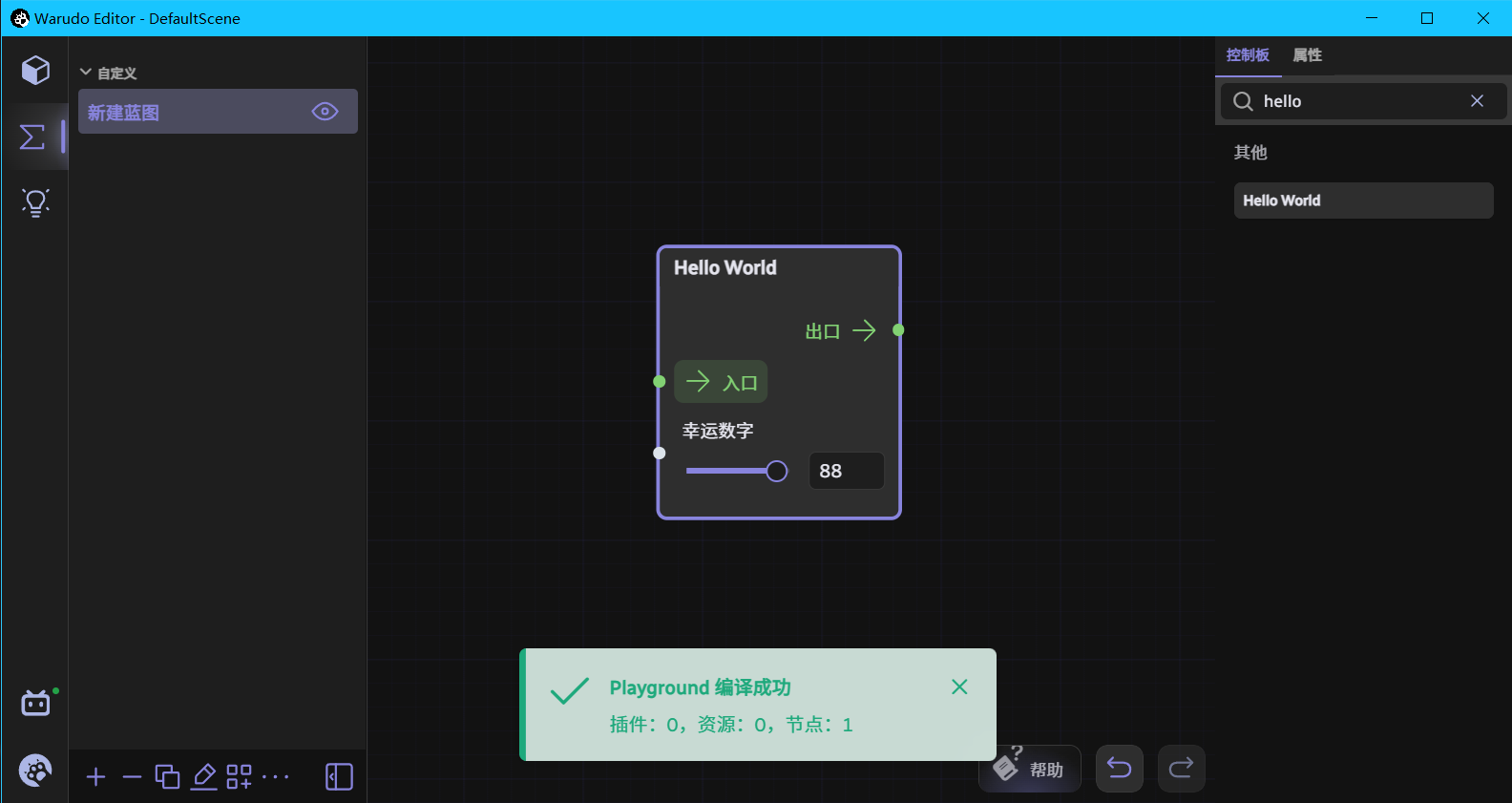
尝试设置一个幸运数字并验证节点仍然有效!
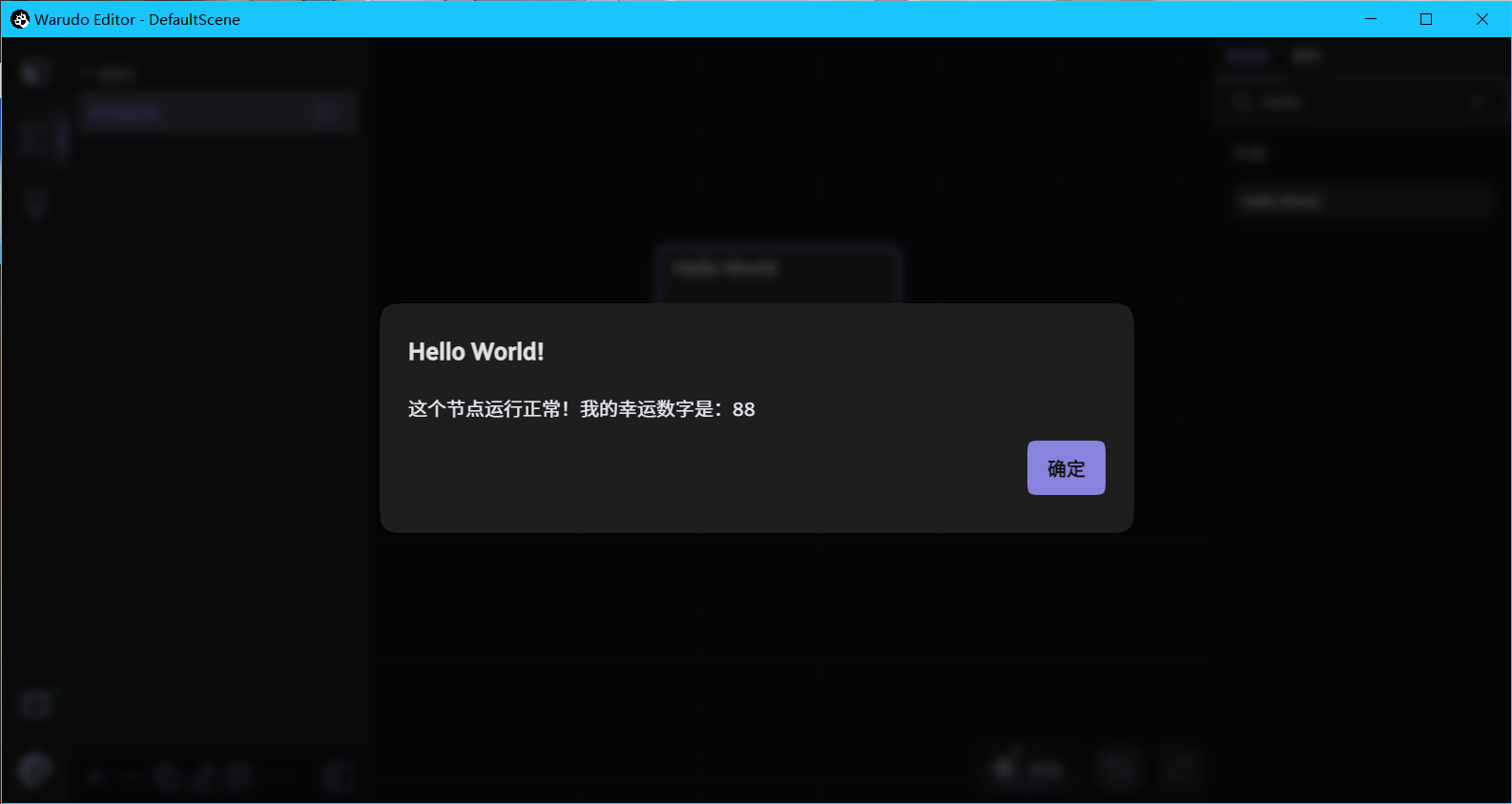
第 4 步:自定义资源
Warudo 还可以检测新 .cs 文件。这次,我们尝试创建自�定义资源。创建一个名为 CookieClickerAsset.cs 的脚本在 Playground 文件夹中,并粘贴以下代码:
using Warudo.Core.Attributes;
using Warudo.Core.Scenes;
[AssetType(Id = "82ae6c21-e202-4e0e-9183-318e2e607672", Title = "饼干计数器")]
public class CookieClickerAsset : Asset
{
[Markdown]
public string Status = "你还没有饼干。";
[DataInput]
[IntegerSlider(1, 10)]
[Description("增加我的数值使每次给的饼干变多!")]
[Label("单次给的个数")]
public int Multiplier = 1;
private int count;
[Trigger]
[Label("给我饼干")]
public void GimmeCookie()
{
count += Multiplier;
SetDataInput(nameof(Status), "你有" + count + "块饼干。", broadcast: true);
}
protected override void OnCreate()
{
base.OnCreate();
SetActive(true);
}
}
您应该会看到一条弹出消息,表明已成功加载一个自定义节点 (HelloWorldNode.cs) 和一个自定义资源 (CookieClickerAsset.cs):
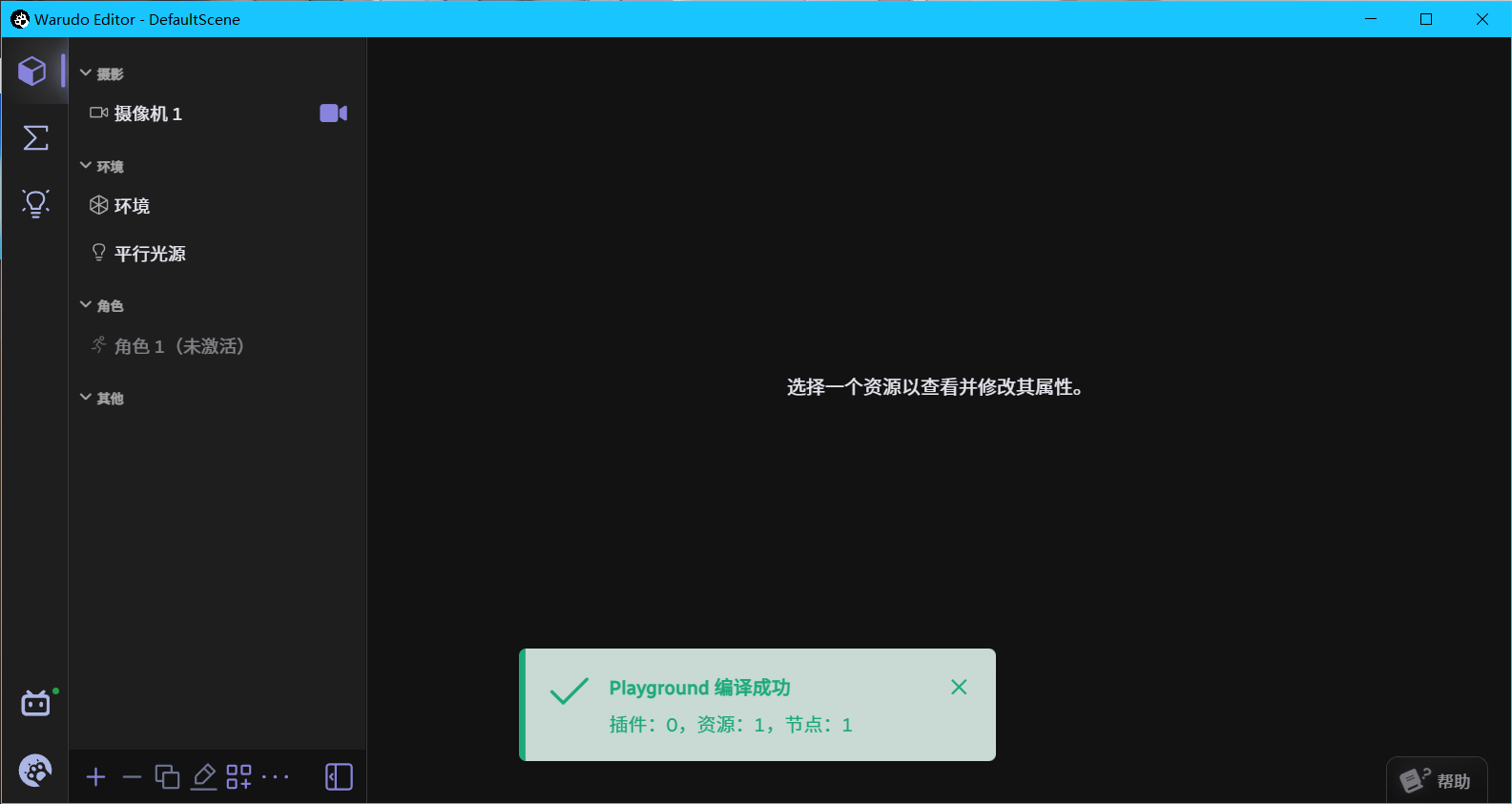
您可以在 添加资源 菜单中找到新资源:
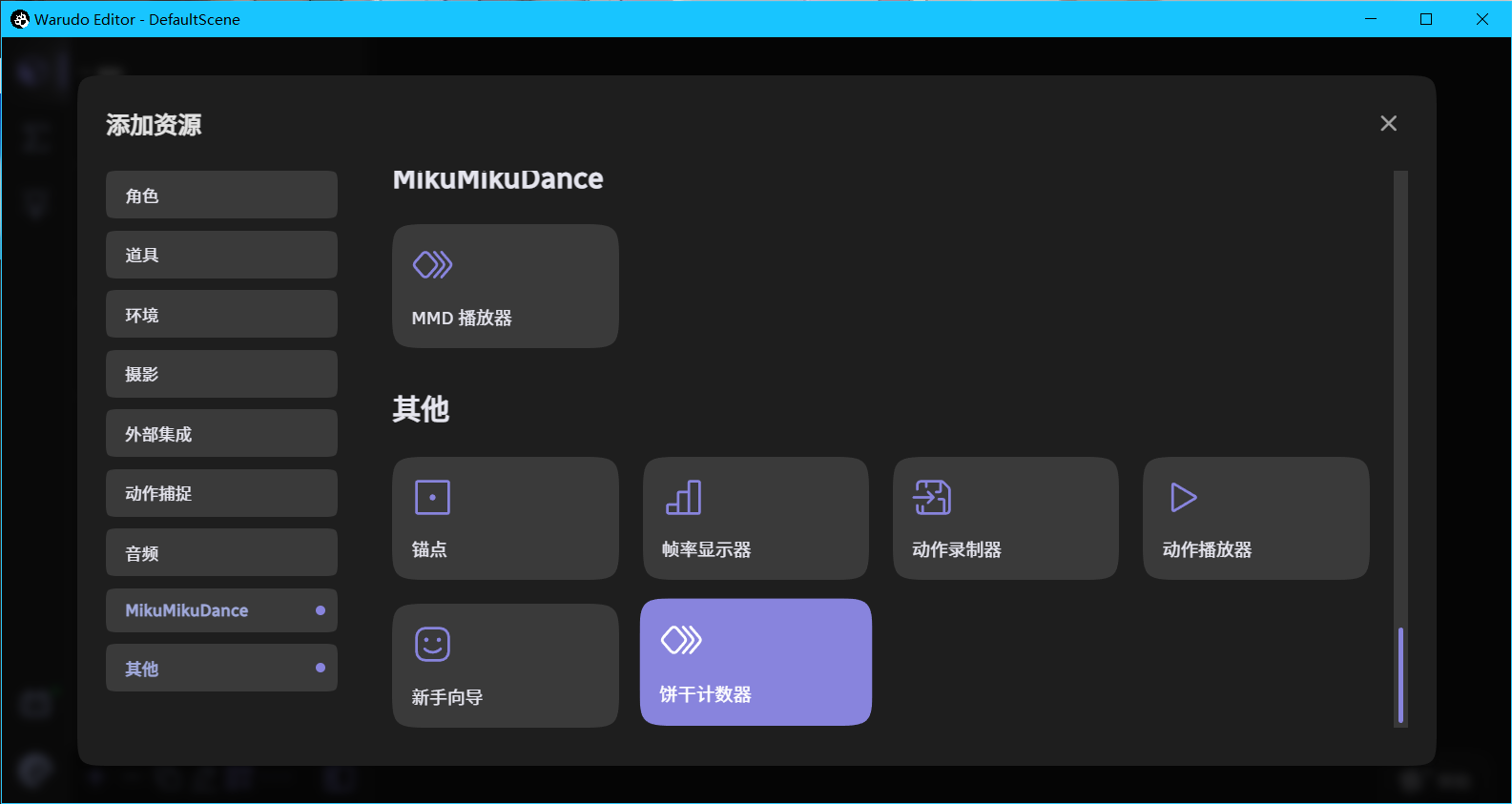
把它添加到场景中来使用吧!能这样子玩一天,谁还想直播呀!
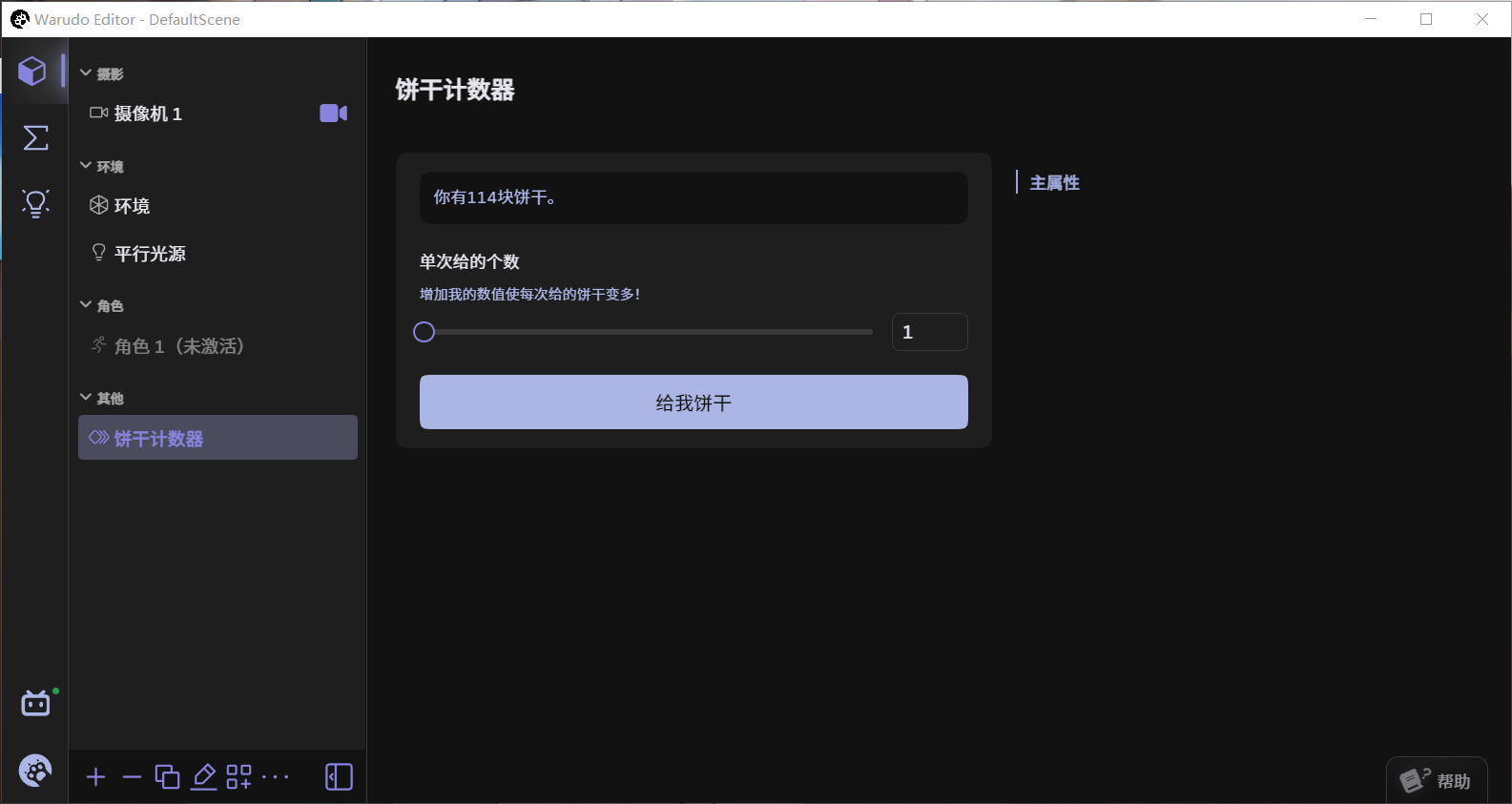
总结
在这个简短的教程中,我们学习了如何使用 Playground,并了解了自定义节点和自定义资源的工作原理。在下一个教程中,我们将看到如何创建一个 Mod 来分发我们刚刚创建的自定义节点和资源!