面部追踪
蓝图自定义
在引导过程中,你可以点击 面部追踪进阶设置... 来自定义追踪蓝图。
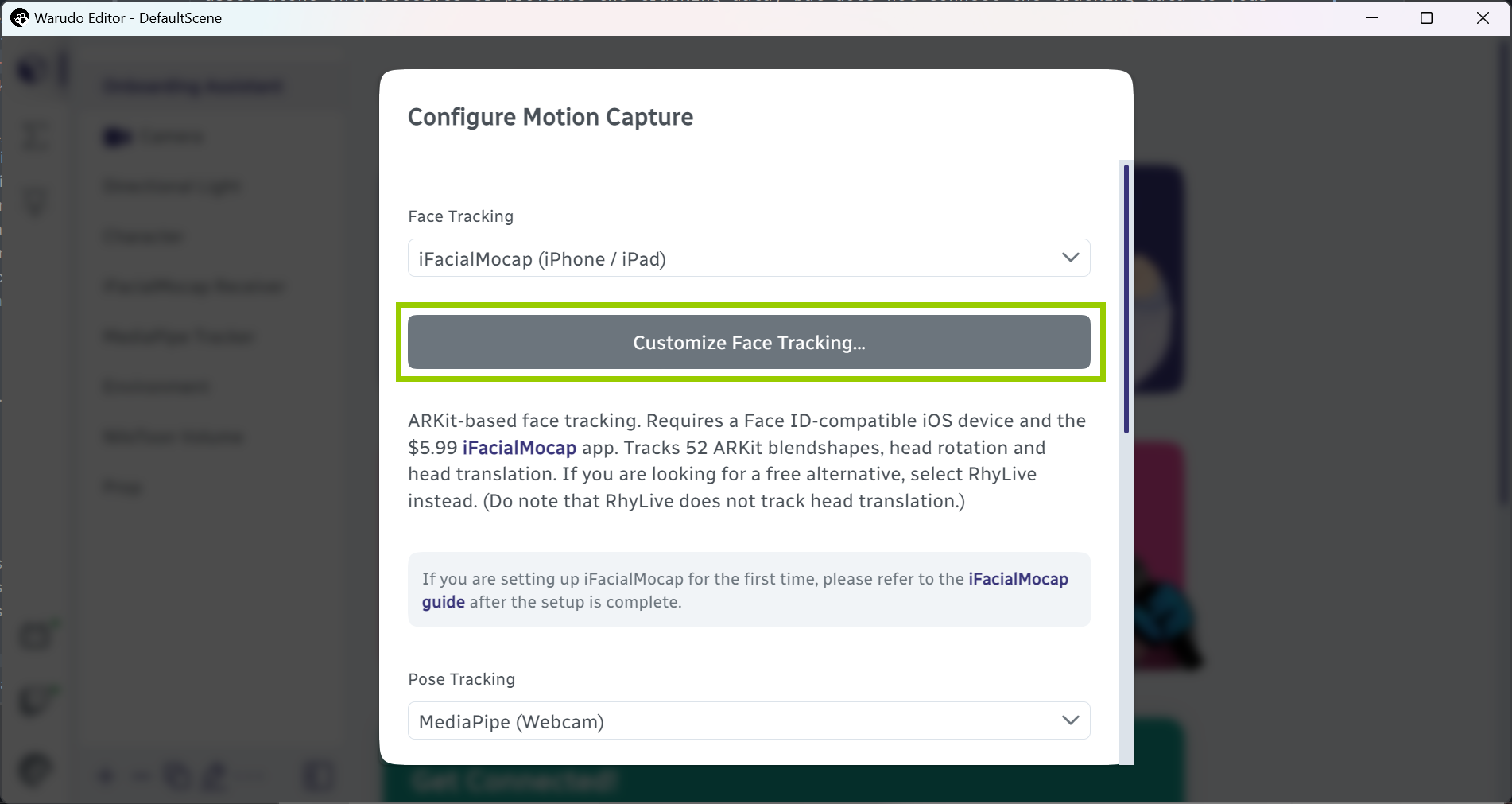
自定义面部追踪。
以下选项可供选择:
- BlendShape 映射: 选择适合你模型的 BlendShape 映射。例如,如果你的模型具有 "Perfect Sync"/ARKit BlendShapes,请选择 ARKit;如果你的模型是由 MMD 模型转换而来的,请选择 MMD;否则请选择 VRM。默认情况下,Warudo 会尝试自动识别 BlendShape 映射,但你可以在此处覆盖它。
- 启用头部和身体移动: 此选项开启时,Warudo 会根据动捕数据移动角色的头部和身体。此选项关闭时,则只会对脸部(BlendShapes 和眼球骨骼)进行动画处理。如果你使用的是已经追踪头部和身体的全身动捕系统,向导助手会自动将其设置为 否。
- 头部待机动画(自动眨眼 / 自动眼部运动 / 自动头部运动): 如果启用,Warudo 将为角色添加细微的头部动作、眼球运动和眨眼效果。
- 看向目标: 如果启用,当你向前看时,角色将注视一个目标(默认为摄像机)。这使得角色/你在任何机位下都能与观众保持眼神交流,同时仍然允许角色/你自由环顾四周。
- 唇形同步: 如果启用,Warudo 将根据你说的话为角色的嘴部制作动画。你可以选择仅在追踪丢失时启用唇形同步,或者始终启用它。
信息
上述选项会影响生成的蓝图;因此,若要在设置完成后更改这些选项,你需要重新运行设置,或手动修改面部追踪蓝图。角色 → 动作捕捉 → 蓝图跳转 提供了指向你可能需要修改的蓝图特定部分的快捷方式:
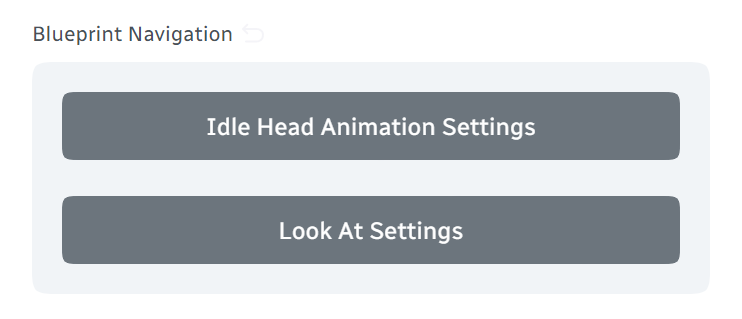
追踪器自定义
完成引导后,你可以进入相应的面部追踪资源(例如,iFacialMocap 接收器、MediaPipe 追踪器)来自定义追踪数据本身。以下选项可供选择:
- 镜像追踪: 如果启用,Warudo 将镜像追踪数据。(左右翻转)
- 全局BlendShape 灵敏度: 调整角色面部表情的灵敏度。如果你的表情过于微妙以至于摄像头没观察到,请增加灵敏度;与之相反,如果你的表情过于夸张刺激到了摄像头,那么请降低灵敏度。
- 配置 BlendShapes 映射: 调整每个单独 BlendShape 的阈值和灵敏度。如果你想禁用某些 BlendShapes,或者想单独调整每个 BlendShape 的灵敏度,此功能非常有用。
 左边两个值是来自追踪器的输入 BlendShape 值范围,右边两个值是输出到角色的 BlendShape 值范围。例如,如果输入范围是 0-1,输出范围是 0-2,那么当输入 BlendShape 值为 0.40 时,输出 BlendShape 值将为 0.80。
左边两个值是来自追踪器的输入 BlendShape 值范围,右边两个值是输出到角色的 BlendShape 值范围。例如,如果输入范围是 0-1,输出范围是 0-2,那么当输入 BlendShape 值为 0.40 时,输出 BlendShape 值将为 0.80。
- 要禁用某个 BlendShape,请将右上方的值设置为 0。
- 要使某个 BlendShape 更灵敏,请增加右上方的值;要使其不那么灵敏,请减少右上方的值。
- 要在更高的阈值下触发某个 BlendShape(例如,角色的嘴巴默认情况下是微微张开,而你的嘴巴通常是闭合着的,这能避免嘴巴的不自然闭合),请增加右下方的值。要在更低的阈值下触发某个 BlendShape,请减少右下方的值。
- 头部移动/旋转幅度: 调整头部移动/旋转的幅度。
- 身体移动幅度: 调整由于头部移动引起的身体运动的幅度。
- 身体旋转类型: 当头部旋转时,使身体自然旋转。 设置为无时,头部旋转时身体不会旋转。 设置为正常时,身体与头部同方向旋转。 设置为反转时,身体在 X 和 Y 轴上与头部同方向旋转,但在 Z 轴上反方向旋转。 你还可以将 身体旋转类型 设置为自定义,从而自定义每个旋转轴的方向和幅度。
- 眼睛运动幅度: 调整瞳孔运动的幅度。
- 眨眼灵敏度: 调整眨眼的灵敏度;这是在 配置 BlendShapes 映射 中调整眨眼 BlendShape 灵敏度的快捷方式。
- 强制同时眨眼: 如果启用,强制双眼同时眨眼。如果你的追踪不够准确,无法分别控制每只眼睛的眨眼,此功能非常有用。
- 使用骨骼/BlendShapes 控制眼睛: 是否使用眼球骨骼或 BlendShapes 控制眼睛。如果你的模型有眼球骨骼,建议使用眼球骨骼,因为它们更精确并支持 IK。在以下两种情况下,你可能希望启用 使用 BlendShapes 控制眼球运动:
- 你的模型没有眼球骨骼。
- 你的模型的眼睛 BlendShapes 是对眼球骨骼的补充,即眼睛 BlendShapes 改变眼睛的形状,而眼球骨骼则移动瞳孔。(你的建模师应该能告诉你是否属于这种情况。)
常见问题
当我移动头部时,我的角色身体也跟着移��动。如何禁用此功能?
这是由动作捕捉接收器资源中的 身体移动幅度 选项引起的。将其设置为 0 即可禁用身体运动。
如何启用唇形同步?
在引导过程中,你可以通过点击 面部追踪进阶设置... 并启用 唇形同步 来启用该功能。
完成引导后,你可以通过点击 角色 → 动作捕捉 → 蓝图跳转 → 唇形同步设置 来调整唇形同步。
我的模型嘴巴在闭合时略微张开。
这通常是由于在非 ARKit 兼容模型上应用了 ARKit 追踪导致的。要解决此问题,你可以:
- 为你的模型添加 "Perfect Sync" / ARKit BlendShapes。这是推荐的方法,因为基于 ARKit 的面部追踪更具表现力,并且你已经拥有追踪数据。
- 在追踪器资源中点击 配置 BlendShapes 映射,并增加 ARKit 嘴部 BlendShapes
jawOpen、mouthFunnel、mouthPucker的阈值(即将右下方的值设置为负数,例如-0.25)。
当我转动头部时,我的身体朝相反方向旋转。
默认情况下,身体旋转类型 设置为反转,以模仿 Live2D 模型并实现更二次元的效果。如果你想禁用此功能,请将 身体旋转类型 设置为正常(同向)或无。