시작하기
기본 설정
먼저, Warudo를 열면 메인 창과 에디터 창이 보일 거에요.
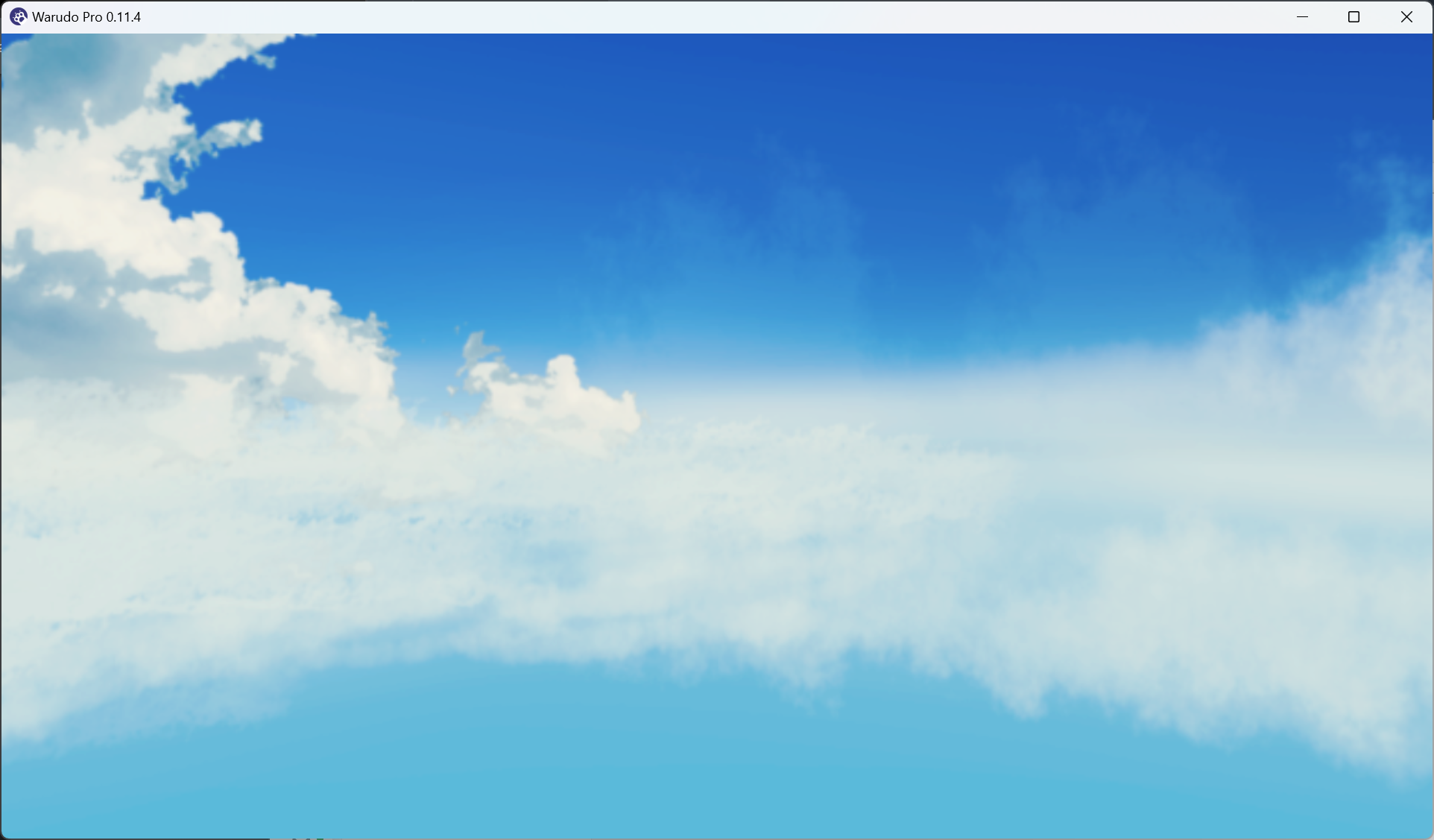
메인 창.
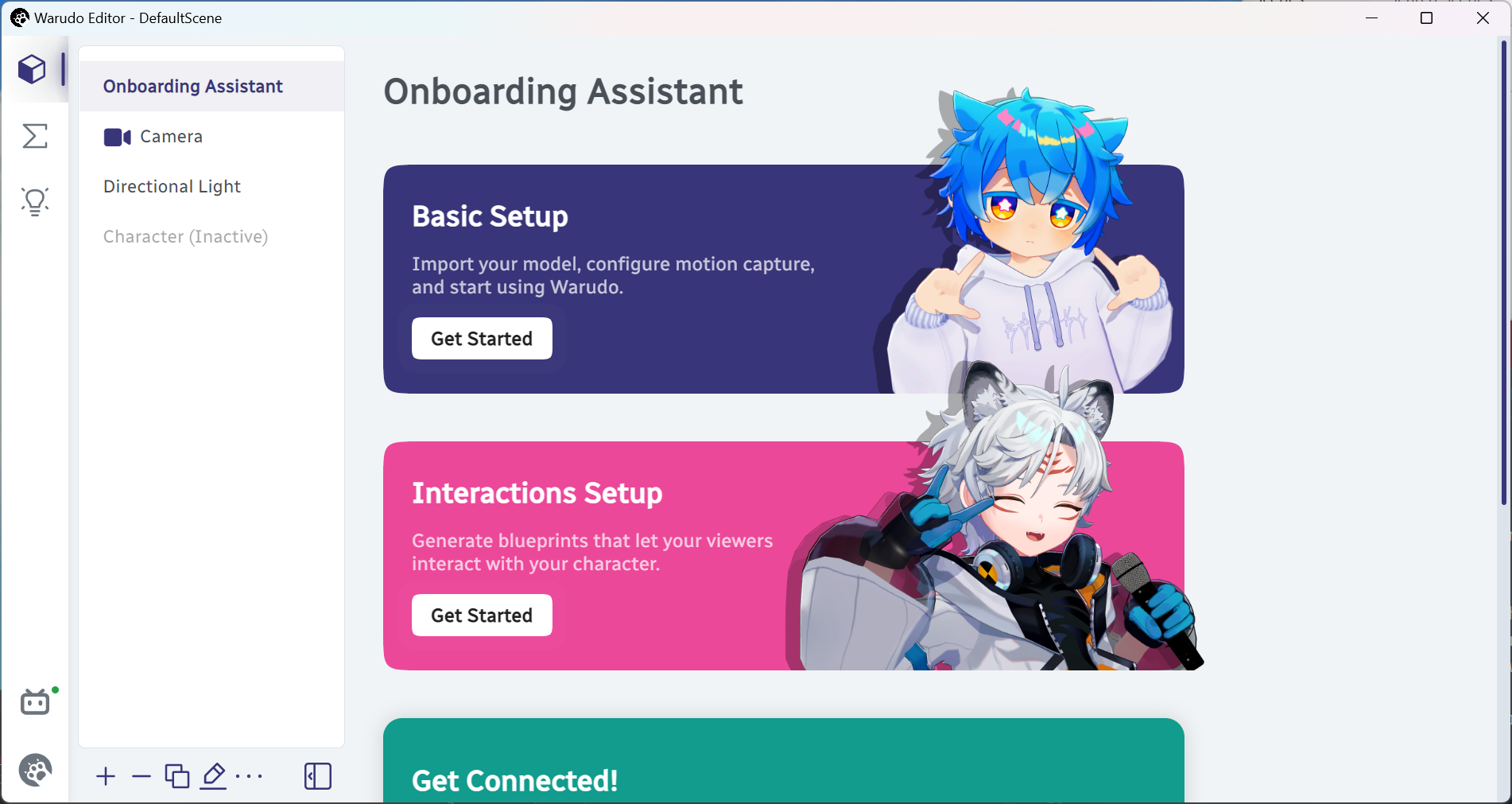
에디터 창.
에디터는 캐릭터, ��환경 등을 설정하는 데 사용되며, 메인 창은 모든 작업이 진행되는 곳이에요. 에디터 창은 언제든지 닫을 수 있으며, 메인 창이 선택된 상태에서 Esc 키를 눌러 다시 열 수 있어요.
이제 시작해봐요! Basic Setup → Get Started를 클릭하세요.
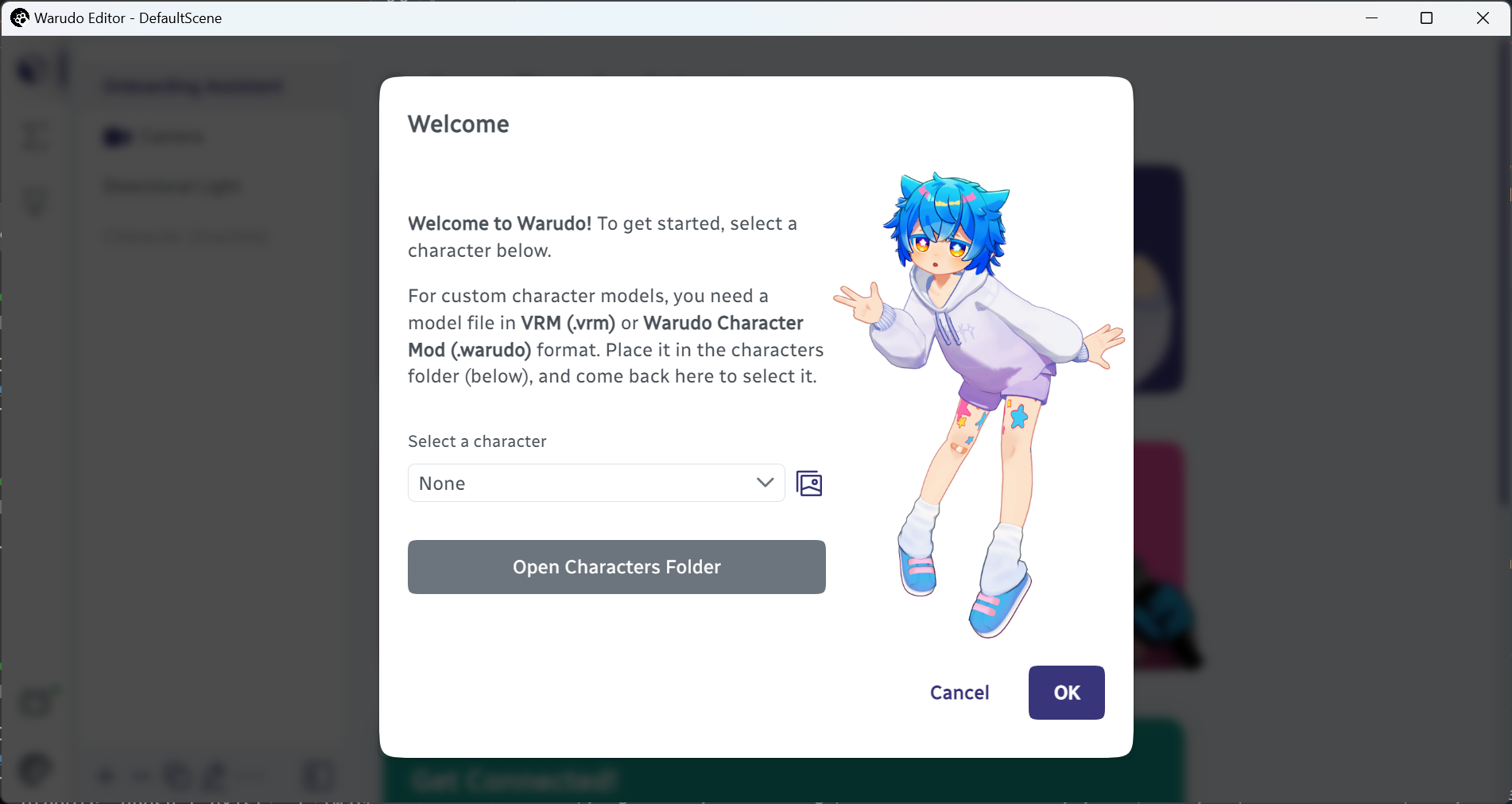
기본 설정 창.
Open Characters Folder를 클릭하면 파일 탐색기에서 "Characters"라는 폴더가 열릴 거예요. 여기에 캐릭터 모델을 넣으면 돼요.
Warudo는 두 가지 모델 형식을 지원해요: .vrm과 .warudo. .vrm는 VRoid Studio와 같은 소프트웨어에서 보내준 표준 아바타 형식이고, .warudo는 Warudo의 고유 형식으로 사실상 모든 Unity 호환 캐릭터 모델을 지원해요(details). 지금은 "Characters" 폴더에 .vrm 파일을 넣어보도록 해요.
Q: Warudo는 .vsfavatar 모델을 지원하나요?
A: 아니요, Warudo는 .vsfavatar 모델을 지원하지 않아요. 하지만 .vsfavatar 모델을 만드는데 사용된 Unity 소스 ��파일에 접근할 수 있다면, .warudo 모델을 만드는 것은 매우 쉬워요; .vsfavatar와 .warudo는 모두 Unity에서 내보내지거든요. 자세한 내용은 modding guide를 참조해 주세요.
이제 Warudo로 돌아가서 드롭다운 메뉴를 열어보세요. 목록에서 캐릭터의 이름을 볼 수 있을 거예요. 이를 선택하면 캐릭터가 씬에 로드된 것을 확인할 수 있어요!

씬에 로드 된 캐릭터.
다음 단계로 넘어가기 위해 OK를 클릭하세요. 이 단계에서 Warudo가 모션 캡쳐 설정을 추천해줄지 여부를 물어볼 거예요. "Yes,"를 선택하면 Warudo가 몇 가지 질문을 통해 얼굴 추적 및 자세 추적 솔루션을 결정해요. 예를 들어, 아이폰과 웹캠을 가지고 있고 Leap Motion Controller나 전신 추적 하드웨어가 없는 경우, Warudo는 얼굴 추적을 위해 iFacialMocap (아이폰 어플)을, 손 추적을 위해 웹캠을 MediaPipe (웹캠에 내장된 추적 기능을 이용하는)을 추천할 거에요. 만약 "No"를 선택하면 얼굴 추적 및 자세 추적 솔루션을 수동으로 선택해야 해요.
처음 사용하는 사용자라면, Warudo가 모션 캡처 설정을 추천하도록 "Yes"를 선택하는 것을 권장드려요. OK를 클릭하고 자신의 설정을 가장 잘 설명하는 옵션을 선택한 후 다시 OK를 클릭하세요.
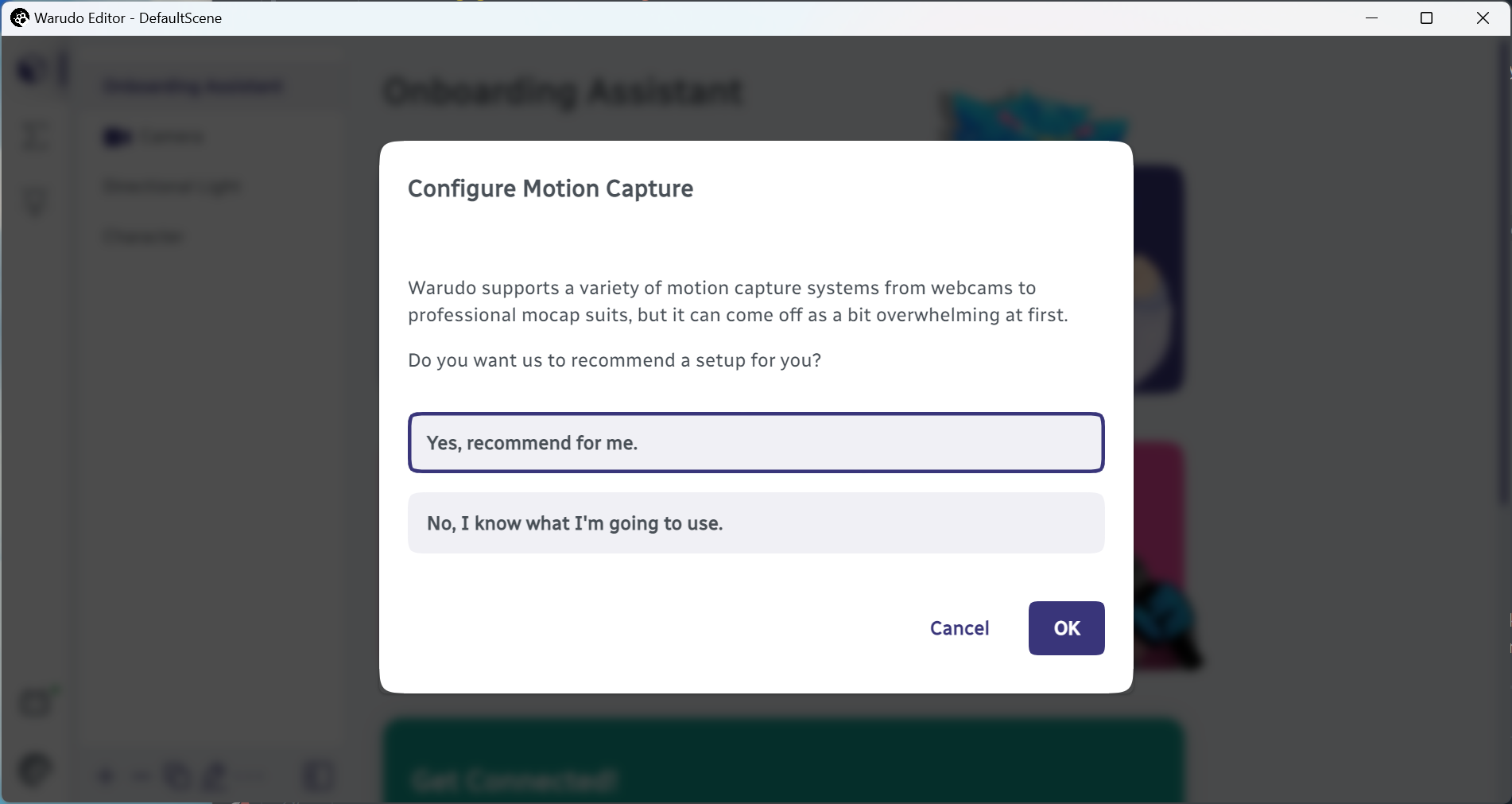
모션 캡처 설정.
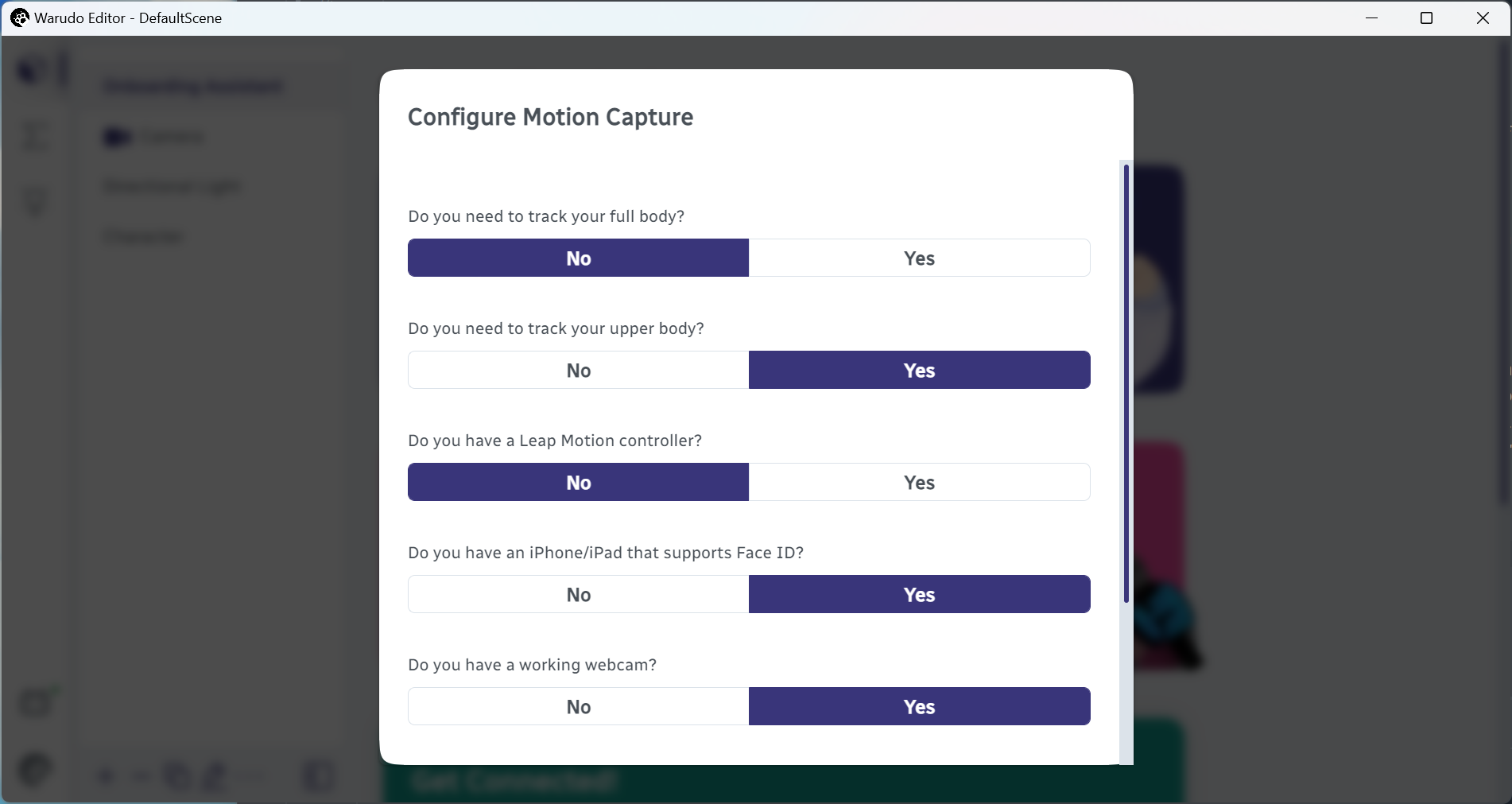
질의응답.
다음 화면에서 Warudo가 선택한 얼굴 추적 및 자세 추적 솔루션을 확인하라는 요청을 받을 거예요:
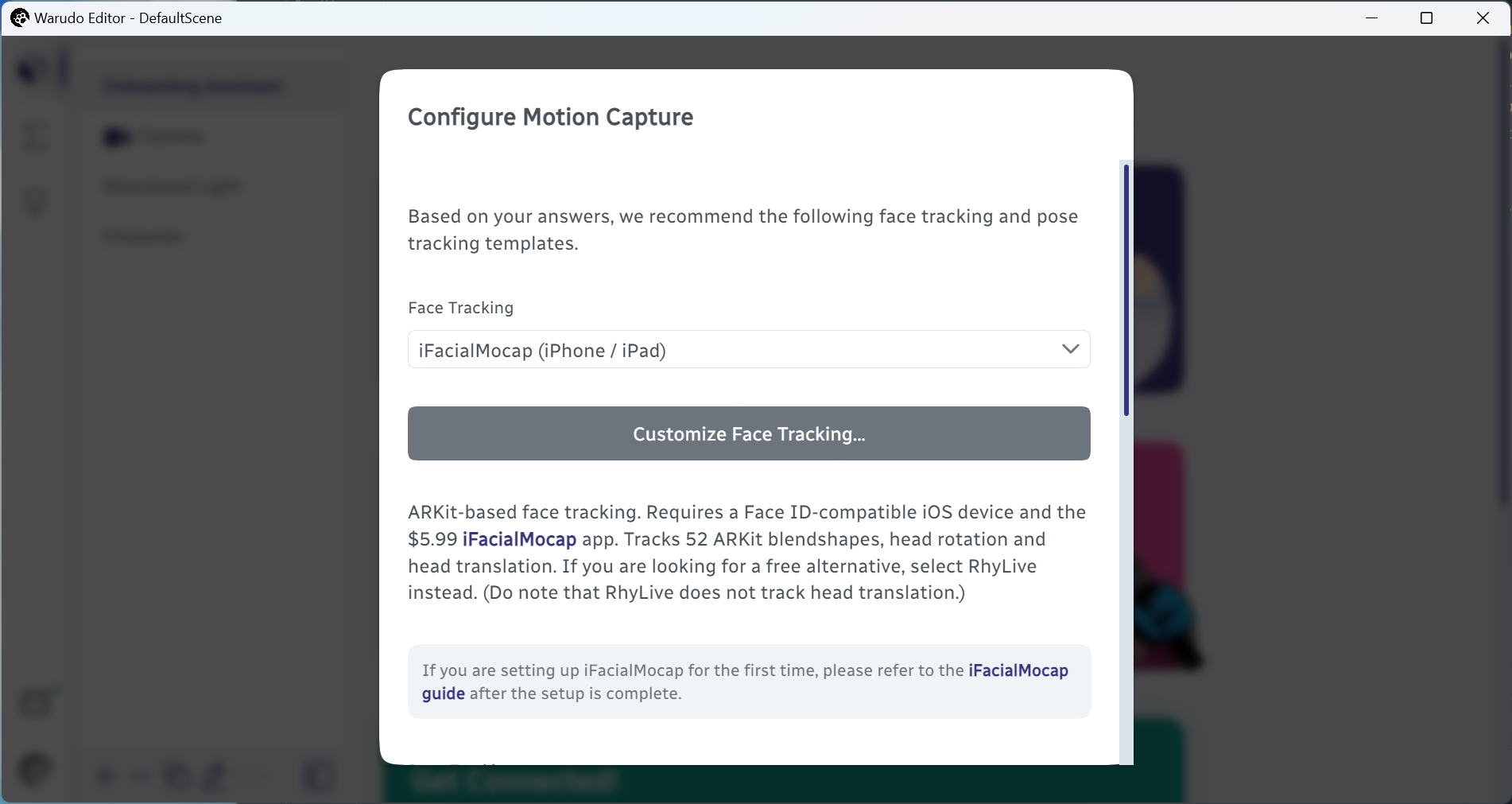
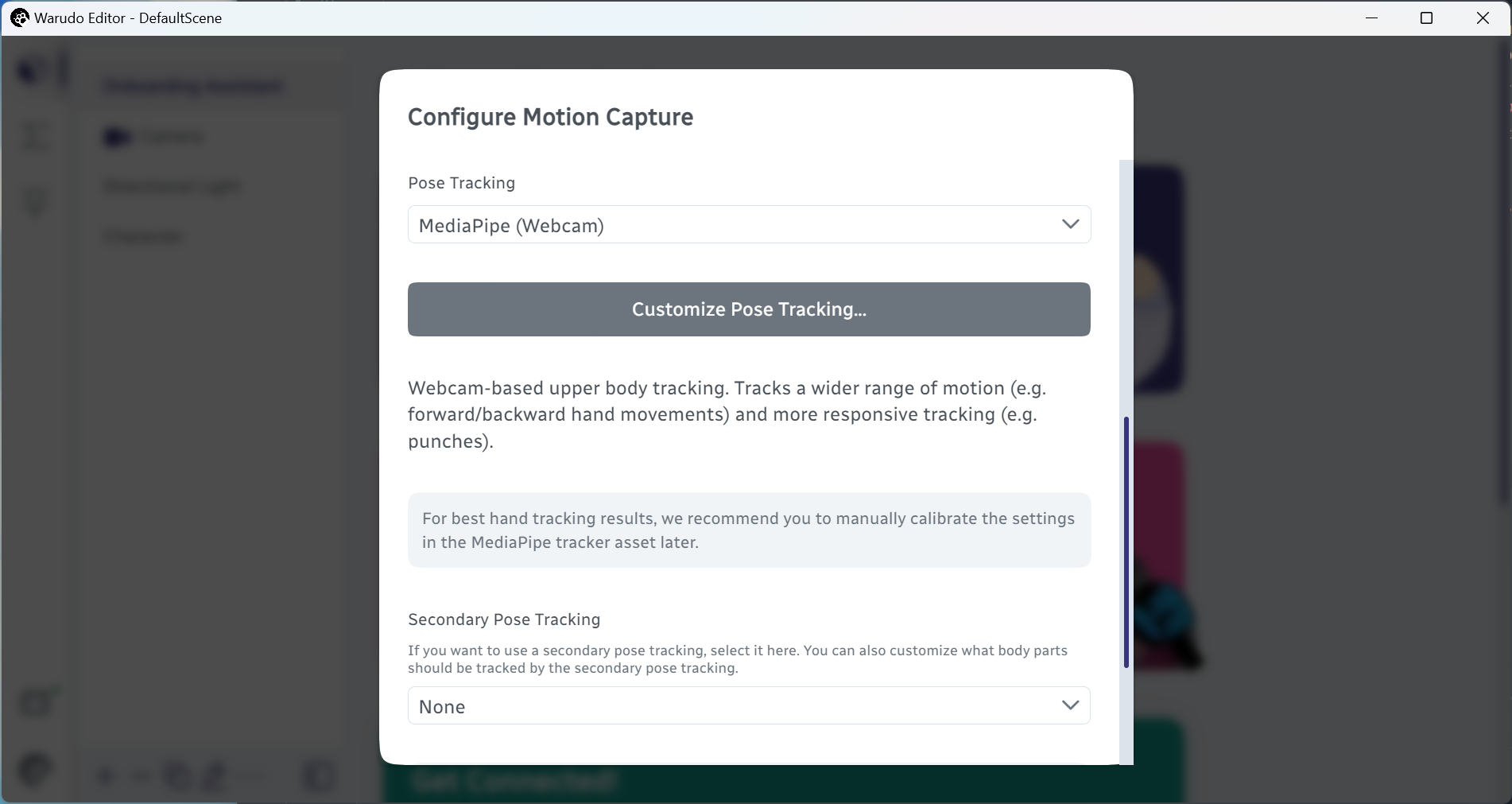
모션 캡처 설정 확인.
보조 추적을 설정하려면 Secondary Pose Tracking 옵션을 사용할 수 있어요. 이는 VR 트래커/Mocopi를 기본 추적으로 사용하고 MediaPipe나 Leap Motion Controller 또는 StretchSense Gloves 등을 추가하여 손가락 추적을 할 때 유용해요.
다음 단계로 넘거가기 위해 OK를 클릭하세요. 모델에 ��표정이 포함되어 있다면, Warudo가 이를 가져오고 단축키를 할당하는데 도움을 줄 수 있어요. Yes를 선택하고 계속하려면 OK를 클릭하세요.
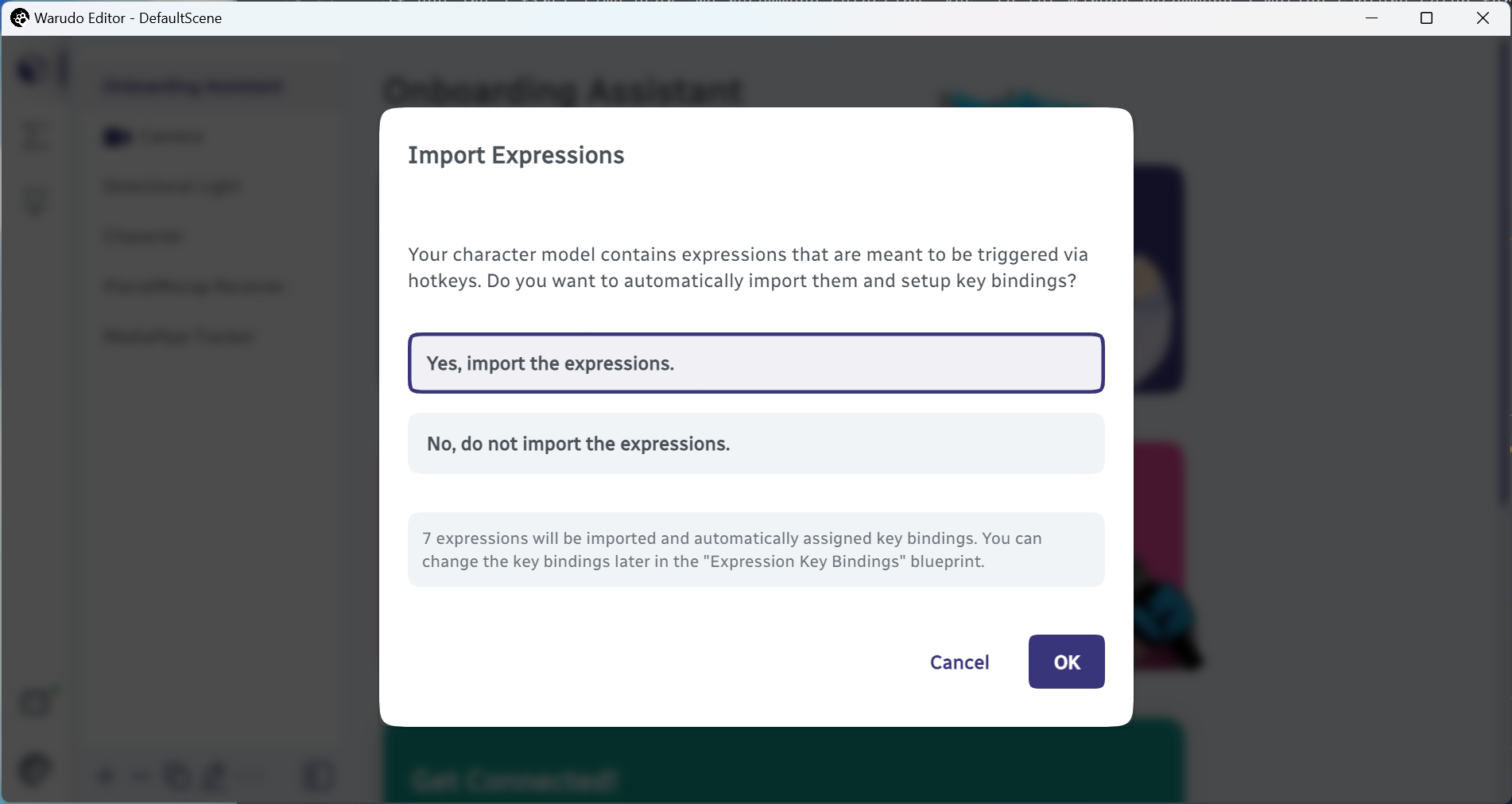
표정 가져오기.
팝업 창이 나타나면 방금 가져온 표정들과 그에 할당된 단축키 목록이 표시돼요. 하지만 걱정하지 마세요, 단축키는 나중에 변경할 수 있어요. 계속하려면 OK를 클릭하세요.
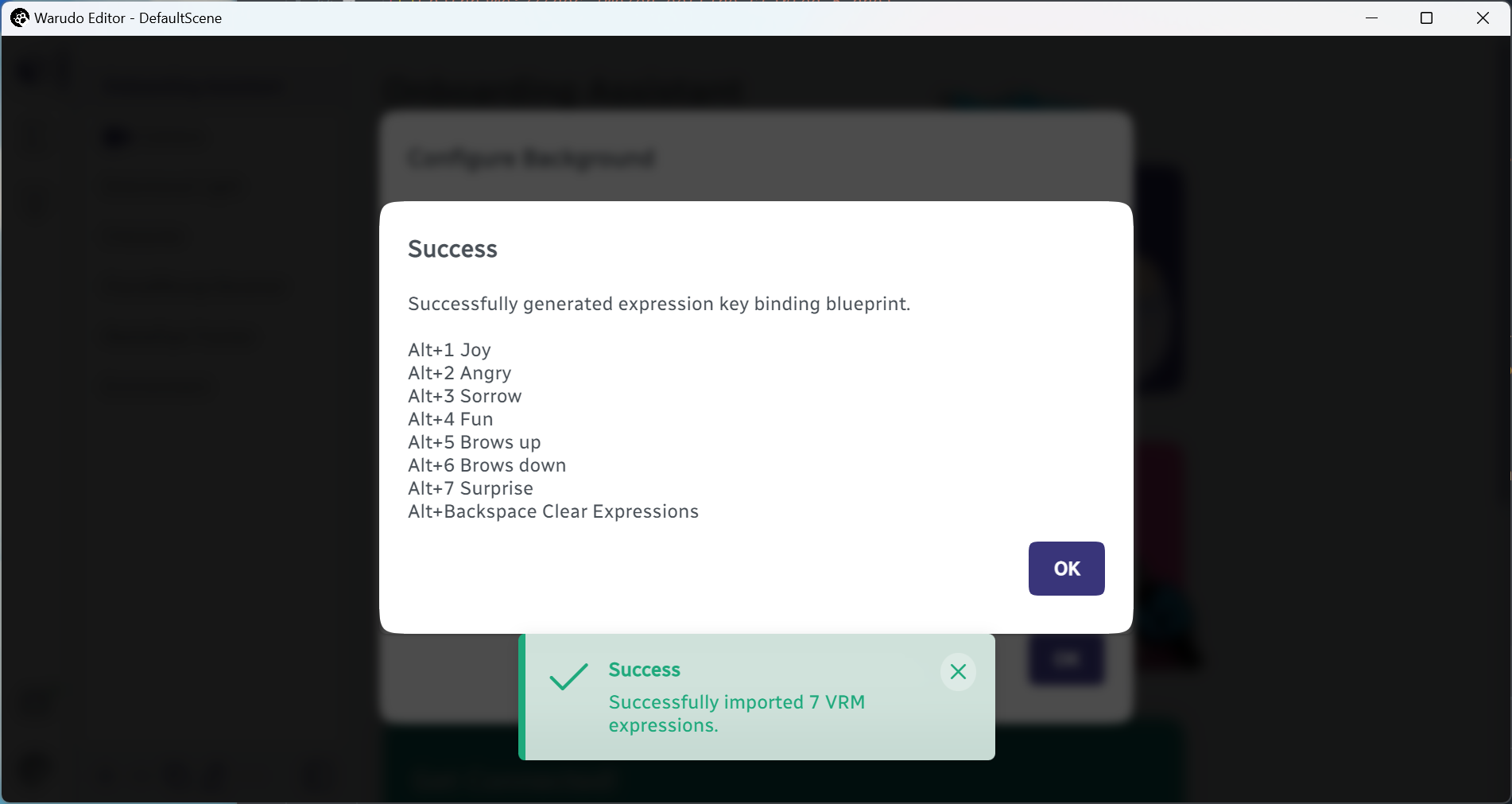
표정 단축키 확인.
마지막으로, VTubing 씬의 배경을 선택하라는 요청을 받아요. 투명 배경이나 기본 스카이박스를 사용할 수 있지만, Warudo에는 사용할 수 있는 몇 가지 멋진 배경(환경이라 불려요)이 제공돼요. Yes를 선택하고 VR Room 환경을 선택하도록 해요. 설정을 완료하려면 OK를 클릭하세요.
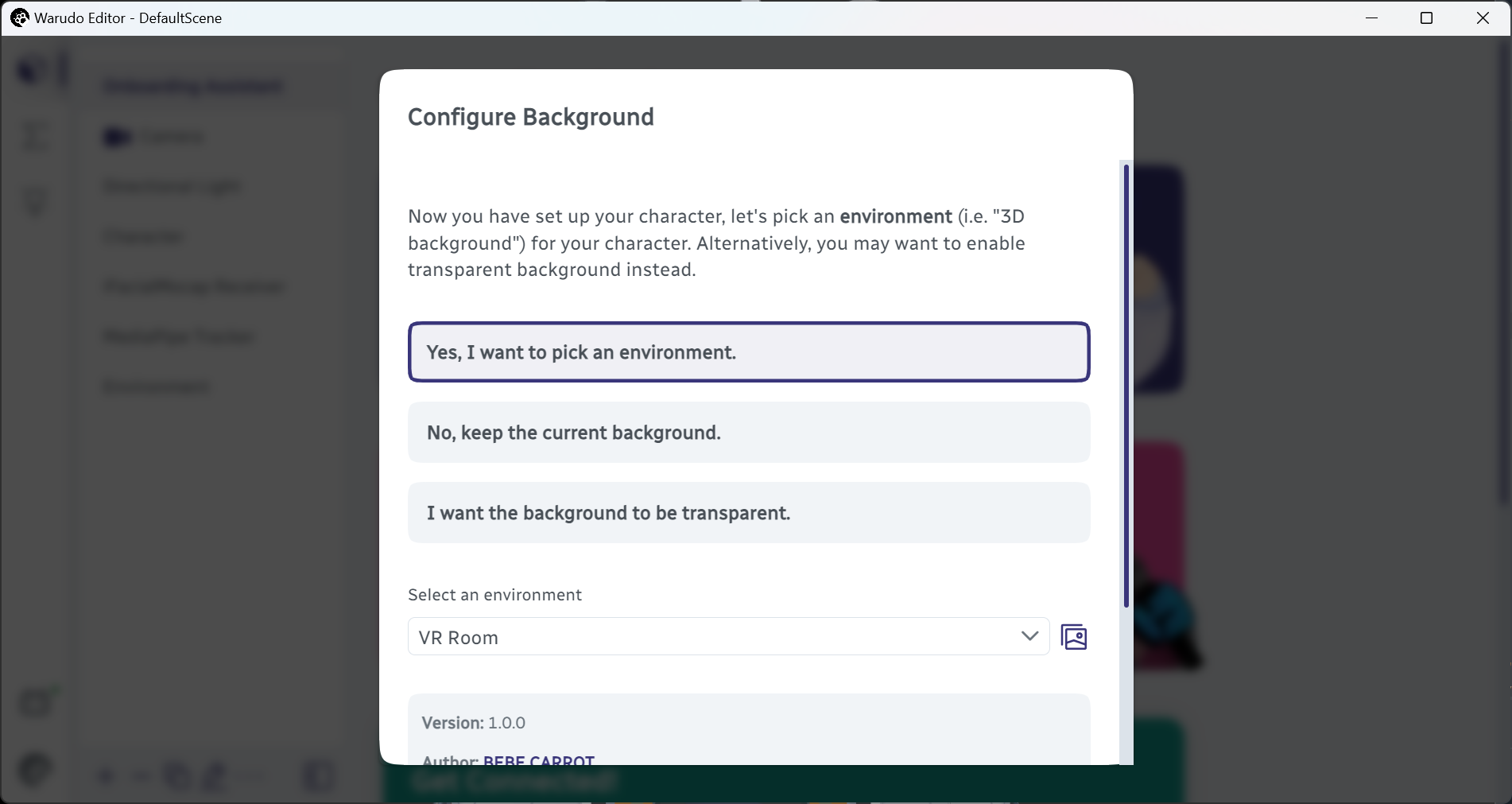
환경 선택.
메인 창은 아래 사진처럼 보여야해요:

설정 후 씬.
이미 추적 소프트웨어/하드웨어를 연결했다면,——예를 들어 저의 경우에는 iPhone에서 iFacialMocap 앱을 열었어요——이제 캐릭터가 움직이는 것을 볼 수 있을 거예�요!

캐릭터 움직임.
이제 기본 조작법을 배워봐요!
씬 컨트롤
잠시 시간을 내어 캐릭터 모델을 감상해봐요. 기본적으로 씬 카메라는 Orbit Character(캐릭터 궤도) 모드로 설정되어 있어서 카메라가 항상 캐릭터 주위를 회전해요. 마우스 좌클릭/우클릭을 사용해 뷰를 회전시키고, 마우스 휠로 확대하거나 축소하며, 마우스 휠클릭으로 뷰를 이동할 수 있어요. 카메라를 다음 각도로 이동해보세요:

캐릭터 주위를 도는 카메라.
이제 캐릭터를 이동시키는 방법을 배워보도록 해요. 에디터 창에서 Character를 클릭하여 캐릭터 에셋을 선택하세요.

캐릭터 에셋 선택.
모델 발 밑에 있는 이동 기즈모를 볼 수 있을 거예요. 이를 사용해 모델을 이동시킬 수 있어요. 축을 따라 이동하려면 축을 따라 끌기만 하면 돼요. 여기서는 모델을 침대 옆으로 이동시켰어요:

모델 움직이기.
기즈모가 보이지 않나요? 마우스 휠클릭을 눌러 뷰를 이동해 보세요.
E 키를 눌러 회전 기즈모로 전환할 수 있어요 (참고로, W를 눌러 다시 이동 기즈모로 전환할 수 있어요). 모델을 약간 회전시켜 봅시다:
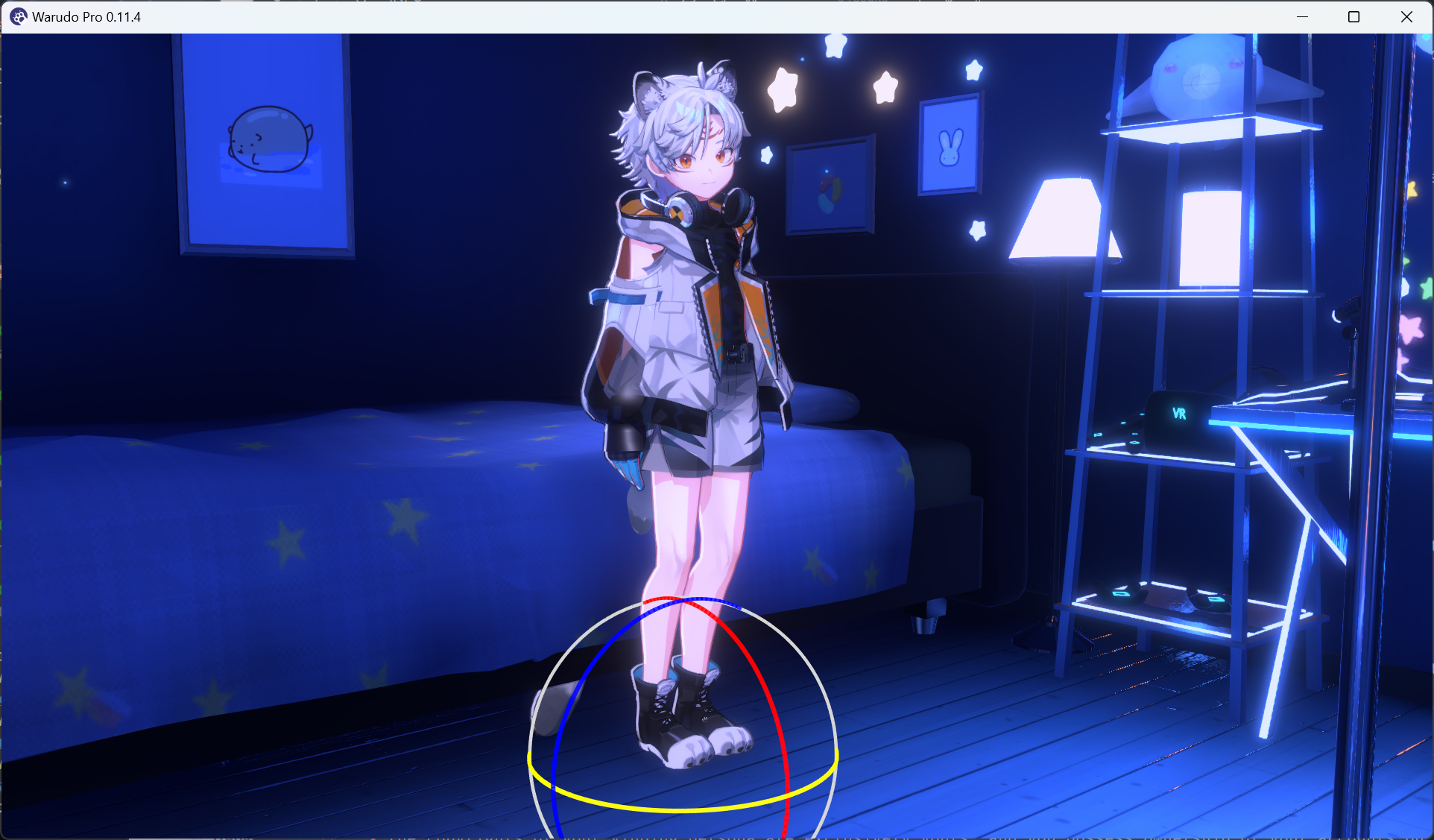
모델 회전시키기.
R 키를 눌러 크기 조절 기즈모로 전환할 수 있어요. 보통은 캐릭터의 크기를 조절하지 않지만, 재미 삼아 모델을 더 넓게 만들어 봅시다:

모델 크기 조절.
보기 좋지 않네요! 크기를 어떻게 복원할 수 있을까요? 주의를 기울였다면, 기즈모를 드래그할 때 Transform 섹�션의 값들이 변하는 것을 눈치챘을 거예요. 예를 들어, 지금 제 것이 이렇게 생겼어요:
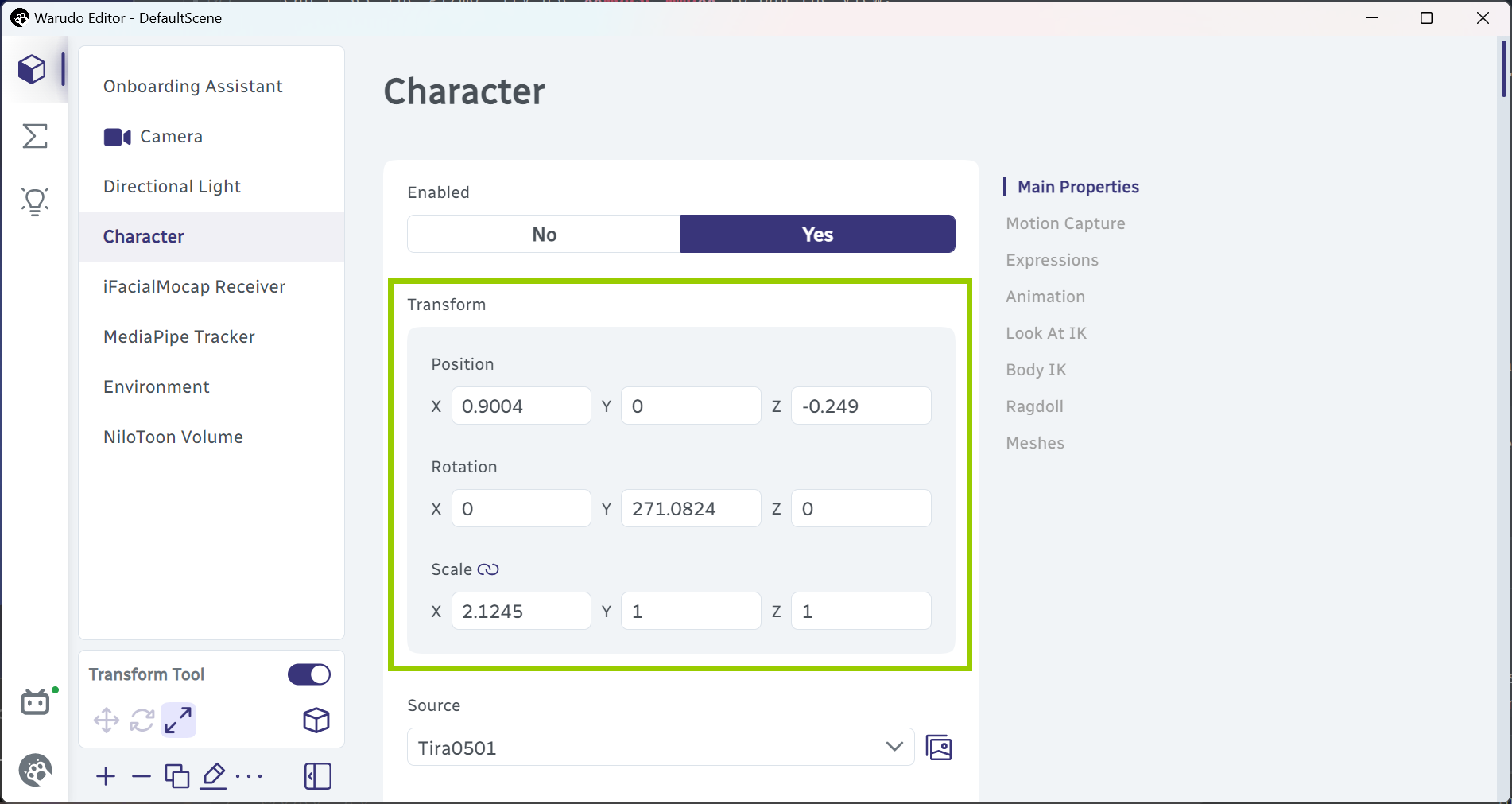
Transform 값.
초기 크기로 돌아가려면 Scale 값을 1로 설정하거나, Scale 값 위에 마우스를 올렸을 떄 나타나는 Reset 버튼을 클릭하세요.
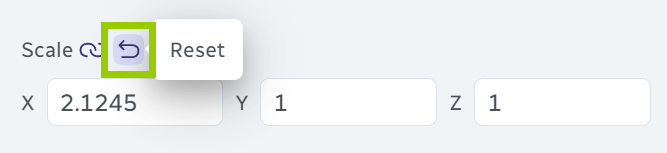
크기 리셋.
훨씬 보기 좋네요!

정상 크기로 돌아오기.
에디터에서 다양한 기즈모 간에 전환할 수도 있어요.
모델 주위를 도는 것 외에도, 카메라는 자유롭게 씬을 탐색할 수 있는 Free-look 모드로 전환할 수 있어요. 에디터 창에서 Camera 에셋을 선택하고 Control Mode에서 Free Look을 선택하세요:
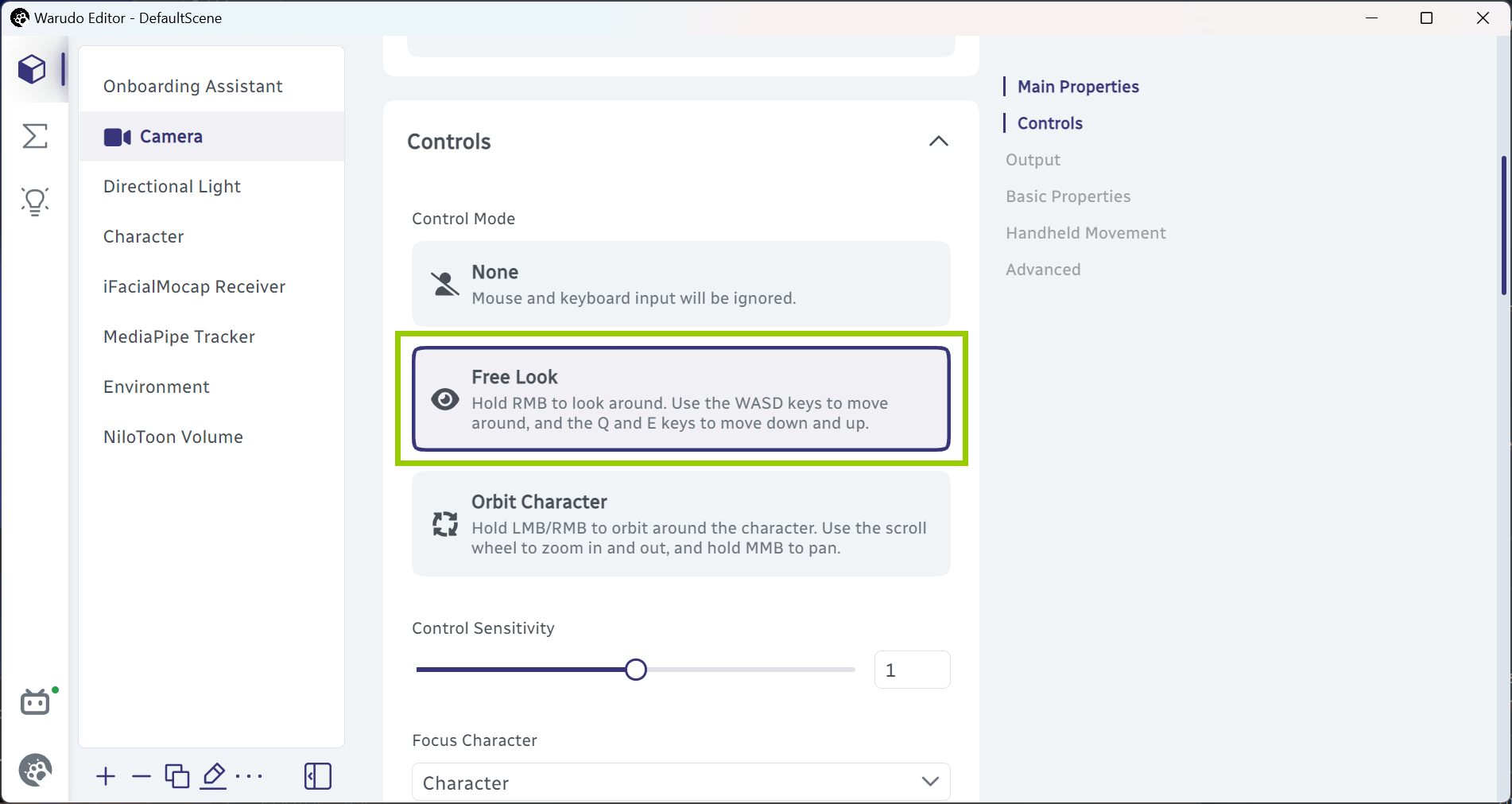
free-look 모드로 변경하기.
마우스 우클릭을 누른 상태에서, WASD 키를 사용해 이동하고, E와 Q 키를 사용해 위아래로 이동하며, 왼쪽 Shift 키를 누르면 더 빠르게 이동할 수 있어요. 마우스 휠클릭으로는 뷰를 이동할 수 있어요.
두 가지 카메라 모드에 익숙해진 후, Orbit Character 모드로 다시 전환하고 Reset Camera Transform을 클릭하여 카메라를 기본 위치로 되돌리세요.
V 키를 눌러 Orbit Character 모드와 Free Look 모드 간에 전환할 수도 ��있어요.
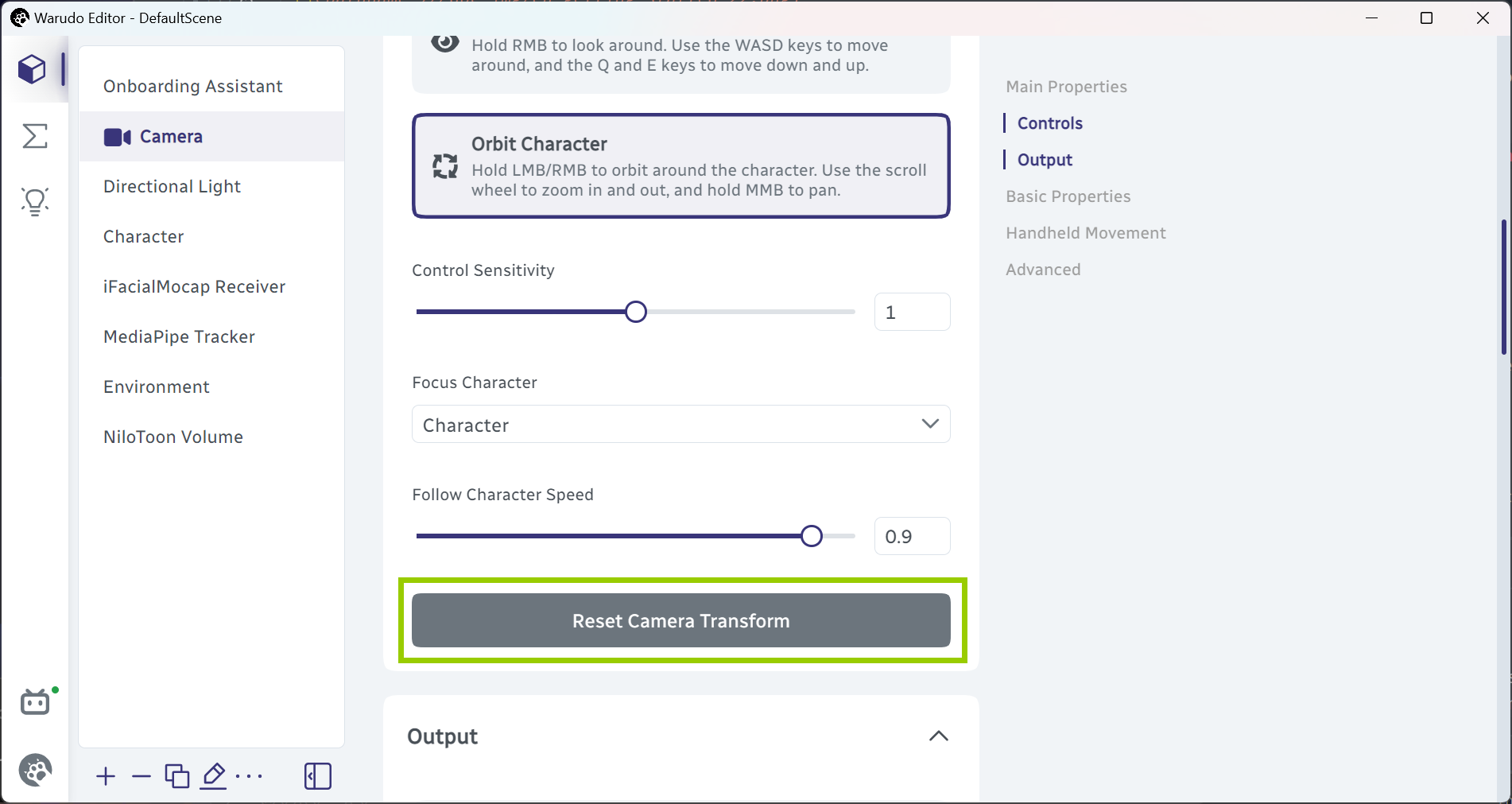
카메라 변환 초기화.

기본 카메라 위치로 복귀.
Assets 탭
이제 캐릭터와 카메라를 움직이는 기본 방법을 알았으니, 에디터를 살펴봅시다!
기본적으로 Assets 탭에 위치해 있어요. 에셋은 캐릭터, 카메라, 소품, 모션 캡처 트래커 등 씬에 있는 모든 것을 의미해요.
에셋을 클릭하여 선택할 수 있어요. 예를 들어, Directional Light(방향성 조명) 에셋을 클릭하여 선택하고 색상을 조정해보세요:
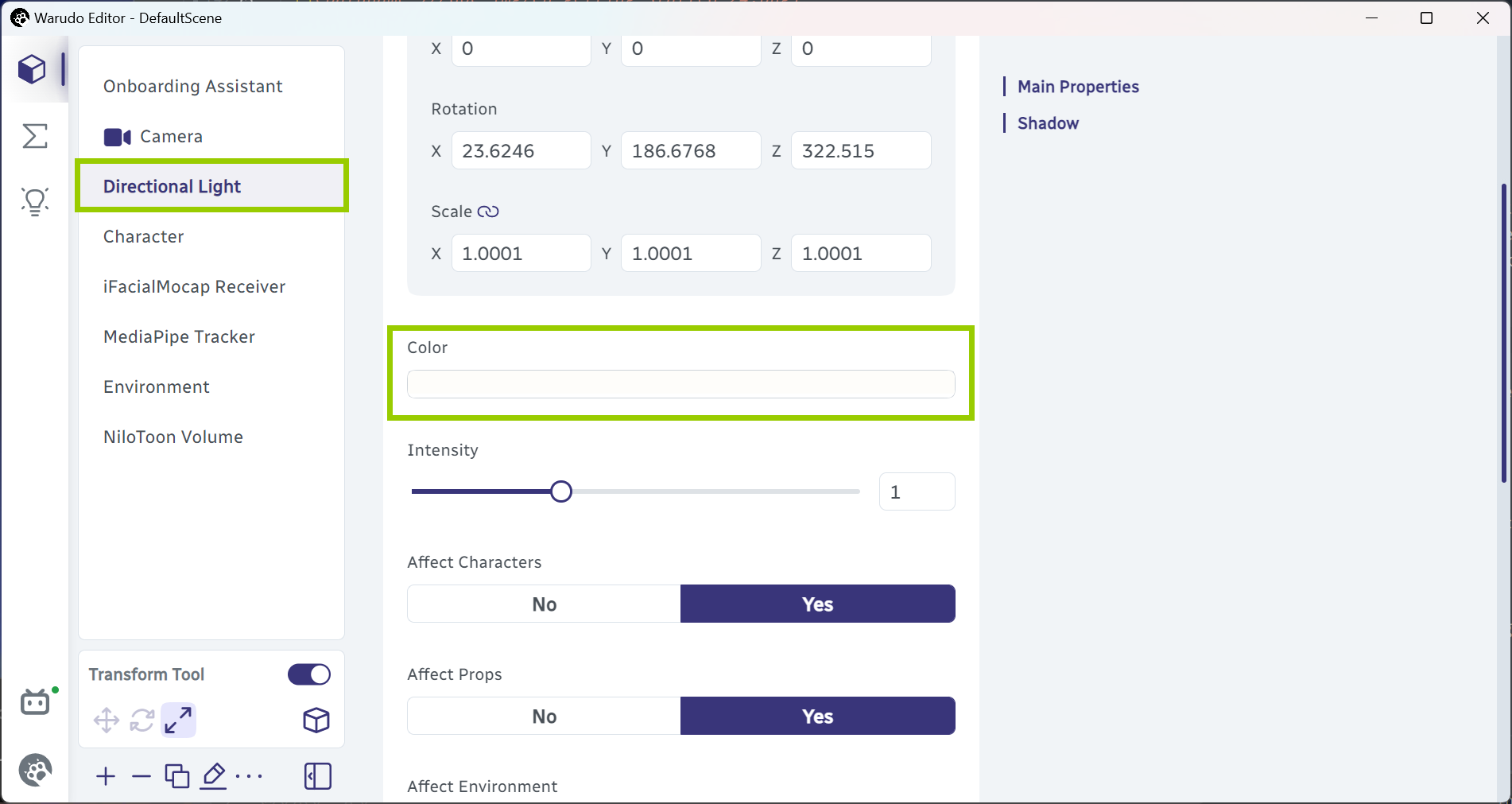
방향성 조명 선택 및 색상 조정.
으스스하네요!

빨간색으로 조명색 설정.
모션 캡처 트래커도 에셋이에요. 예를 들어, 저는 얼굴 추적 솔루션으로 iFacialMocap을 선택했기 때문에, 씬에 iFacialMocap Receiver 에셋이 있어요. 이를 클릭하여 선택한 다음, Calibrate 버튼을 클릭하여 얼굴 추적을 보정할 수 있어요:
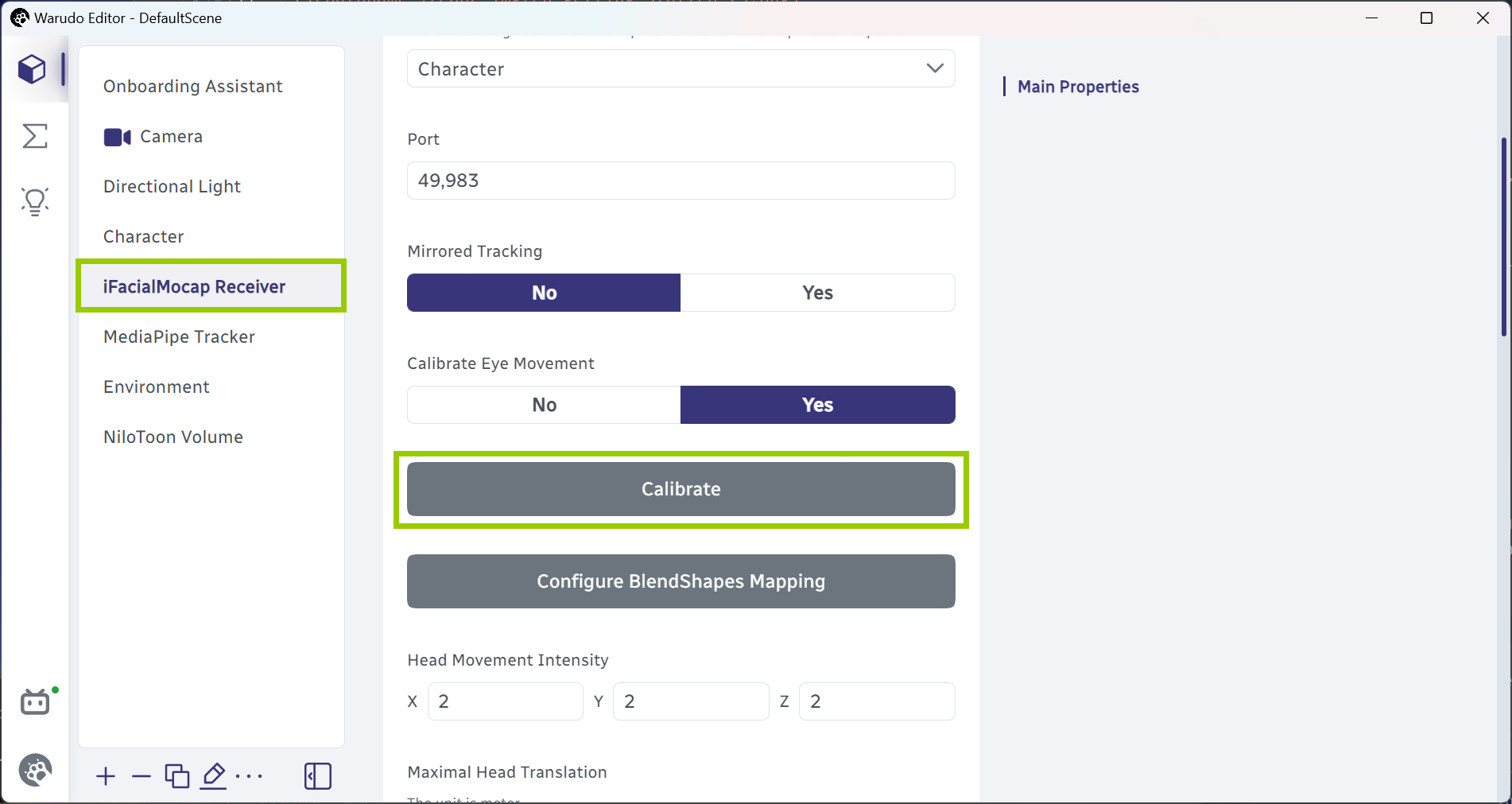
iFacialMocap 보정.
이 화면에 들어온 김에, 새로운 에셋을 추가해볼까요? Add Asset을 클릭하고 Prop을 선택하세요:
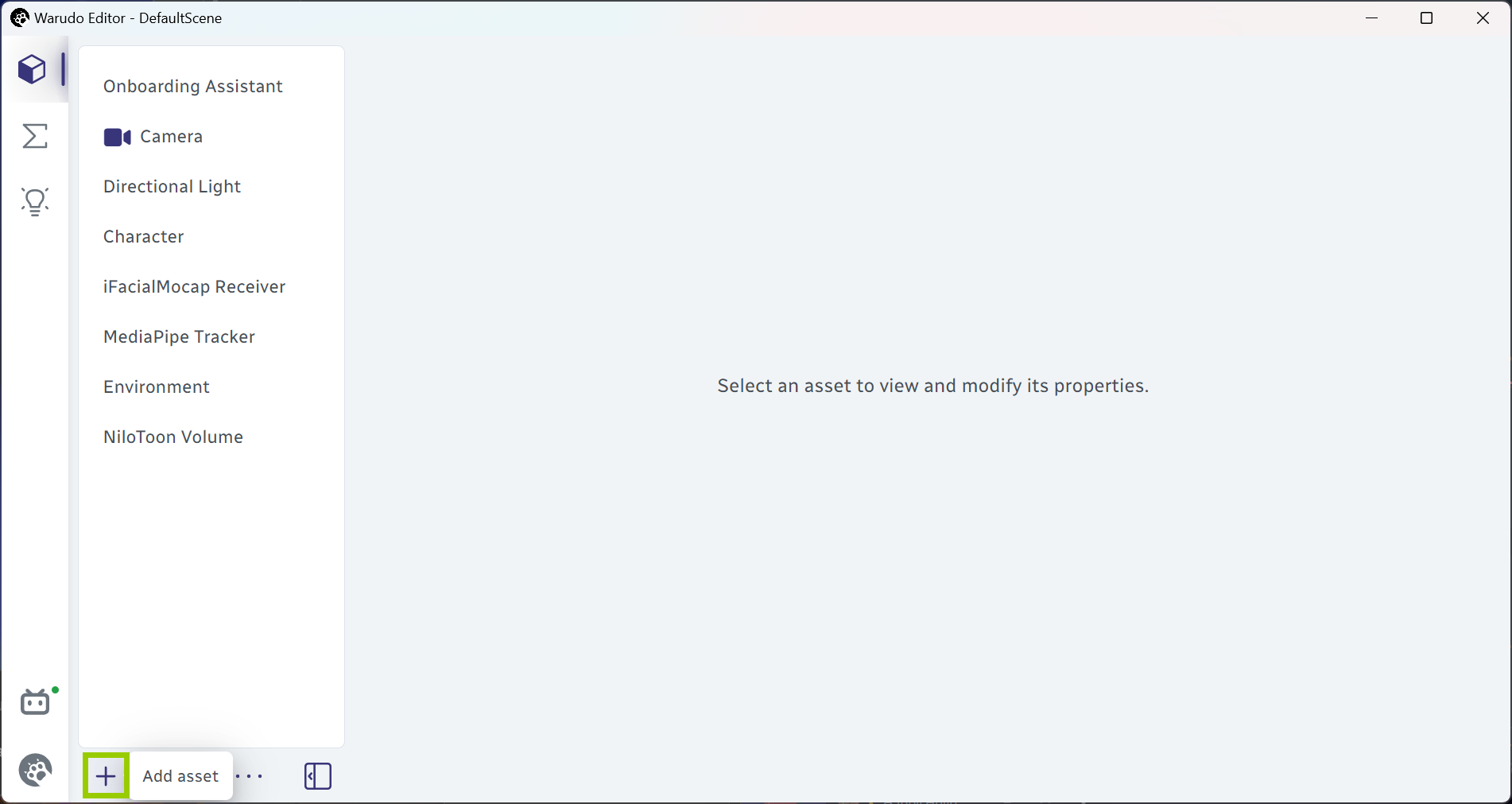
에셋 추가.
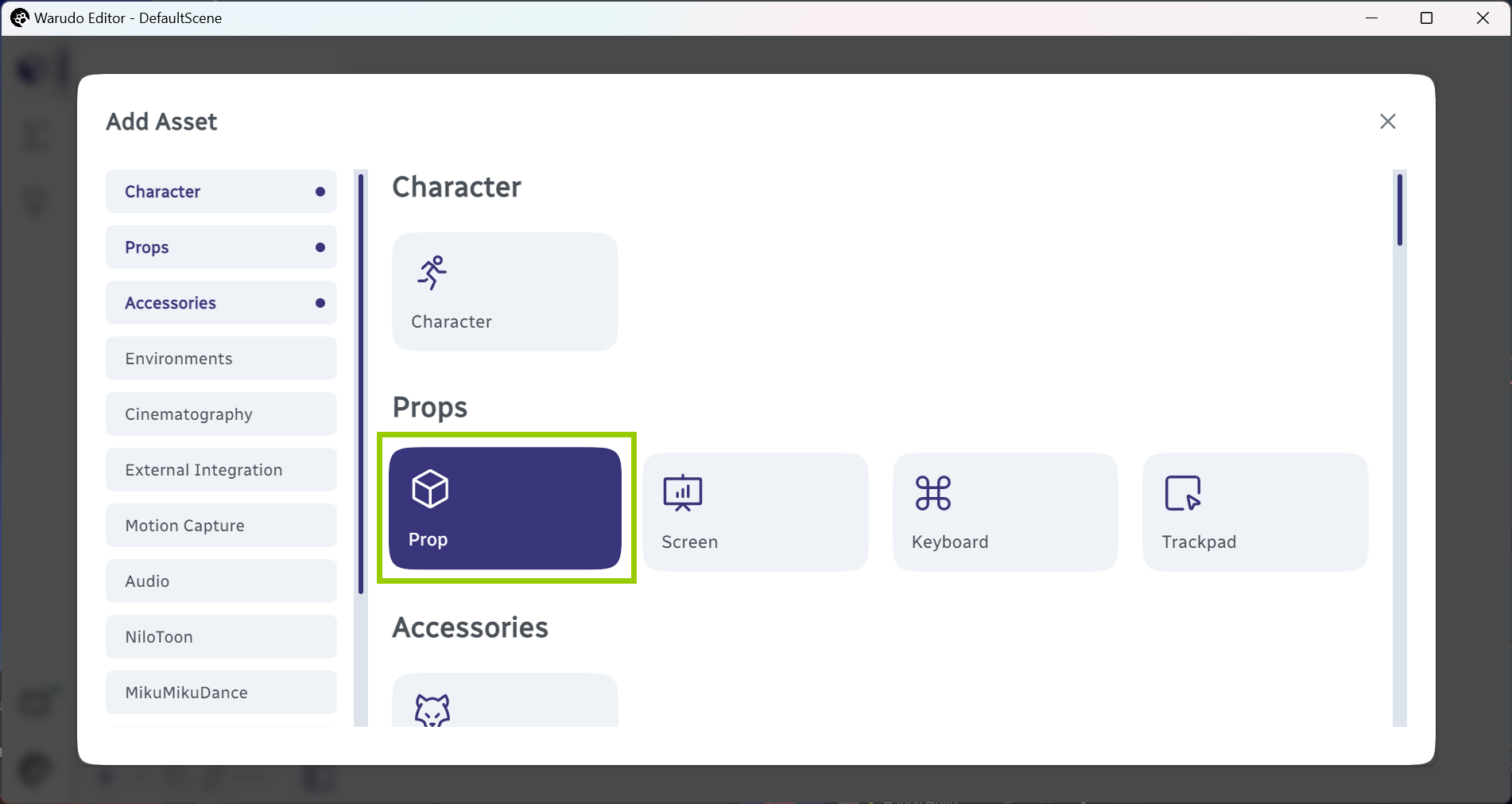
"Prop" 선택.
Prop(소품) 에셋이 씬에 추가되었지만, 아직 모델을 선택하지 않았어요! Source 드롭다운 메뉴 옆에 있는 Preview Gallery 버튼을 클릭해보세요:
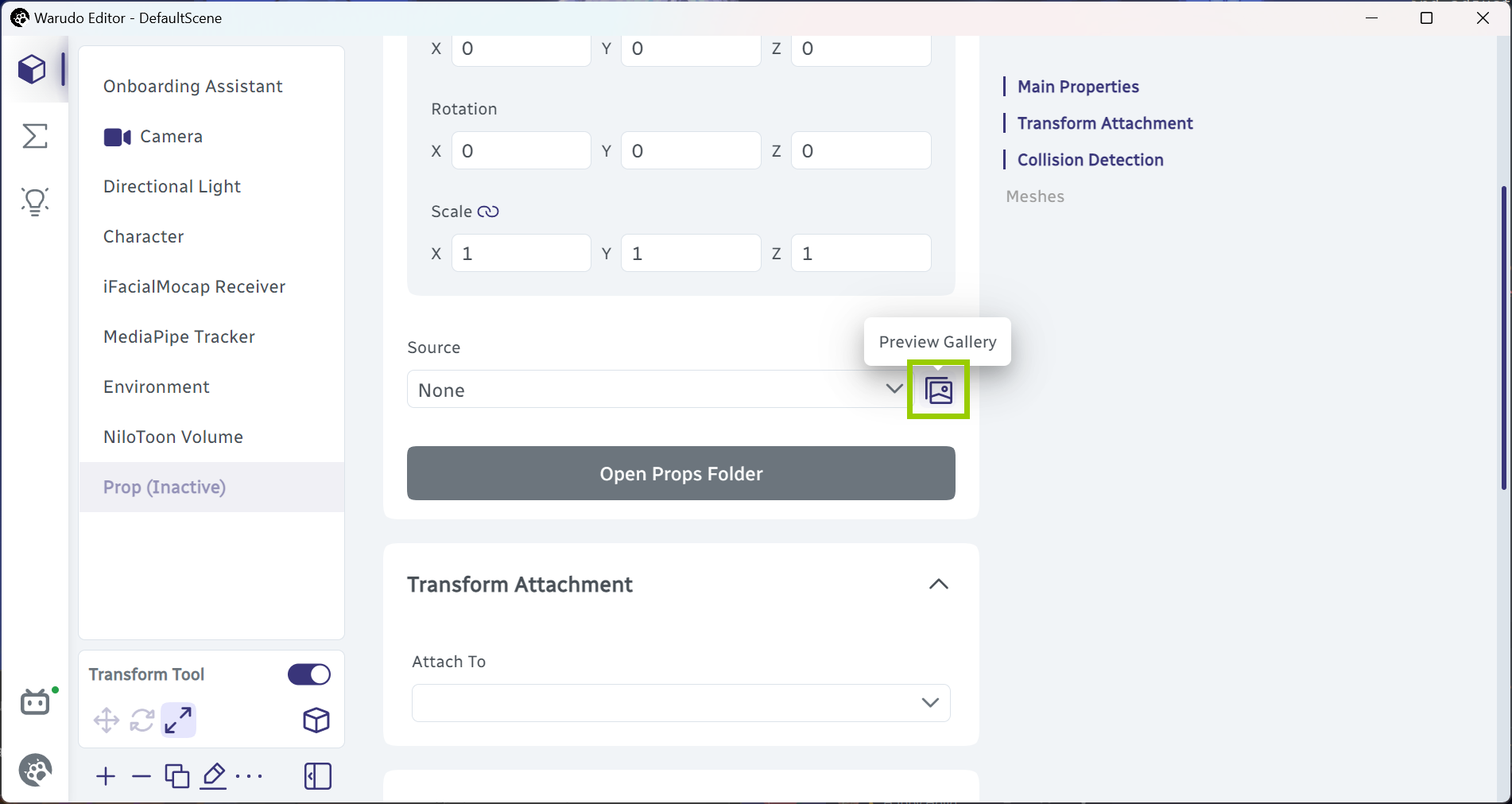
미리보기 갤러리.
Microphone 소품을 선택하세요. 그런 다음, X 버튼(또는 팝업 밖의 아무 곳이나)을 클릭하여 미리보기 갤러리를 닫으세요:
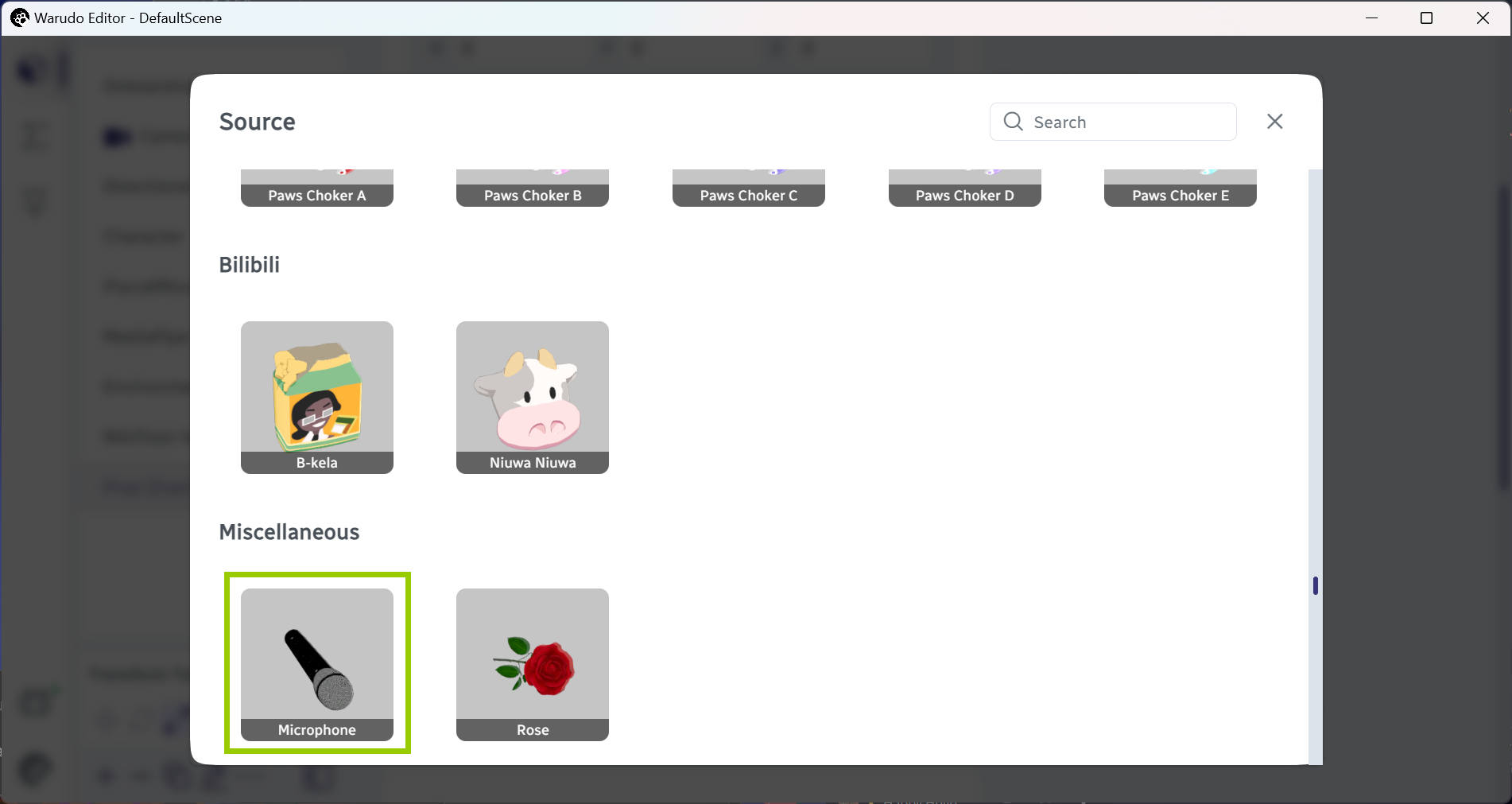
마이크 소품 선택.
흠, 마이크가 어디에 있을까요? 조금 확대해보면... 땅에 파묻혀 있는 것을 볼 수 있을 거예요!

오 이�런.
그건 좋지 않아요! 마이크를 캐릭터의 손에 부착하고 싶어요. Transform Attachment 섹션에서 Attach To 드롭다운 메뉴를 클릭하고 Character를 선택하세요::
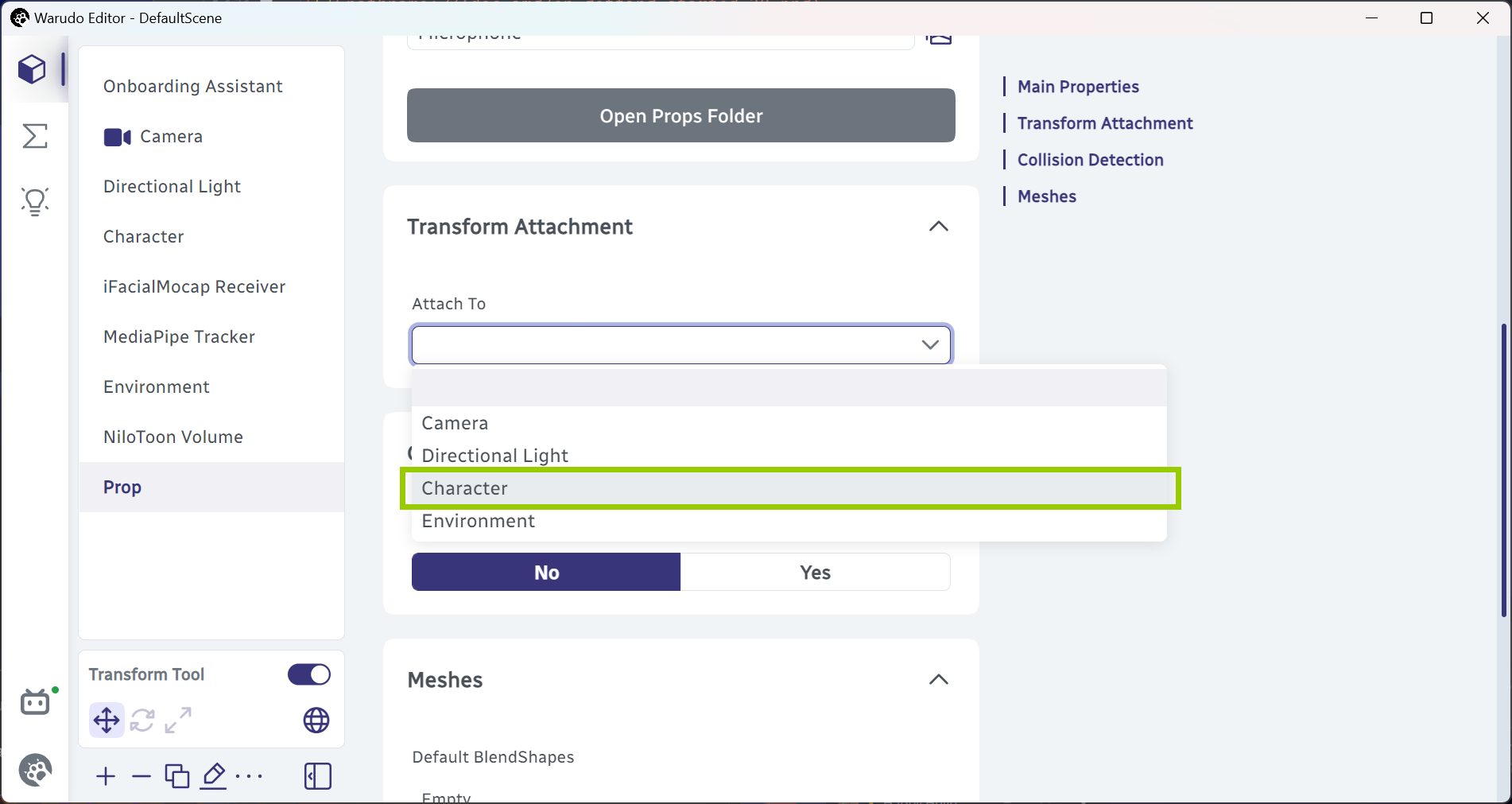
캐릭터에 부착.
이제 마이크가 캐릭터의 손에 부착되었어요! 이제 변환 기즈모를 사용하여 부착 위치를 조정할 수 있어요:
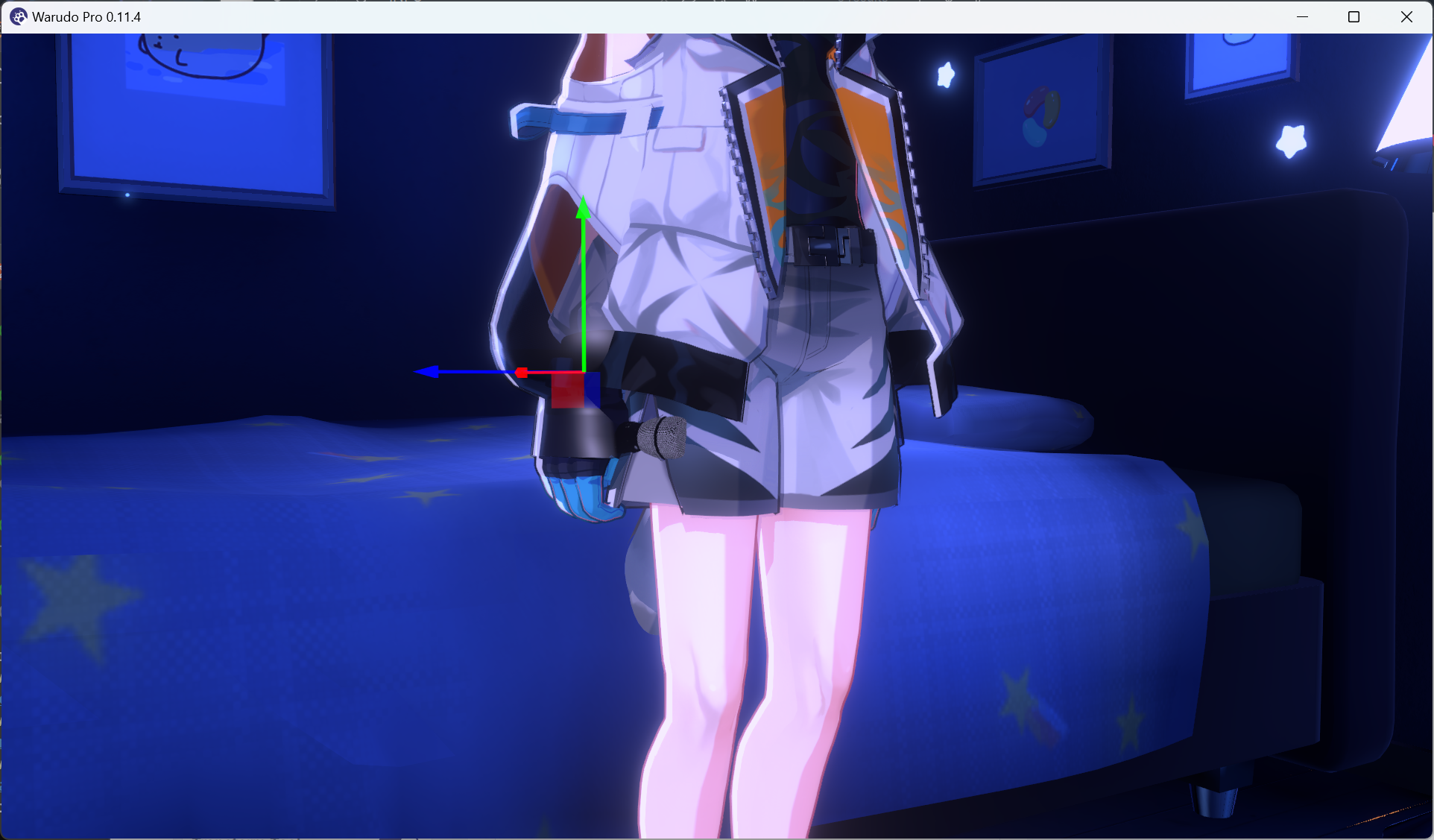
캐릭터 손에 부착된 마이크.

부착 위치 조정하기.
전신 추적이나 손 추적을 설정했다면, 손과 함께 마이크가 움직이는 것을 볼 수 있을 거예요!
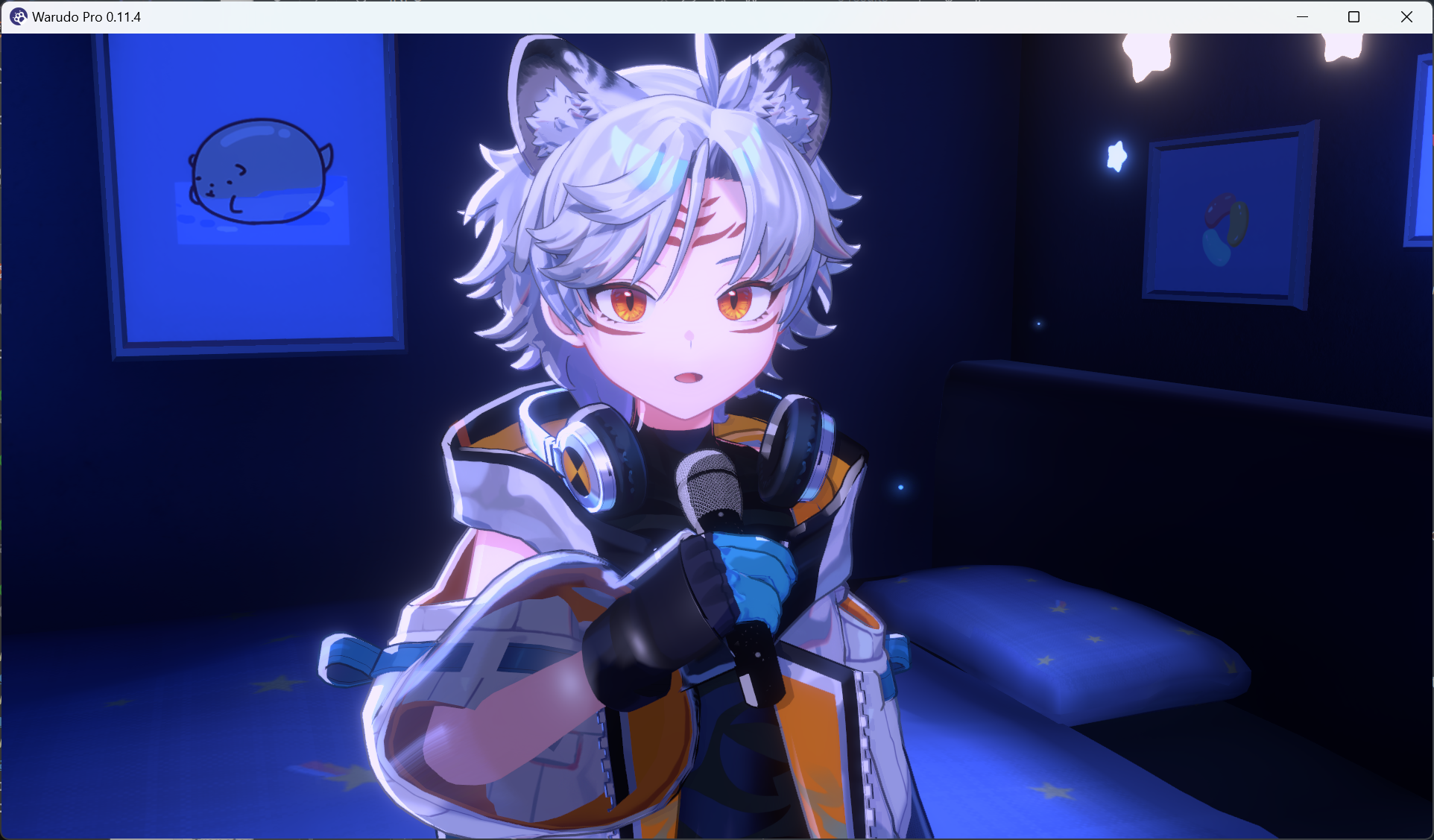
손과 함께 움직이는 마이크.
보시다시피, 각 에셋 유형마다 다양한 옵션이 있어요. 예를 들어, Attach To Bone을 변경하여 마이크를 캐릭터의 왼손에 부착하거나, Override Hand Pose를 변경하여 캐릭터가 다른 손 자세로 마이크를 잡도록 할 수 있어요:
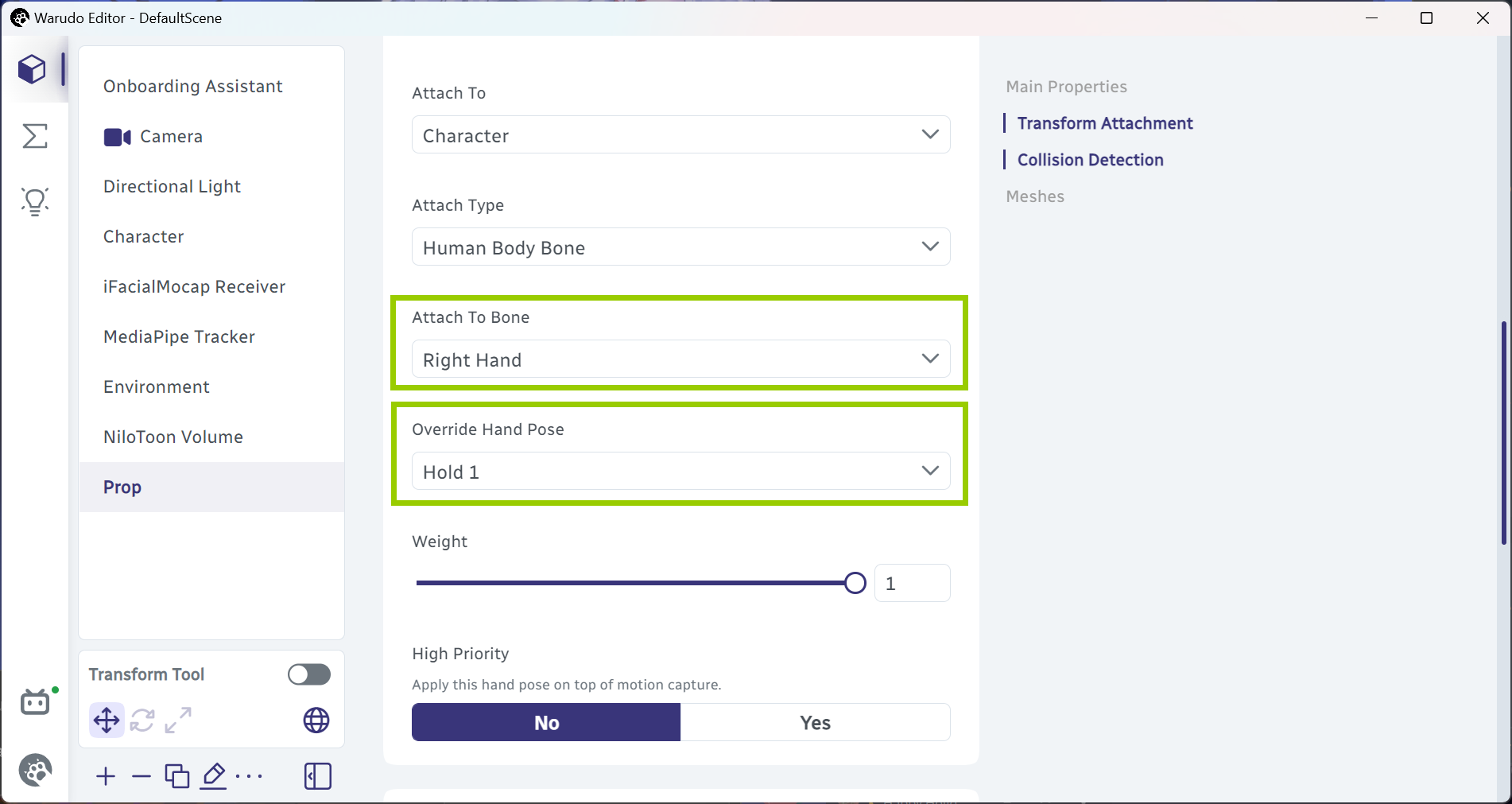
소품 옵션 조정.
캐릭터 에셋도 여러가지 커스터마�이즈가 가능해요. 예를 들어, 캐릭터가 한동안 침대 옆에 서 있었어요. 이제 캐릭터를 침대에 앉혀봅시다! Character 에셋을 클릭하여 선택하고, Idle Animation 드롭다운 메뉴 옆에 있는 Preview Gallery 버튼을 클릭하세요:
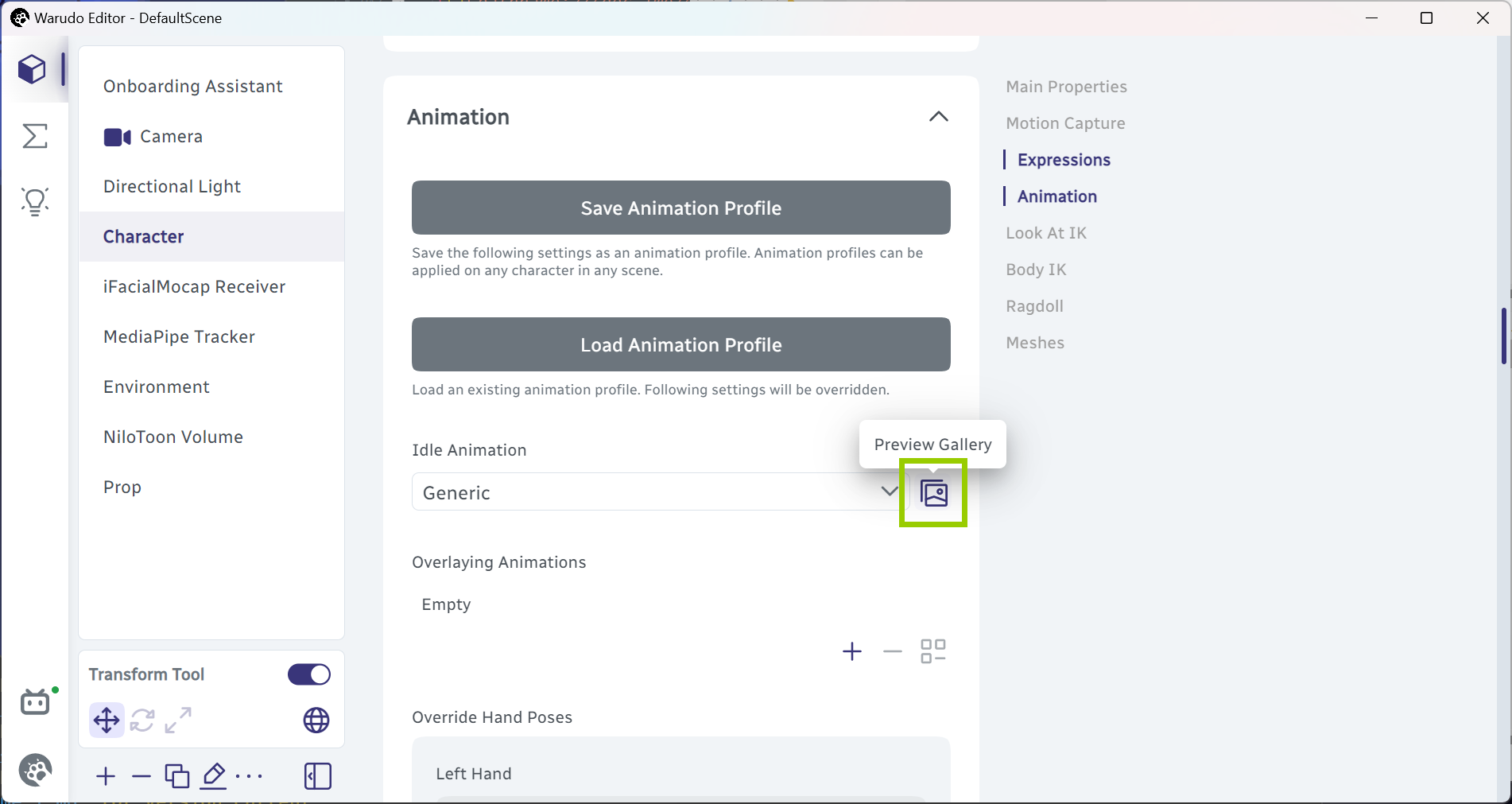
캐릭터 대기 애니메이션 선택.
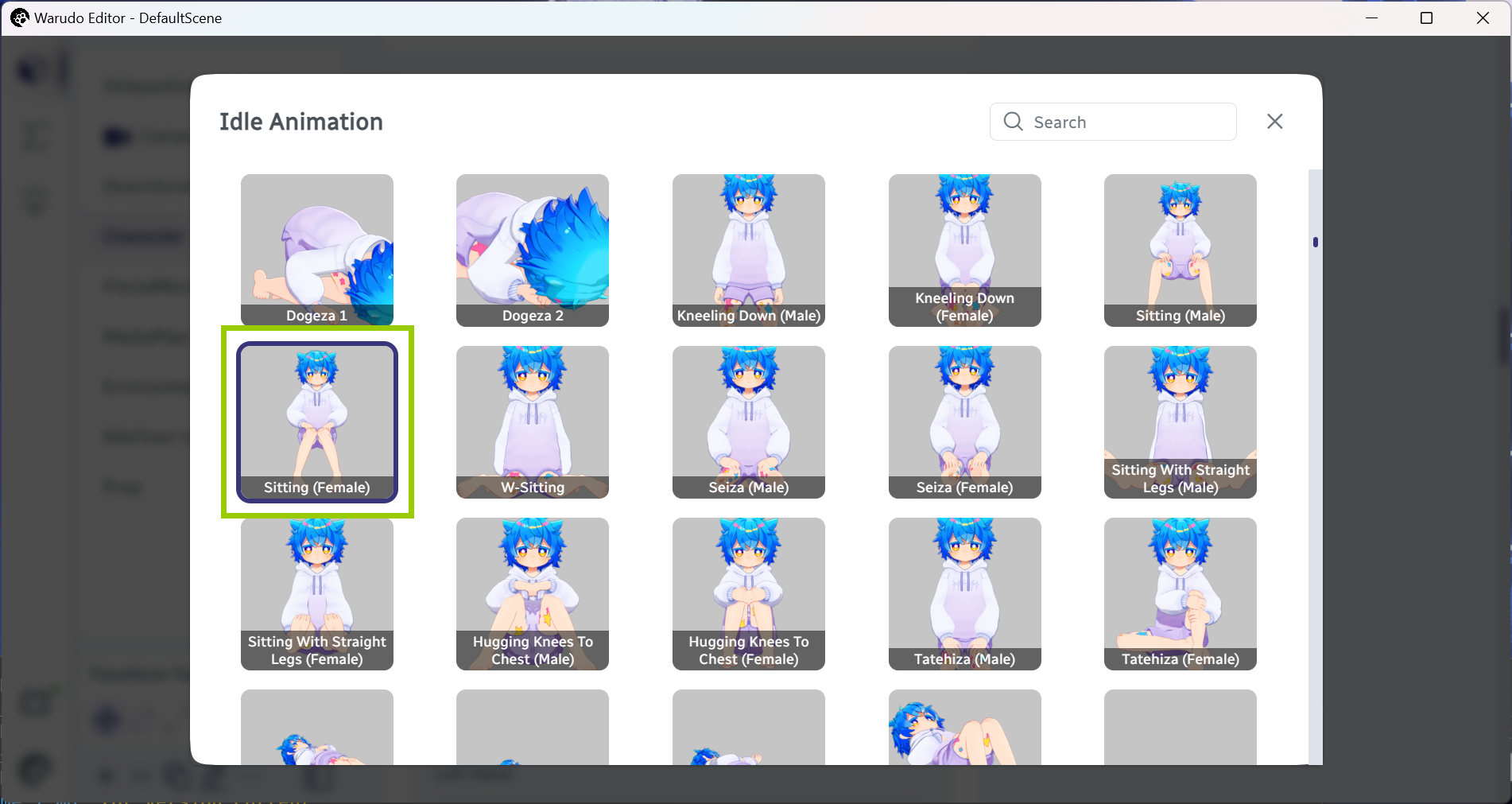
"Sitting" 대기 애니메이션 선택.
편안해요!

침대 위에 앉아 있는 캐릭터.
가장 좋은 점은 Warudo의 모션 캡처가 대기 애니메이션과 매끄럽게 어우러진다는 거예요! 예를 들어, 손을 들어 올리면 캐릭터가 앉아 있는 동안에도 손을 들어 올릴 거예요:
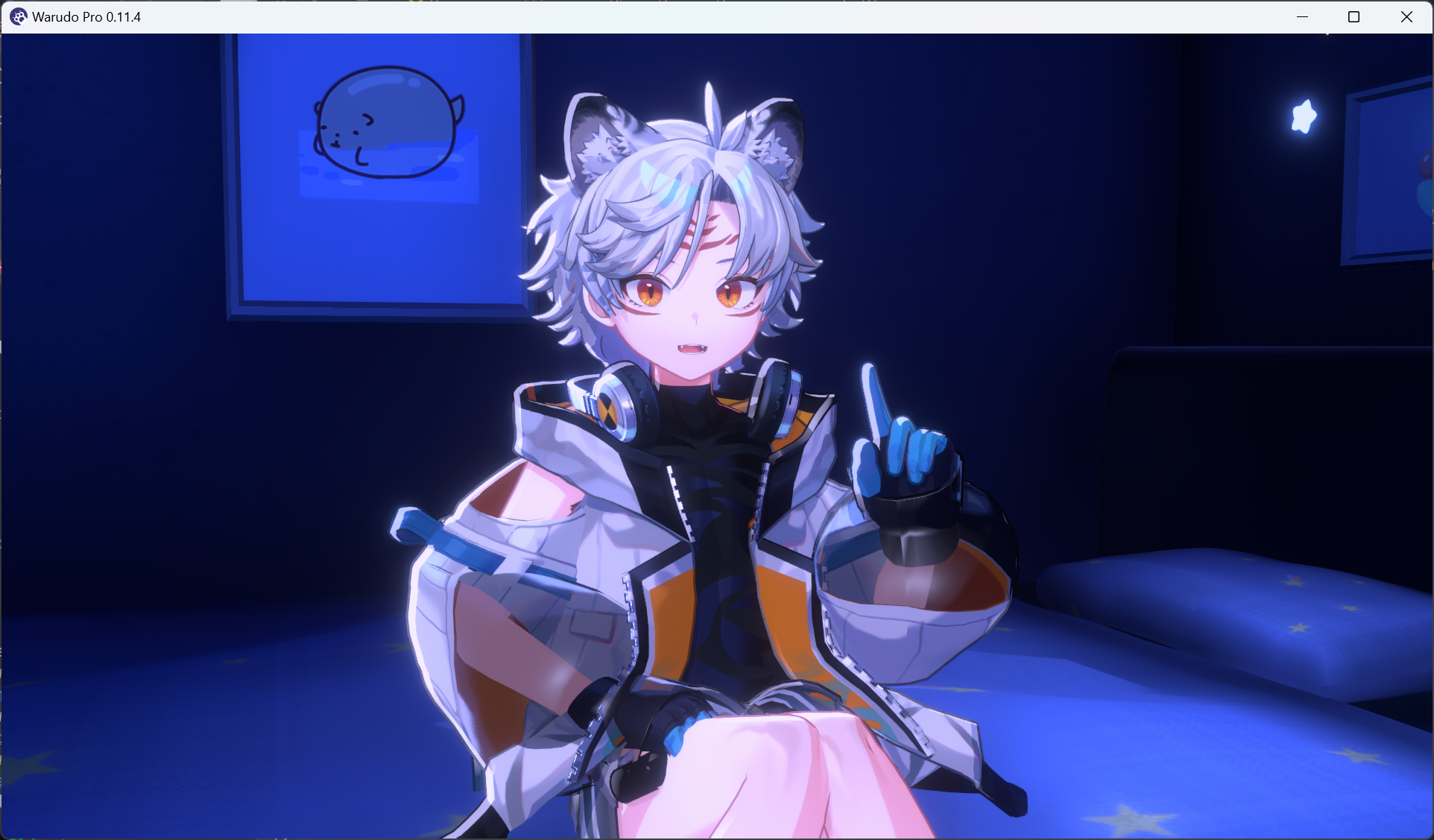
앉아 있는 동안 손을 드는 캐릭터.
Q: 도와주세요! Warudo에 옵션이 너무 많아서 무엇을 하는지 모르겠어요!
A: 처음에는 너무 많아 당황할 수 있지만, 걱정하지 마세요. 모든 옵션을 다 이해할 필요는 없어요. 많은 옵션은 고급 사용자들을 위한 것이며, 일반적인 사용에는 필요하지 않아요.
Warudo를 처음 사용하는 경우, 다양한 옵션을 시도해보고 어떤 기능을 하는지 알아보세요. 옵션 위에 마우스를 올려놓으면 Reset 버튼을 클릭하여 언제든지 기본값으로 재설정할 수 있어요. 이 핸드북의 뒷부분에서는 각 에셋의 종류와 그 옵션들을 예제를 통해 자세히 다룰 거예요.
마지막으로, Screen 에셋을 추가해봅시다. Add Asset을 클릭하고 Screen을 선택하세요:
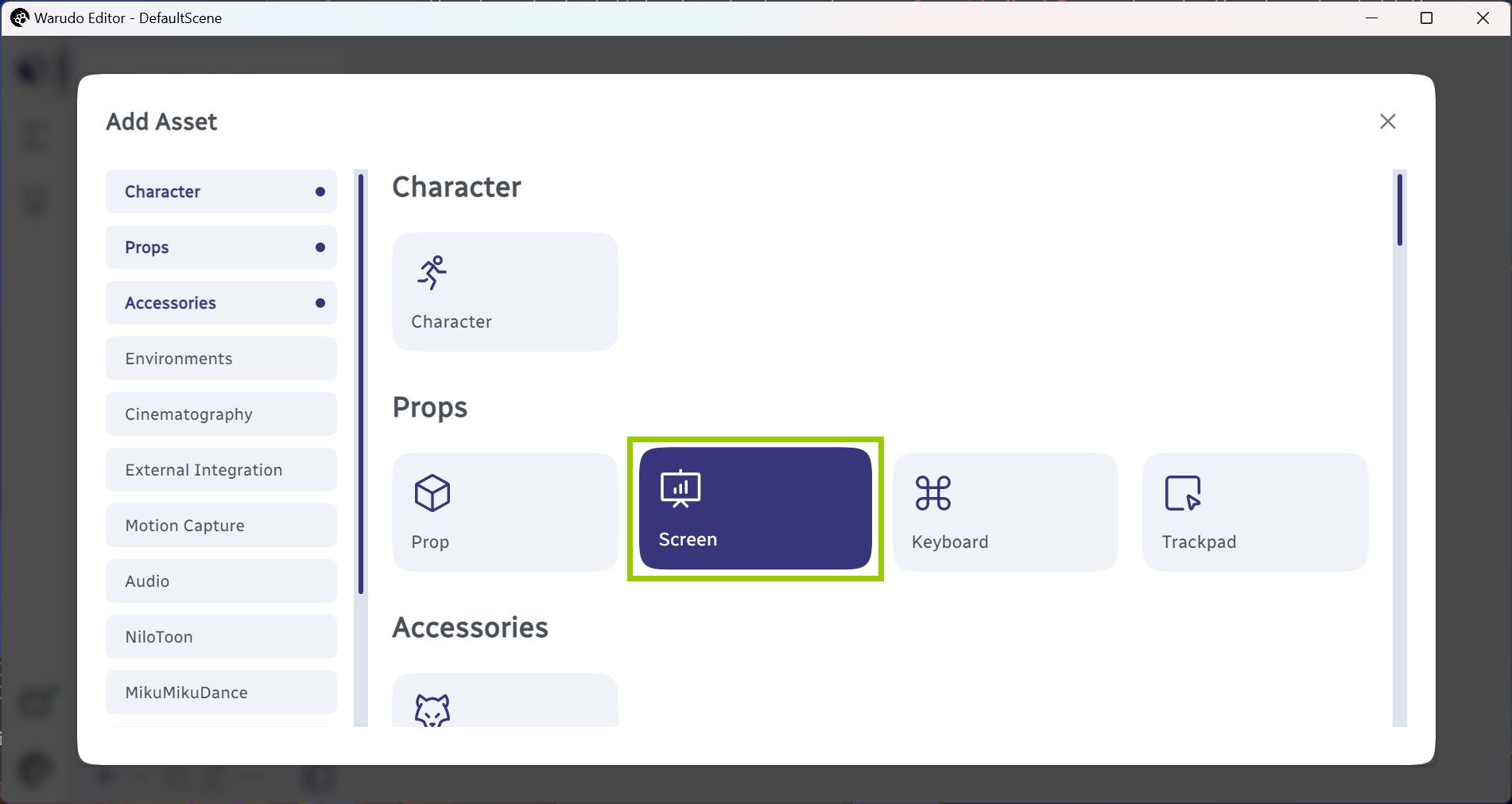
스크린 에셋 추가.
Screen 에셋은 이미지와 동영상을 표시하는 데 사용되지만, OBS Studio처럼 윈도우나 모니터를 캡처할 수도 있어요! 다음 예제에서는 Content Type 옵션으로 Window를 선택하고 Window 옵션으로 Warudo Editor를 선택한 다음, 스크린을 캐릭터 뒤로 이동시켰어요:
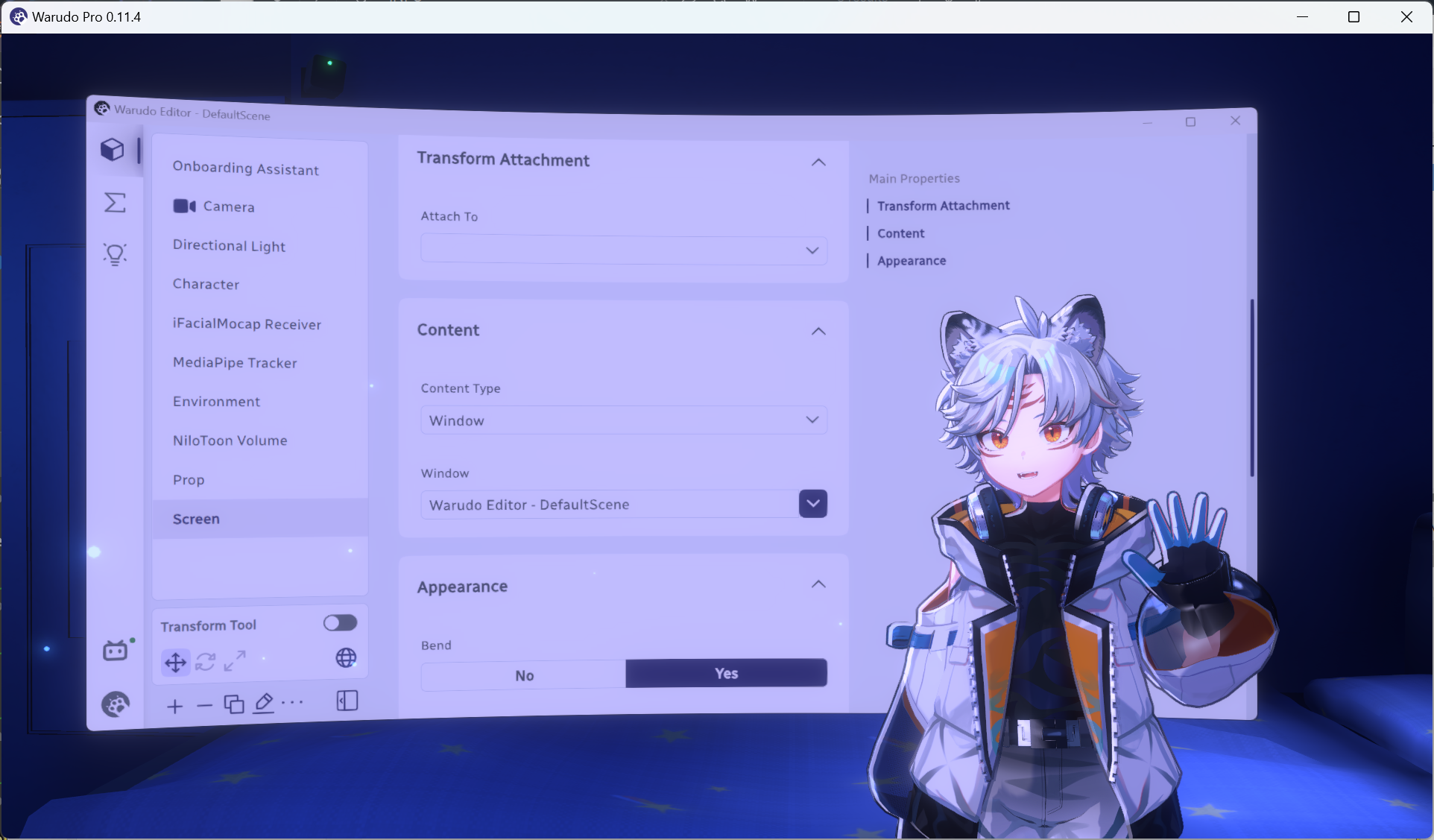
스크린 사용 예시.
스크린이 너무 밝다면, Tint 옵션을 회색으로 조정하여 어둡게 만들 수 있어요.
Blueprints 탭
이제 에셋에 익숙해졌으니, Blueprints 탭을 살펴봅시다. 시그마 아이콘을 클릭하여 Blueprints 탭으로 전환하세요:
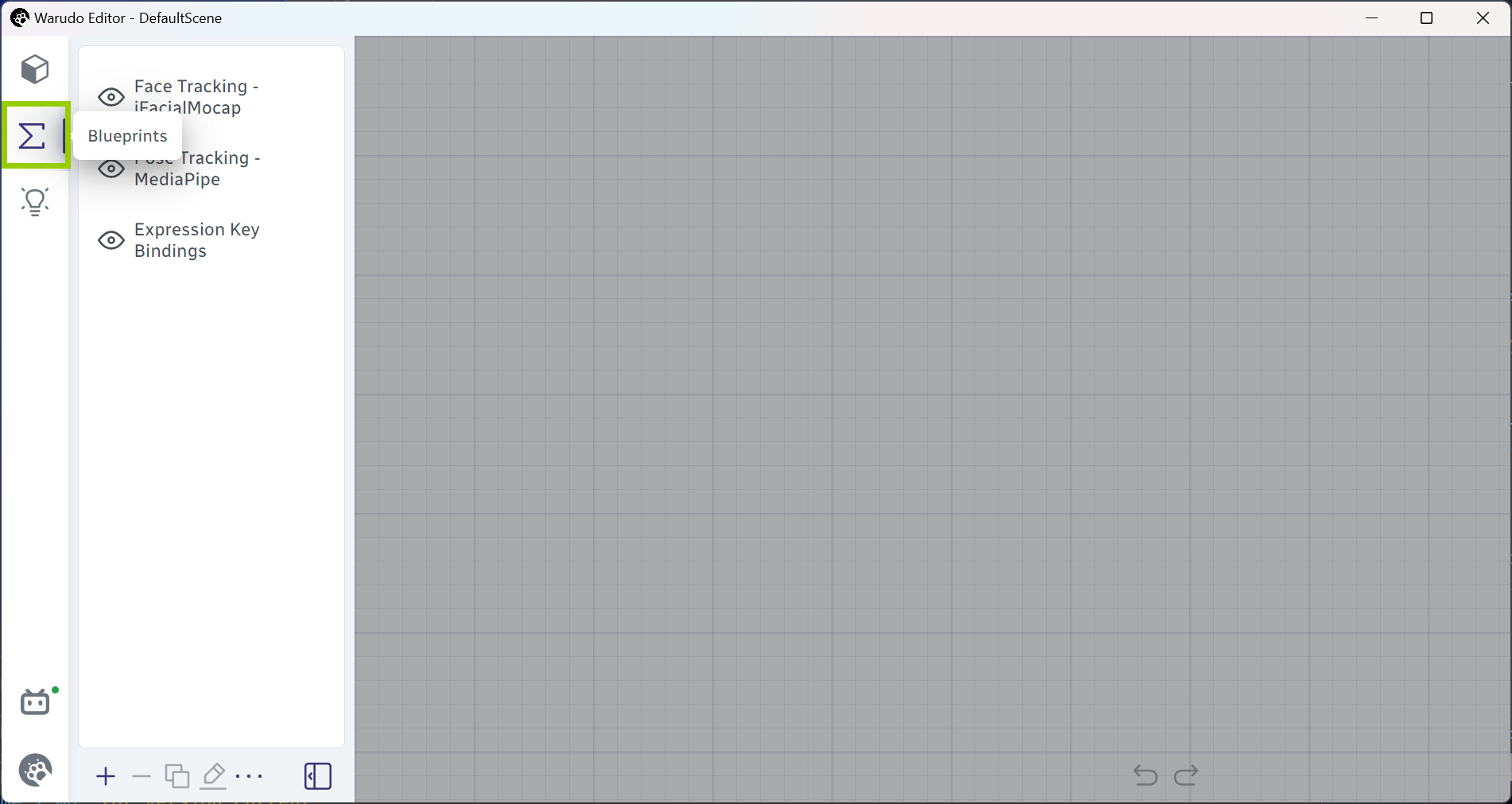
blueprints 탭으로 변경.
하지만 Blueprint가 무엇일까요? 기본적으로, Blueprint는 "어떤 일이 발생했을 때 무슨 일이 일어나야 하는가"를 정의하는 거예요. 예를 들어, "내가 Space 키를 누르면, 캐릭터가 손을 흔들어야 한다." 또는 "트위치 포인트 보상을 받으면, 소품이 내 캐릭터에게 던져져야 한다."
우리 씬에는 이미 몇 가지 Blueprint가 있어요. 예를 들어, Expression Key Bindings Blueprint는 표정 전환을 위한 단축키를 구현해요. 이를 클릭하여 선택해보세요:

표정 키 바인딩 Blueprints 선택.
마우스 휠을 사용하여 확대 및 축소하고, 마우스 왼쪽 버튼을 눌러서 화면을 이동하세요. 화면을 오른쪽으로 이동하면 다음 두 노드를 볼 수 있을 거예요::
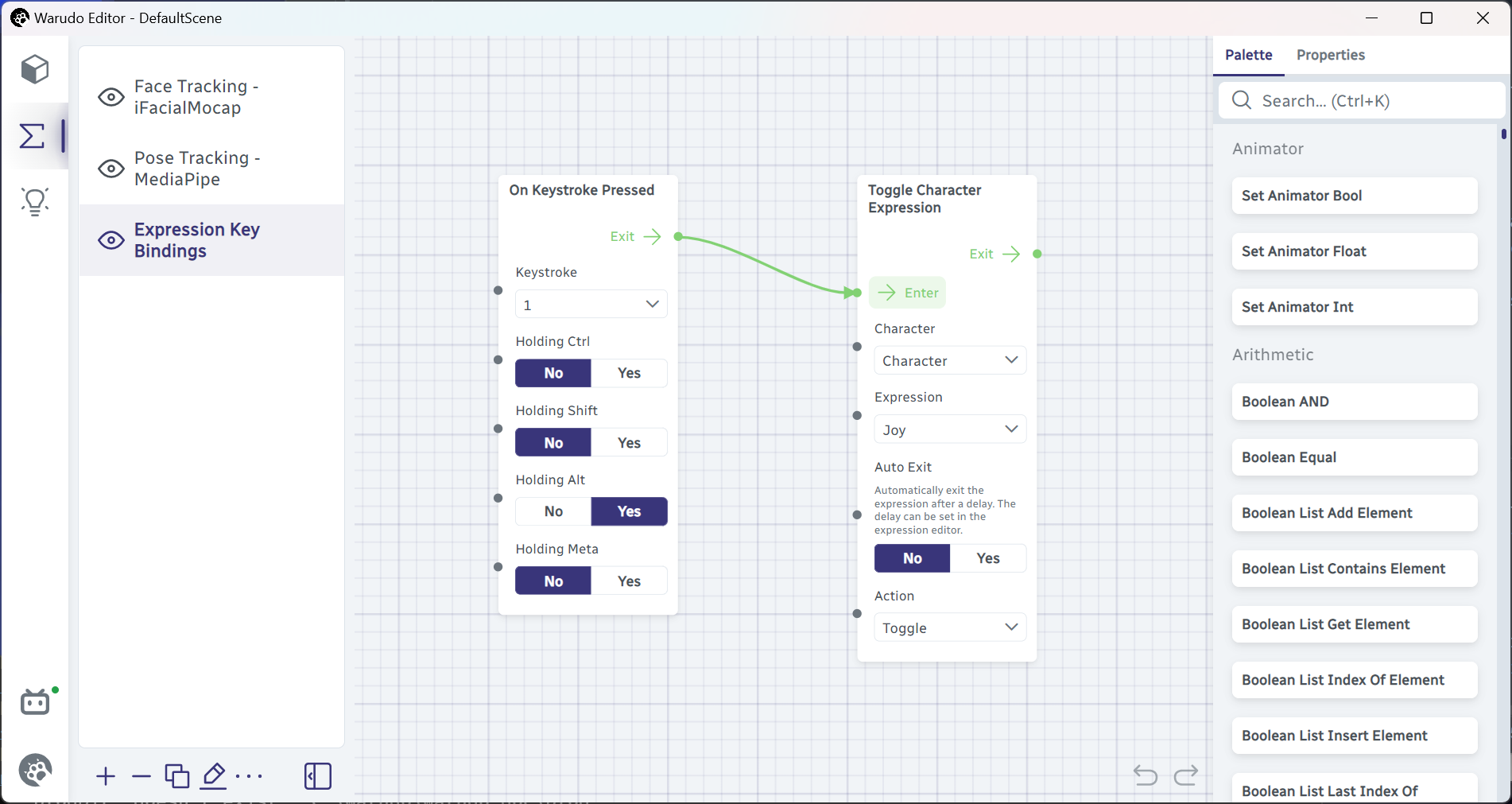
화면을 축소하고 오른쪽으로 이동.
여기 두 개의 노드는 이렇게 말하고 있어요: "Alt+1이 눌리면, 캐릭터는 Joy표정으로 전환해야 한다." 한번 시도해보세요! 키보드에서 Alt+1을 누르면 캐릭터가 Joy 표정으로 전환될 거예요.

즐거운 표정으로 바뀐 캐릭터.
마찬가지로, 아래의 두 노드는 이렇게 말하고 있어요: "Alt+Backspace가 눌리면, 캐릭터는 모든 표정을 종료해야 한다." Alt+Backspace를 눌러서 확인해 보세요.

모든 캐릭터 표정 종료.
Joy 표정으로 전환하는 두 노드로 돌아가 보세요. 단축키를 변경하려면 Keystroke 옵션과 다른 옵션들을 수정할 수 있어요. 예를 들어, 아래에서는 단축키를 Ctrl+Shift+Q로 변경했어요:
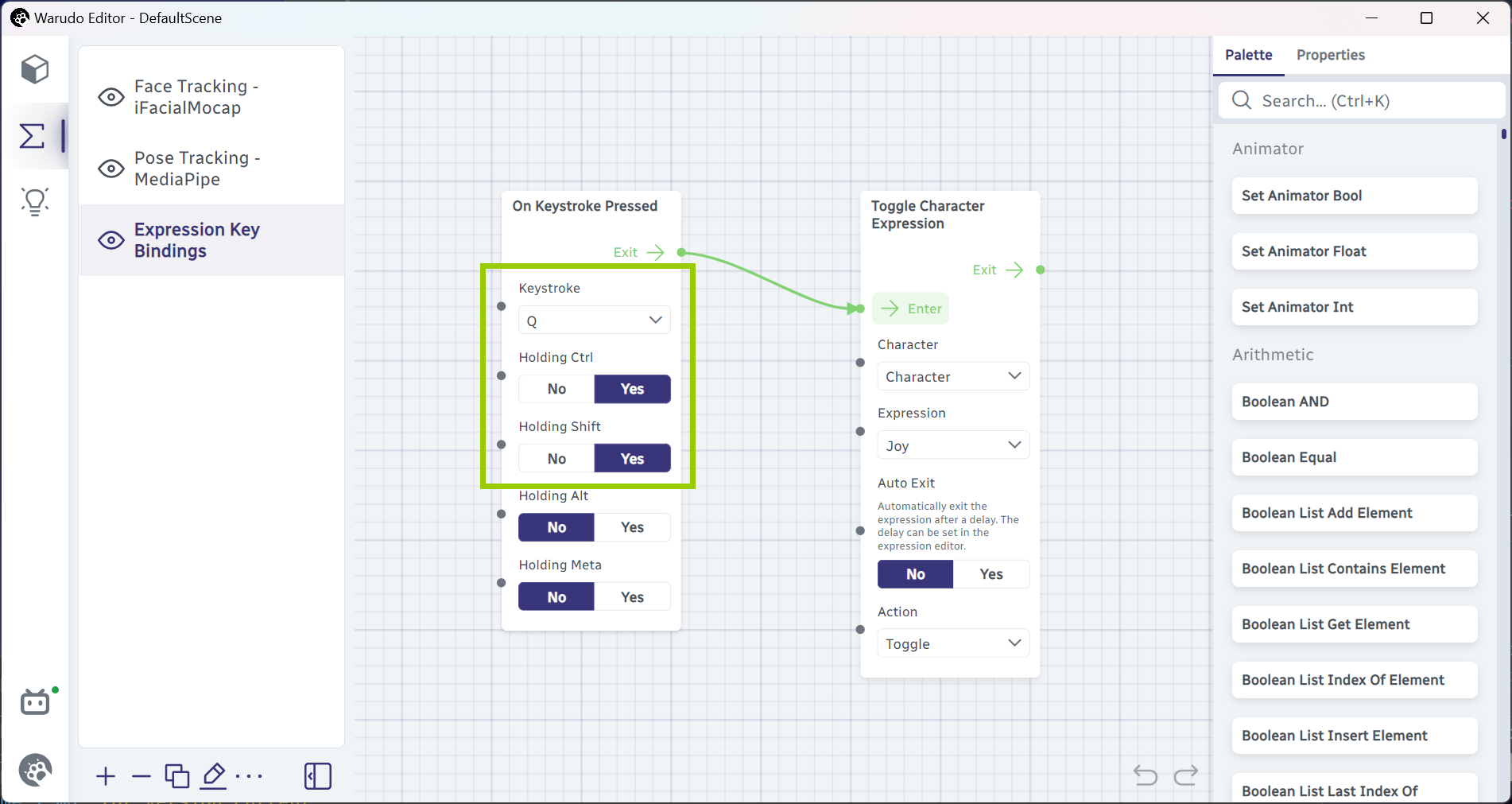
단축키 변경.
단축키가 눌릴 때 더 많은 작업을 수행하도록 설정할 수도 있어요. 예를 들어, 사운드 효과를 재생해 볼까요? 검색창에 play sound를 입력하고, Play Sound 노드를 Toggle Character Expression 노드의 오른쪽으로 드래그해 보세요:
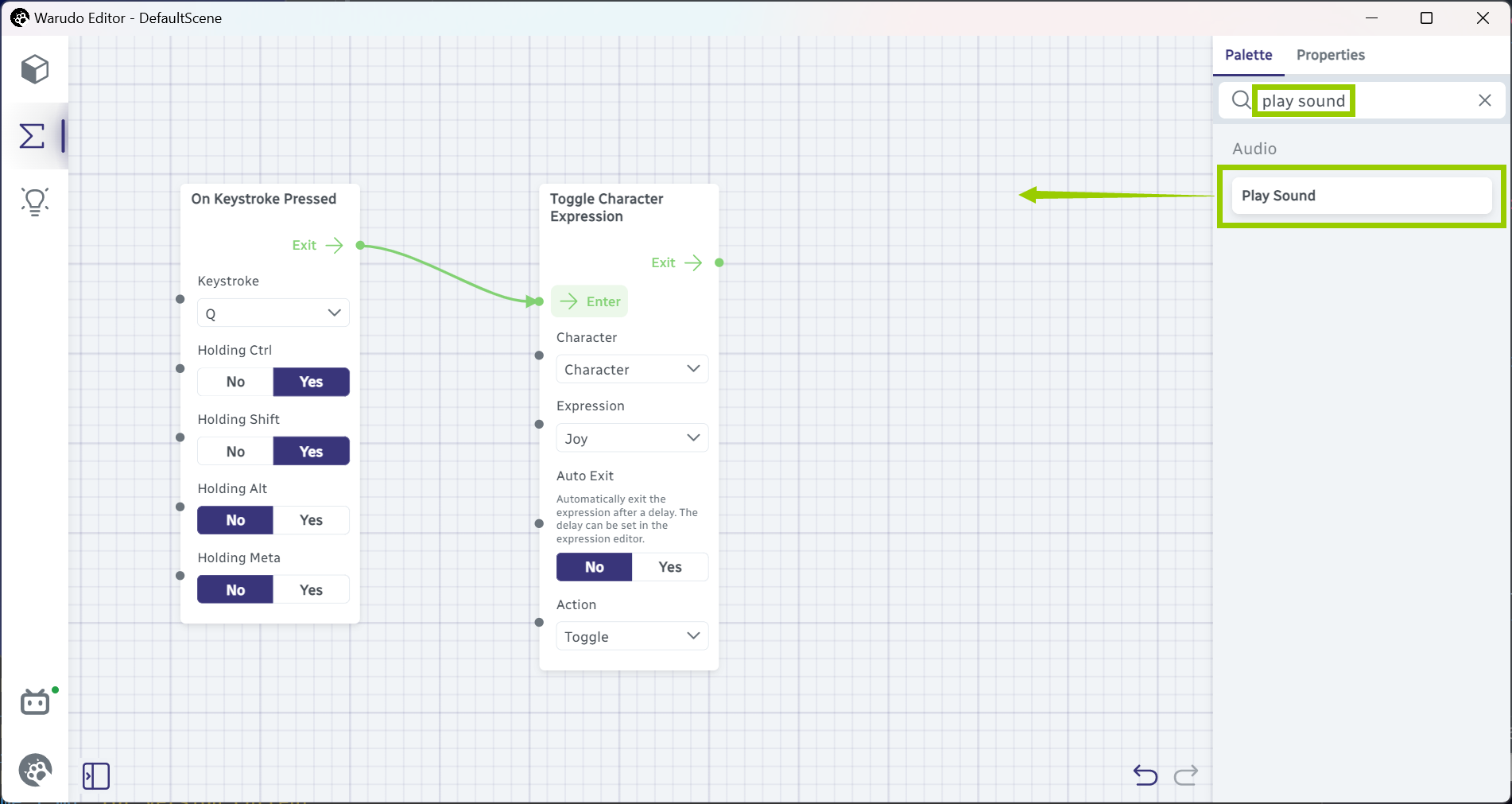
"Play Sound" 노드 찾기.
Toggle Character Expression 노드의 Exit 출력 옆에 있는 녹색 점을 클릭하고, Play Sound 노드의 Enter 입력 옆에 있는 녹색 점으로 드래그해 보세요.:
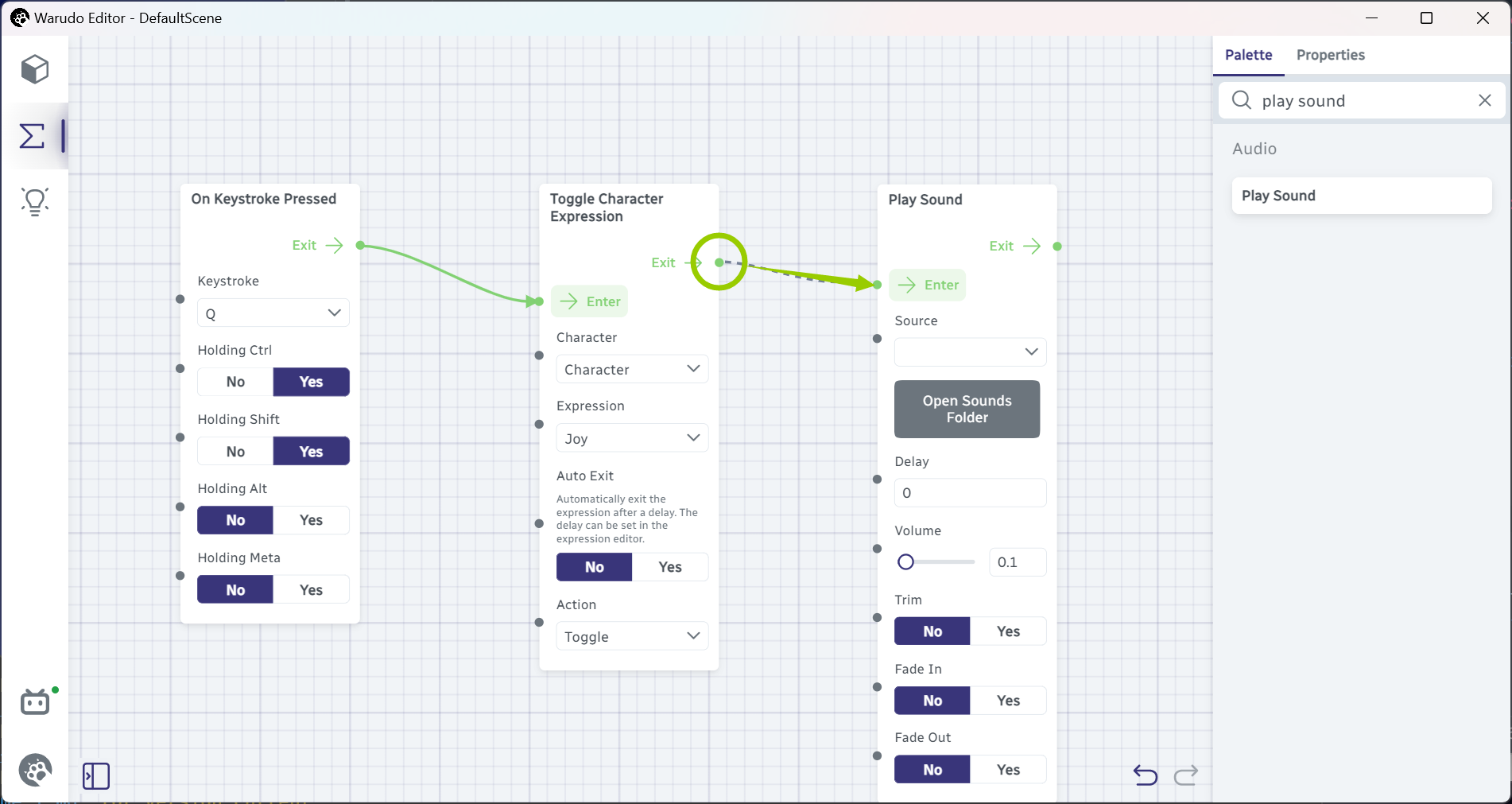
"Toggle Character Expression" 오른쪽 노드를 "Play Sound" 노드로 드래그.
이렇게 두 노드가 연결되었어요. 이제 Source 드롭다운 메뉴를 클릭하고 원하는 효과음를 선택해요. 저는 Punch Light 01 효과음를 선택했어요.
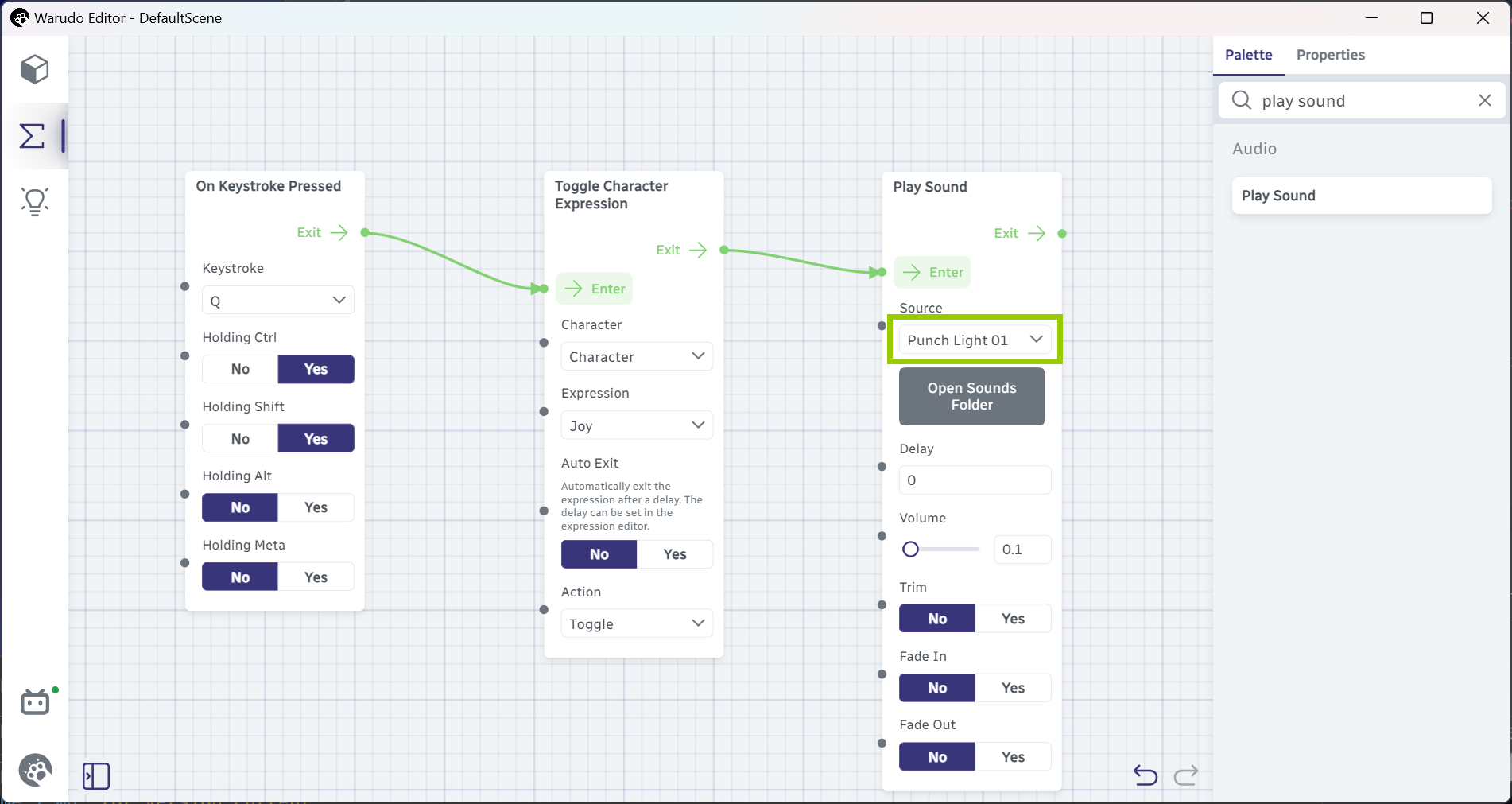
효과음 선택.
Open Sounds Folder를 클릭해 자신만의 효과음를 넣을 수도 있어요!
이제 Ctrl+Shift+Q (또는 설정한 단축키)를 누르면 캐릭터가 Joy 표현으로 변경되며, 효과음도 들릴 거예요!
새로운 것을 구현해볼까요? 예를 들어, Space를 눌렀을 때 캐릭터가 감정 표현 애니메이션을 재생하도록 해볼게요. 빈 공간으로 이동하여 아래에 보이는 노드를 추가하고 연결해 보세요. Character 드롭다운 메뉴에서 캐릭터 에셋을 선택하고, Animation 옵션에서 Energetic을 선택하세요:
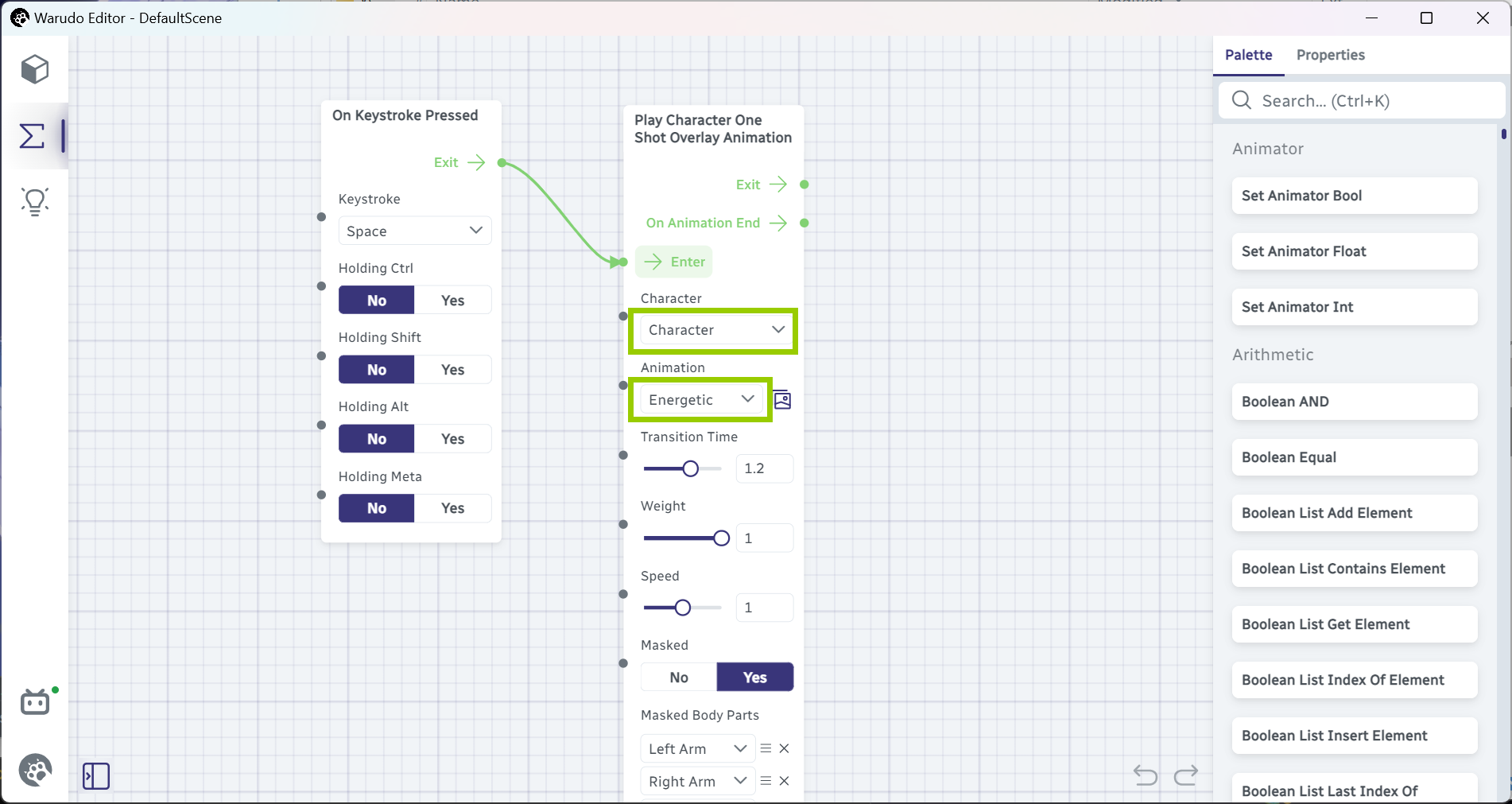
감정 표현 애니메이션을 재생하는 노드 추가.
현재 캐릭터가 앉아 있는 상태라면, 애니메이션이 상체에서만 재생되도록 마스킹할 수 있어요. 이를 위해 Play Character One Shot Overlay Animation 노드에서 Mask Upper Body를 클릭하세요:
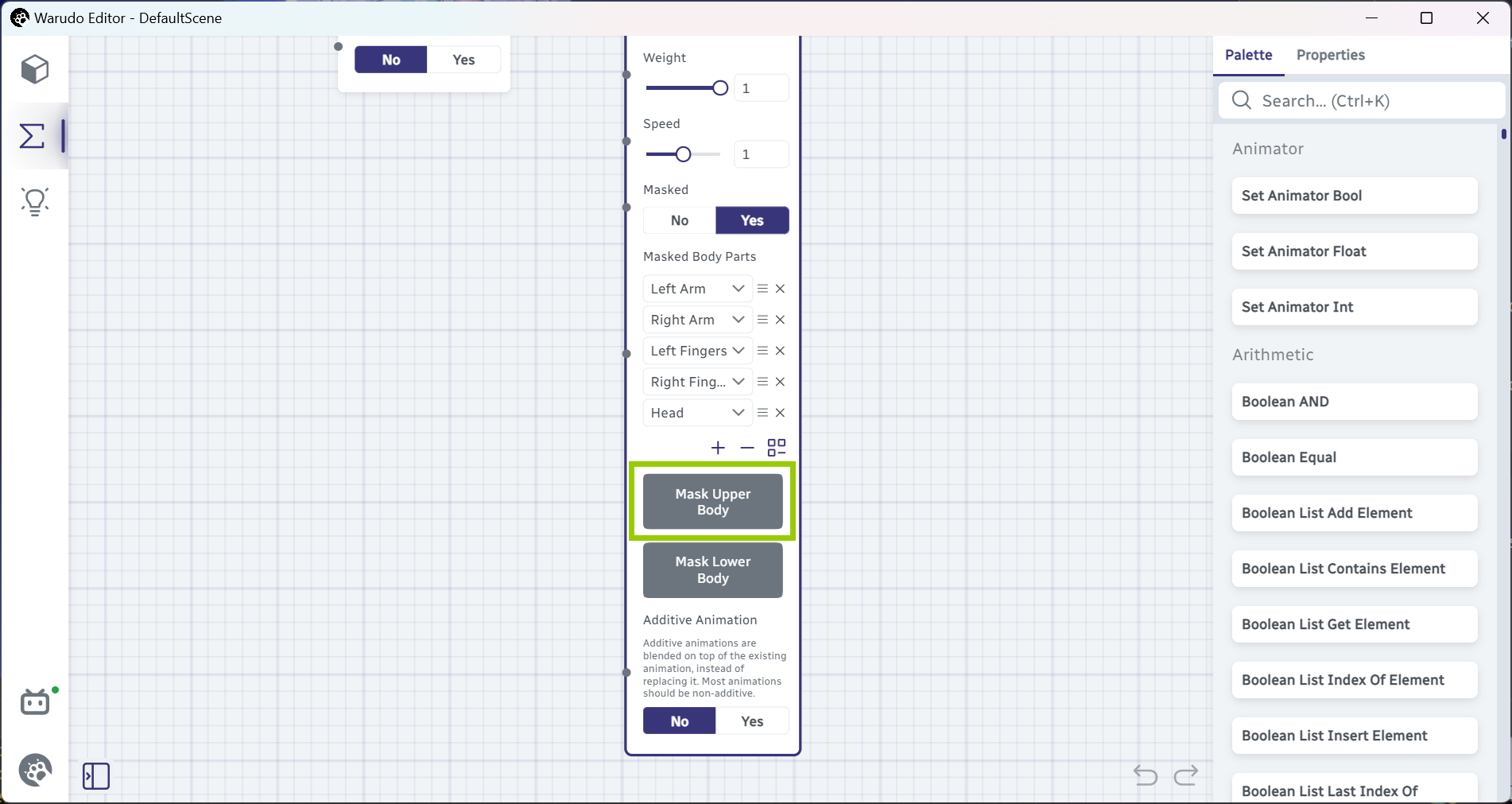
상체에만 애니메이션이 재생되도록 마스킹.
이제 Space 키를 누르면, 캐릭터가 Energetic 감정 표현 애니메이션을 재생할 거예요!

"Energetic" 감정 표현 재생.
Blueprint에 대해 간단히 소개를 해드렸어요! Blueprint가 무엇을 할 수 있는지 엿볼 수 있었기를 바래요. Blueprint는 매우 강력한 기능이지만, Blueprint를 전혀 건드리지 않고도 Warudo로 많은 작업을 할 수 있어요. 나머지 기능에 익숙해진 후에는 blueprint tutorial을 읽어 보시는 것을 추천해요.
마우스 오른쪽 버튼을 눌러 선택 박스를 드래그하면 여러 노드를 동시에 선택할 수 있어요. 노드를 제거하려면 선택한 후 Delete 키를 누르세요.
얼굴 추적과 포즈 추적을 위한 Blueprint가 있을 수 있어요. 이 Blueprint들은 온보딩 어시스턴트가 자동으로 생성한 것이며, 원하는 대로 사용자화할 수 있어요. 초보자에게는 다소 복잡해 보일 수 있으니, 당분간은 건드리지 않는 것이 좋겠어요.
상호작용 설정
VTubing은 시청자와 상호작용할 수 있어야 재미있죠! Warudo 는 다양한 상호작용 기능을 제공하지만, 가장 빠르게 시작할 수 있는 방법은 온보딩 어시스턴트를 사용하는 거예요. Onboarding Assistant 에셋을 선택하고 Interaction Setup → Get Started를 클릭하세요:
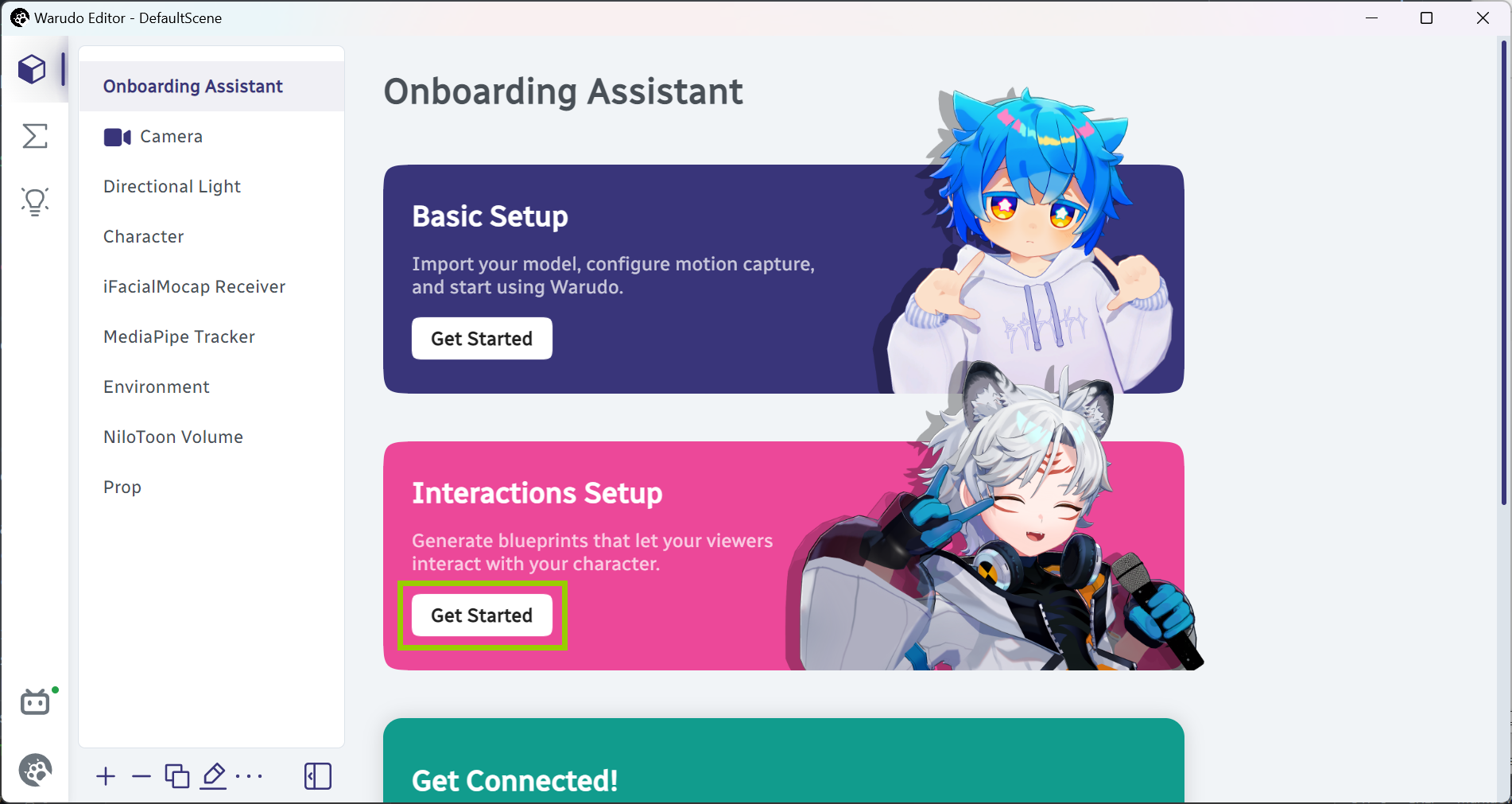
상호작용 설정.
스트리망 플랫폼을 선택하라는 메세지가 나타나요:
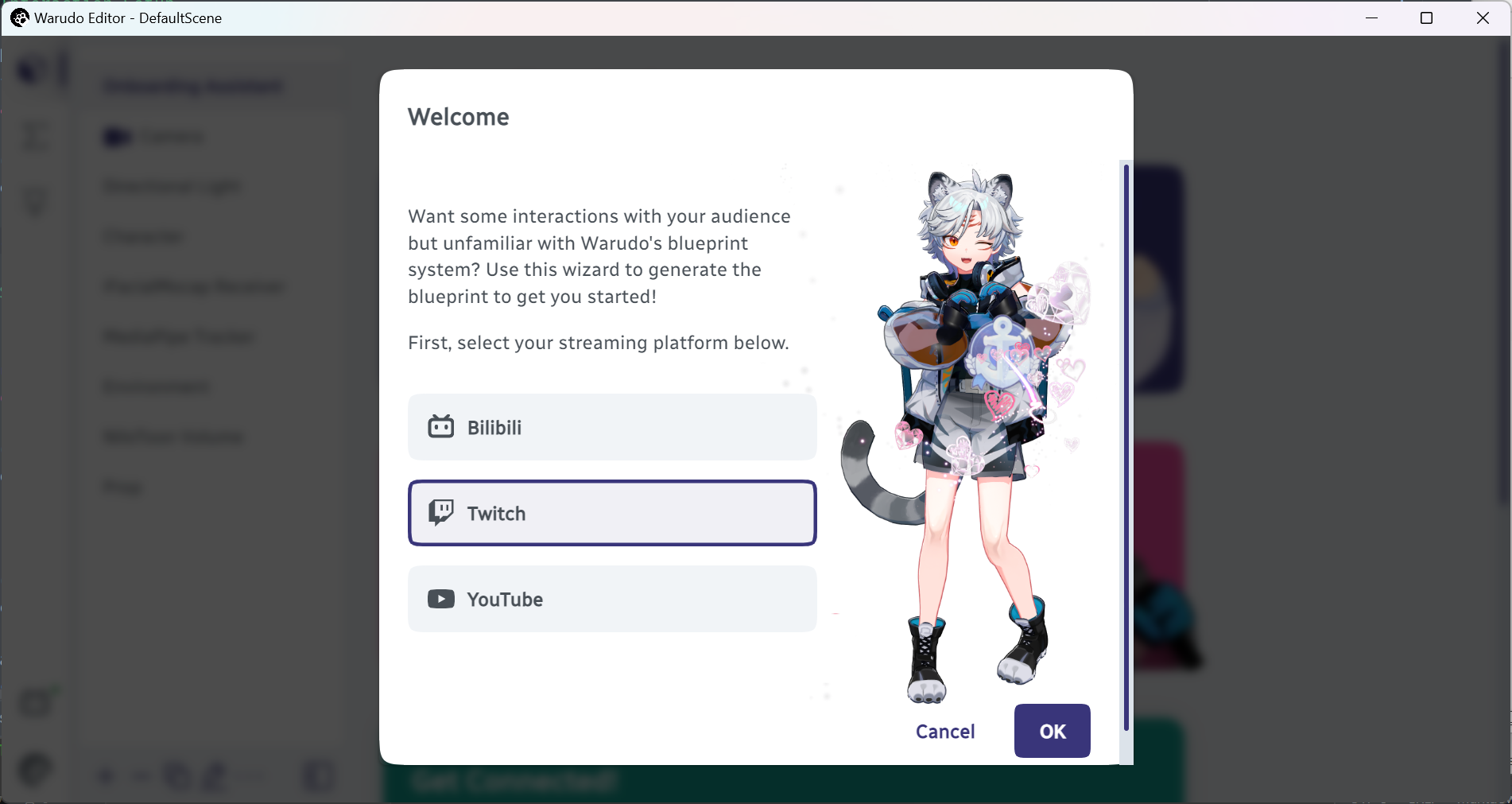
스트리밍 플랫폼 선택.
스트리밍 플랫폼의 통합 지침을 따르도록 설정해요. 예를 들어, 아래에서는 트위치 포인트 보상 "물 마시기"를 받을 때 Launching Liquid 상호작용이 트리거되도록 설정하고 있어요:
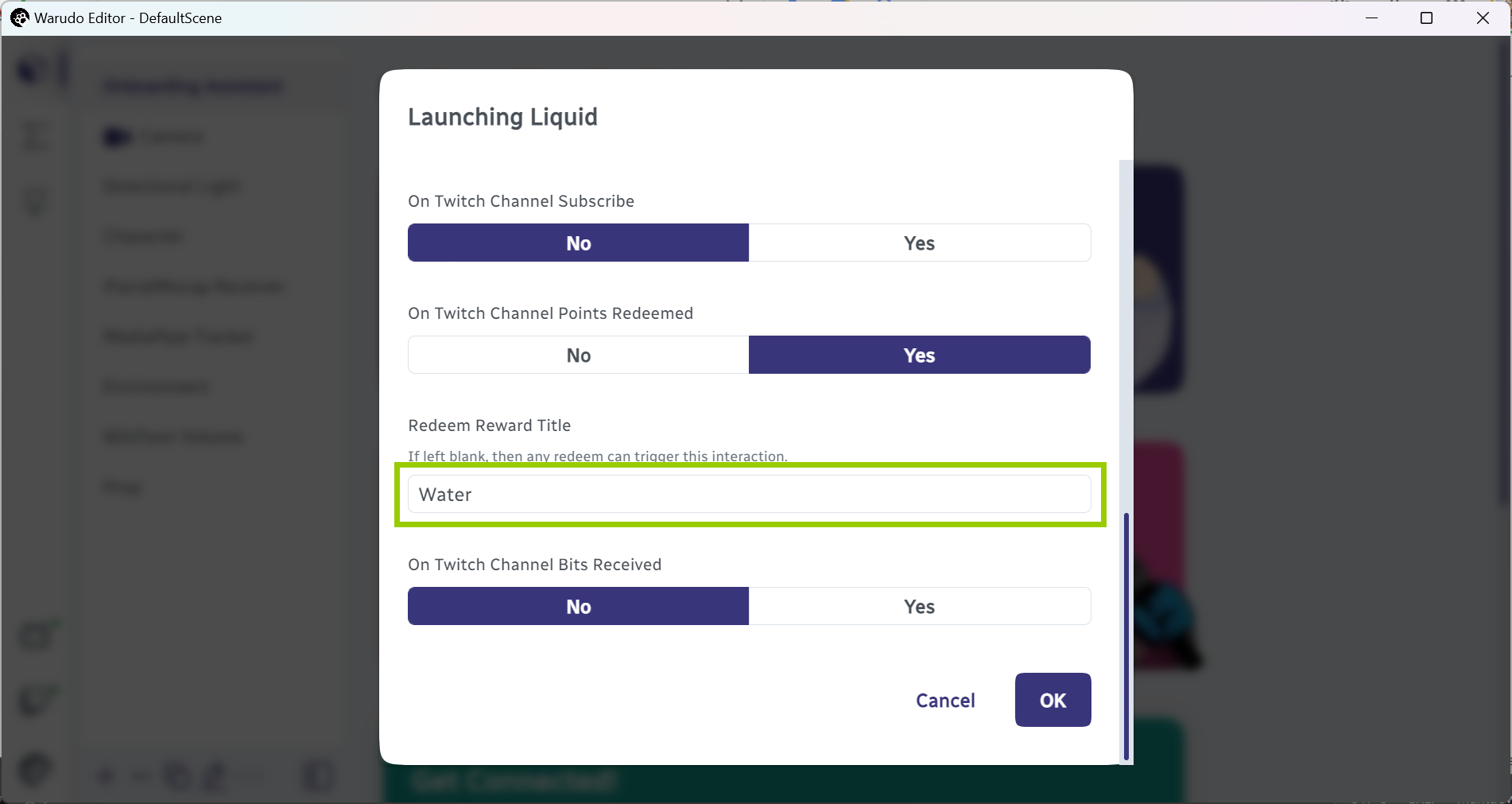
상호작용 설정.
설정을 완료하면 Blueprint 탭에 새로운 Blueprint가 추가된 것을 확인할 수 있어요. Blueprint가 무엇인지 기억하시나요? Blueprint는 "어떤 일이 발생했을 때 무슨 일이 일어나야 하는가"를 정의하는 거라고 했었죠. 이 경우에는 Blueprint는 트위치 포인트 보상 "물 마시기"를 받을 때 캐릭터에게 액체를 발사한다라는 논리를 포함하고 있어요. Blueprint를 클릭해서 선택하고, Launch Liquid Character노드를 찾으세요
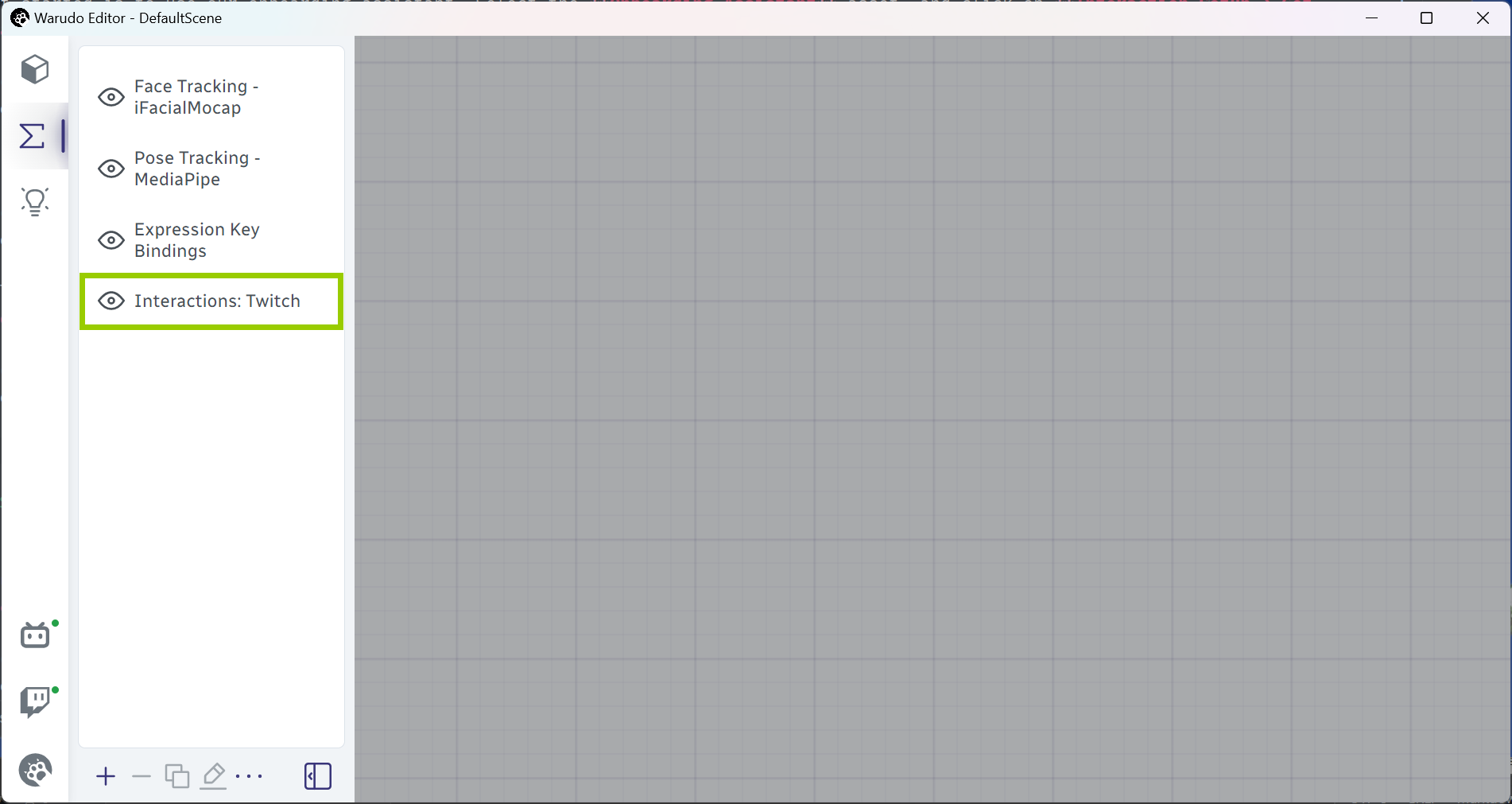
새로운 Blueprint가 추가된 모습.
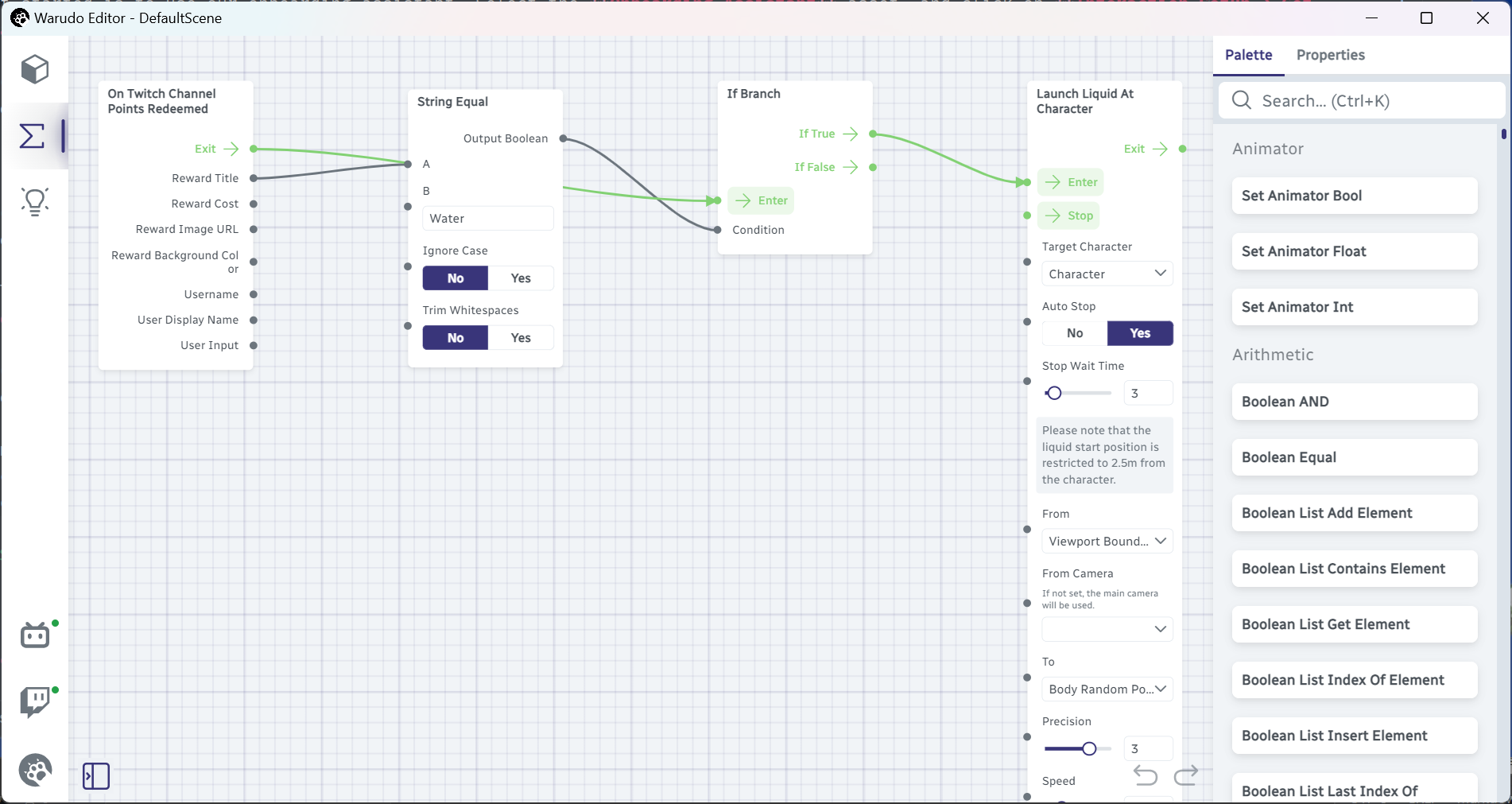
"Launch Liquid At Character"노드 찾기.
실제로, 위의 노드들은 기본적으로 "트위치 포인트 보상을 받을 때 만약 포인트 보상 제목이 '물 마시기'일 경우, 캐릭터 에셋의 '=캐릭터'에게 액체를 발사합니다."라는 의미예요. Launch Liquid At Character 노드에서 'Enter' 버튼을 클릭해서 테스트 해볼 수 있어요.
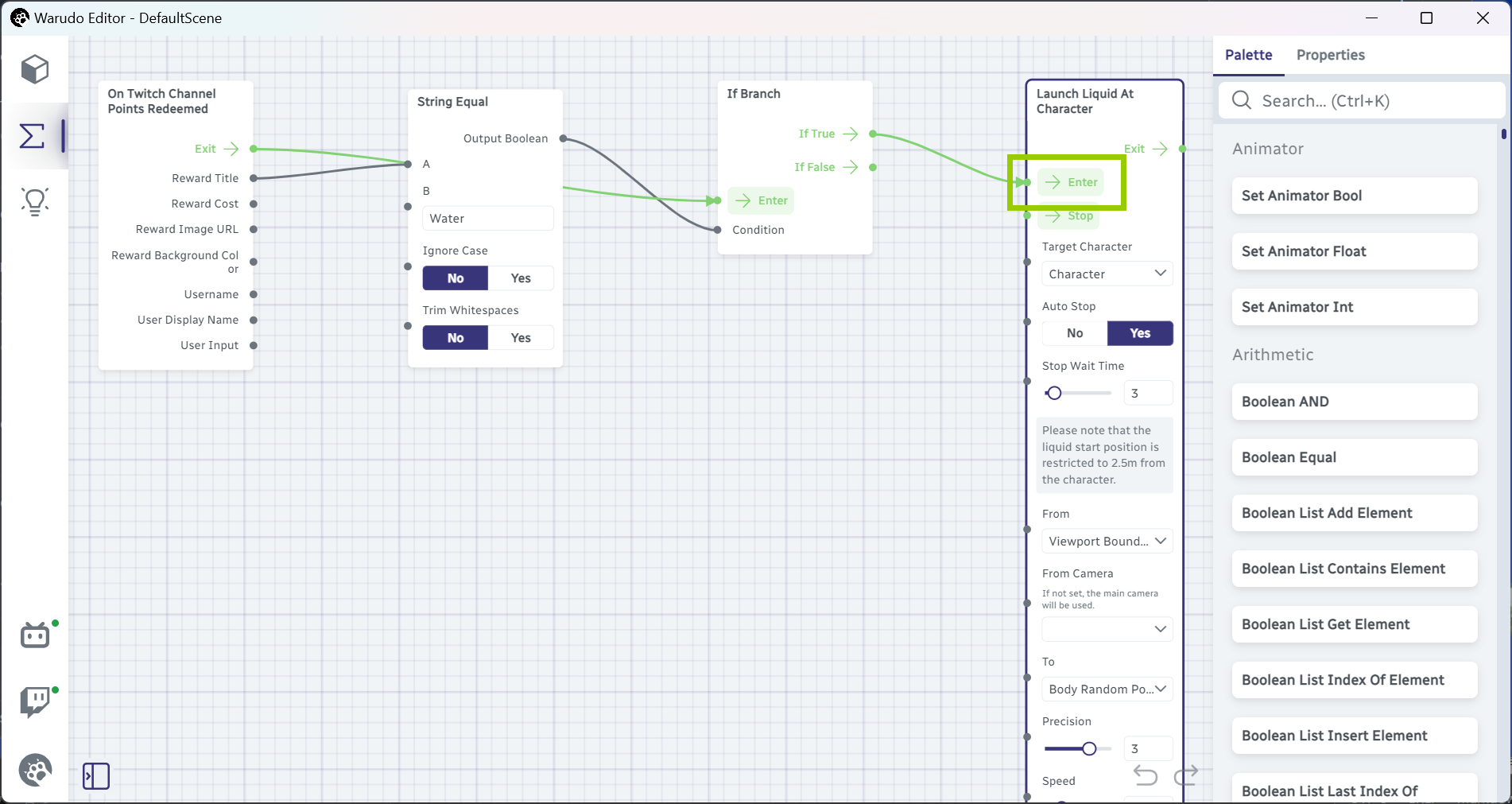
상호작용 테스트.
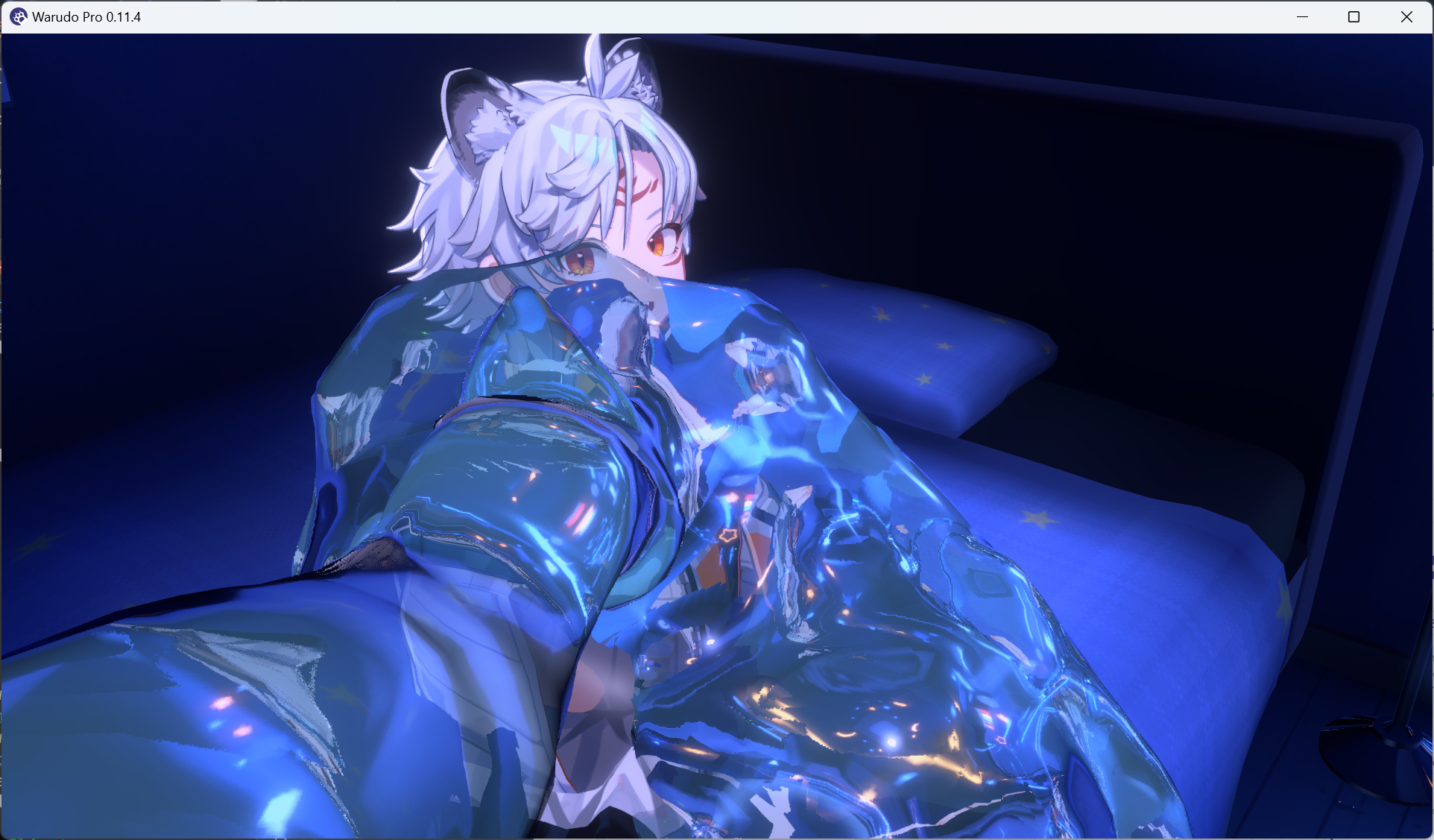
작동해요!
OBS Studio / Streamlabs에 출력하기
이제 Warudo를 좋아하는 스트리밍 소프트웨어에 넣을 시간이에요! 이를 위해 네 가지 방법이 있어요:
- Virtual camera(가상 카메라): Warudo를 가상 카메라로 출력할 수 있어요. 이 방법은 VDO.Ninja에서 협업 스트리밍을 하거나 Discord/Zoom에서 VTubing 아바타를 사용하고 싶을 때 유용해요. 이 방법을 사용하려면 Settings → Output으로 Virtual Camera Output(가상 카메라 출력)을 활성화하세요.
- NDI: Warudo를 NDI 소스로 출력할 수 있어요. 이 방법을 사용하려면 Settings → Output으로 가서 NDI Output을 활성화 하세요. 단. 오디오 출력은 지원되지 않아요.
- Spout: Warudo를 Spout 소스로 출력할 수 있어요. 이 방법을 사용하려면 Settings → Output으로 가서 Spout Output을 활성화하세요. 이 방법이 기본적으로 활성화되어 있어요.
- Window/Game capture(윈도우/게임 캡쳐): OBS Studio나 Streamlabs에서 Warudo 창을 캡처할 수도 있어요. 하지만 이 방법은 다른 방법들에 비해 CPU/GPU 자원을 훨씬 더 많이 소모하므로 권장하지 않아요.
우리는 Spout 방법을 사용하는 것을 권장해요. 이 방법은 지연이 없는 최고의 성능을 제공해요. 또한 변환 도구(transform gizmos)를 숨길 수 있어, 스트리밍 중에 캐릭터나 소품을 이동/회전할 때 시청자에게 도구를 보이지 않게 할 수 있어요! Spout 출력을 설정하려면 다음 단계를 따르세요:
- OBS Studio: 먼저 Spout2 Plugin for OBS Studio를 설치한 다음, Spout2 Capture 소스를 추가하고, Warudo를 Sender로 선택하세요.
- Streamlabs: Spout2를 추가하고, Warudo를 Sender로 선택하세요.
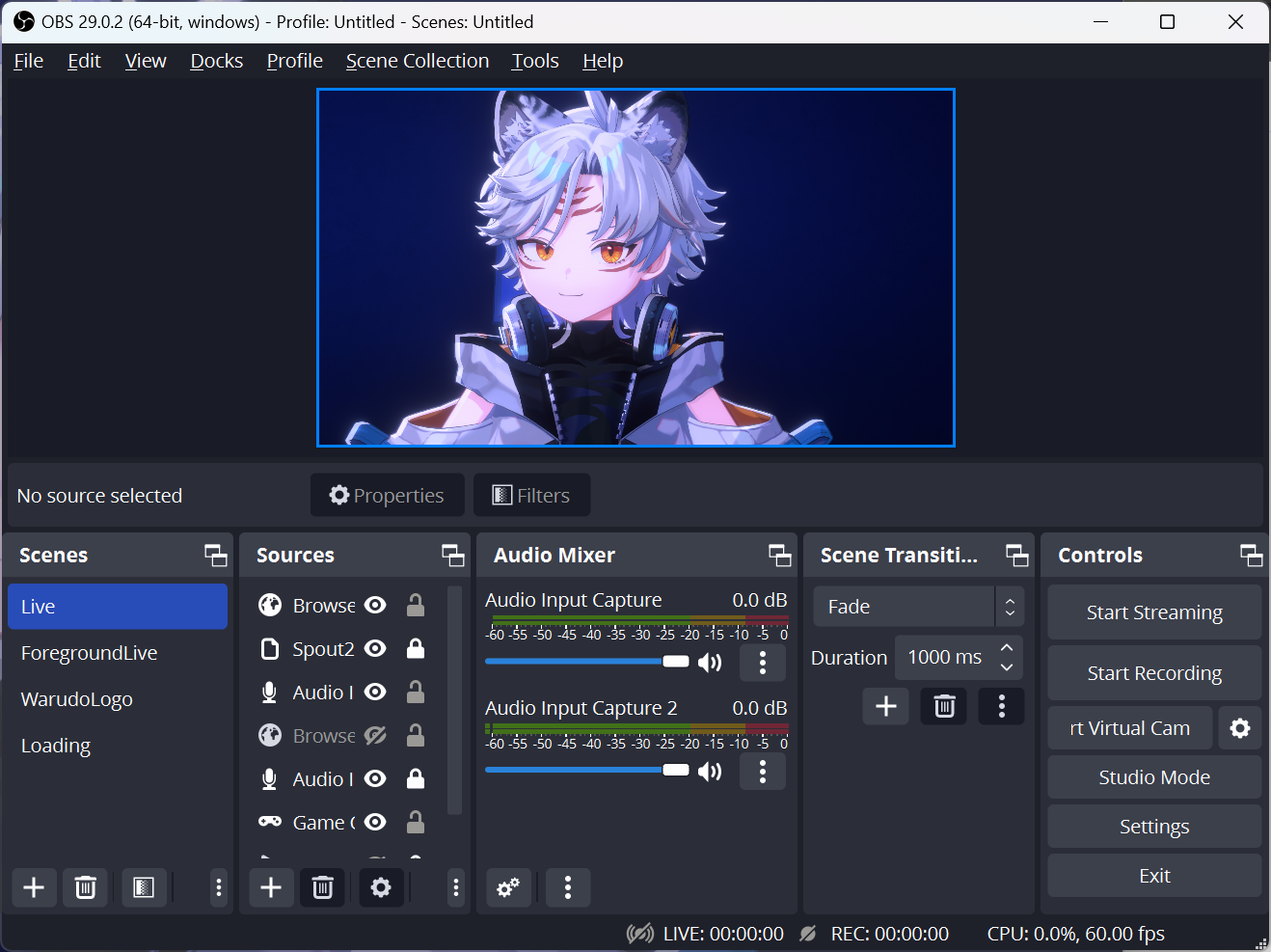
OBS Studio에 Spout 출력 설정.
모든 출력 방법은 투명 출력 기능을 지원해요. 투명 배경을 활성화하려면, 카메라 에셋으로 가서 Basic Properties → Transparent Background를 활성화하세요.
씬 저장 및 불러오기
씬 설정을 완료했다면, 잊지말고 꼭 저장하세요! Warudo는 다른 소프트웨어와 달리 자동으로 씬을 저장하지 않아요. 이렇게 하면 다양한 설정을 실험해도 씬이 엉망이 될 걱정이 없어요. Warudo 아이콘을 클릭하고 Save Scene을 선택하세요:
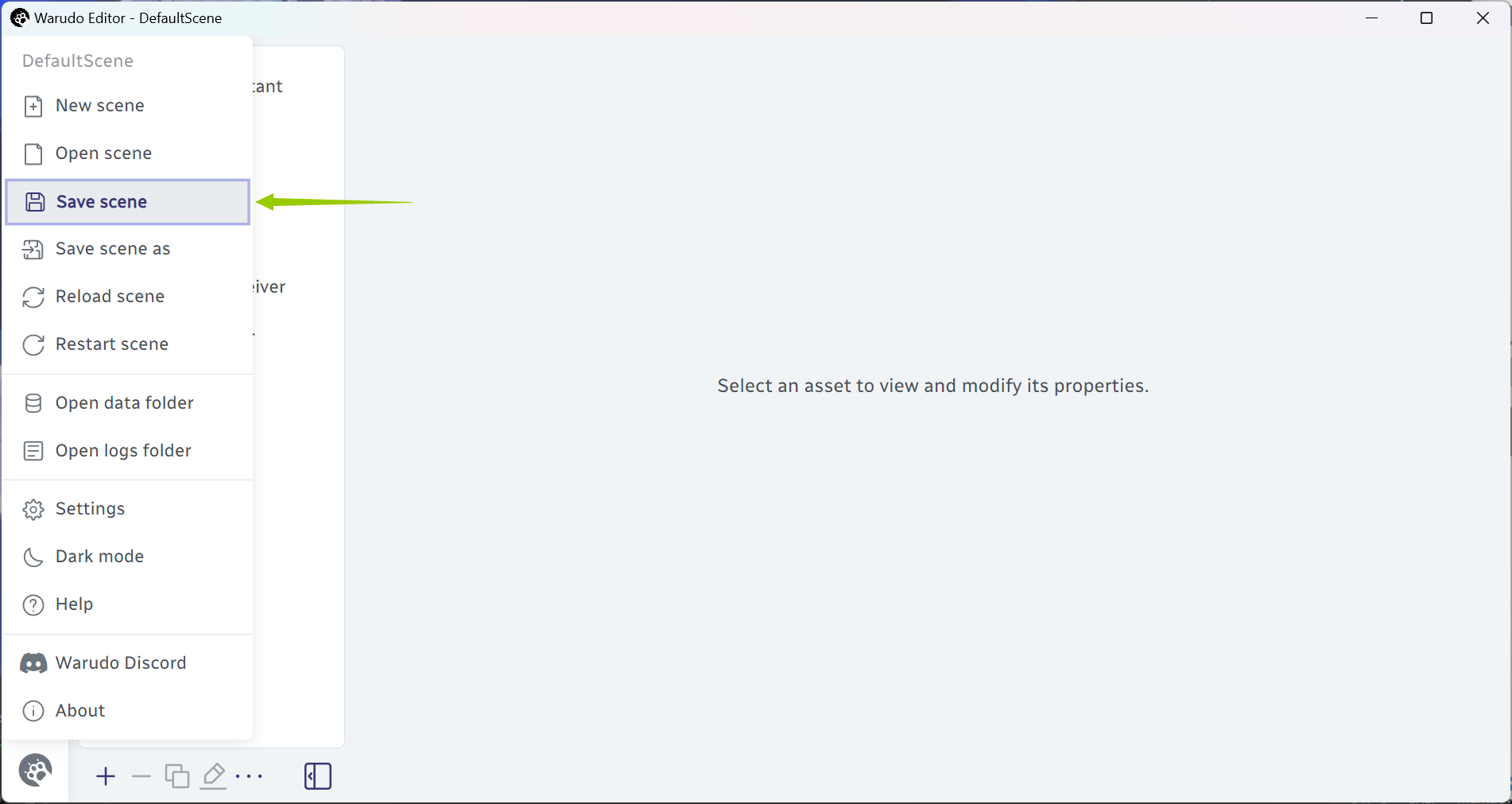
씬 저장.
씬을 새로운 파일로 저장하려면 Save Scene As을 선택하세요. 씬을 불러오려면 Open Scene을 선택하세요.
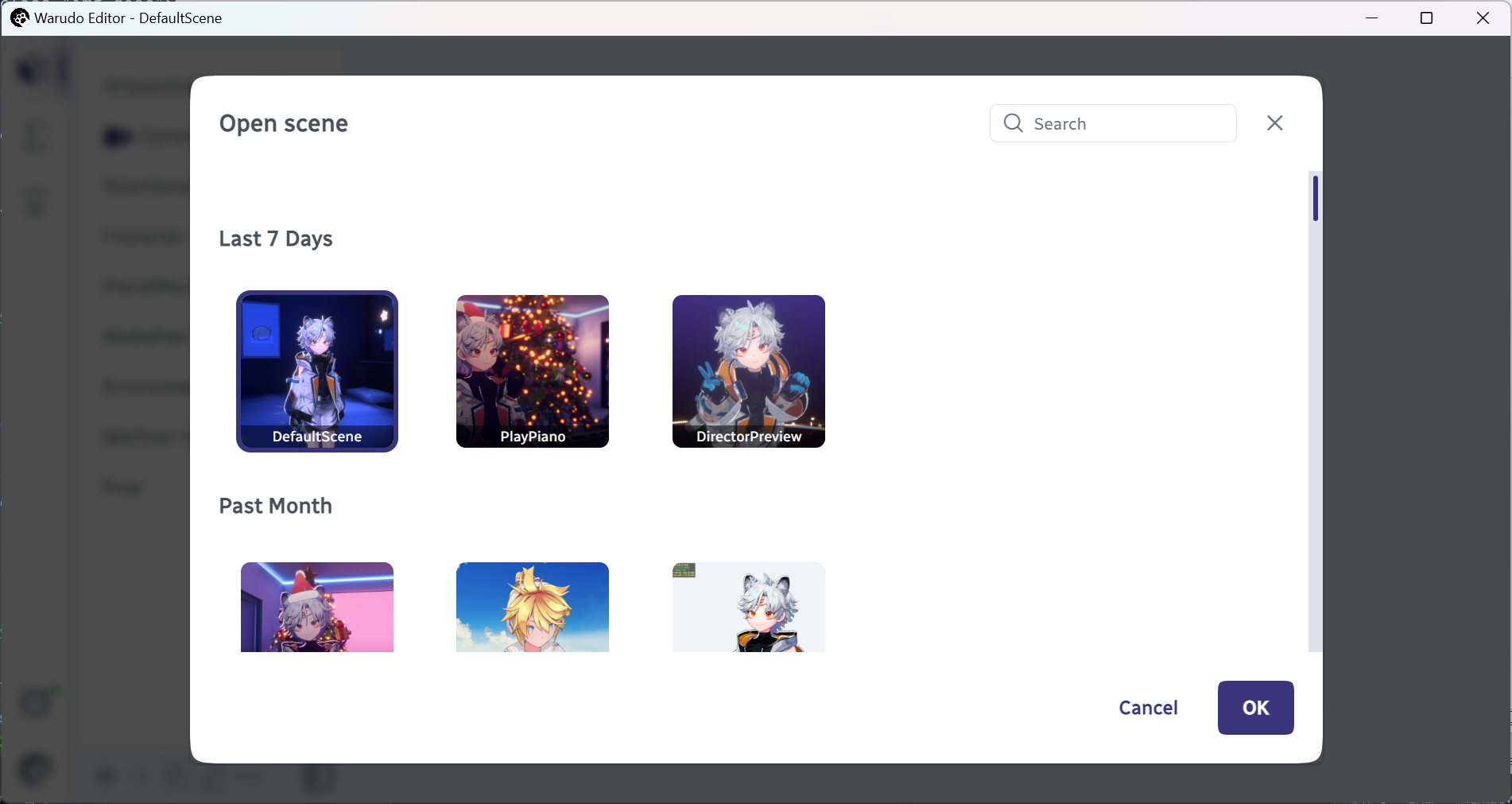
씬 불러오기.
마지막으로, Reload Scene(씬 다시 불러오기)과 Restart Scene(씬 다시 시작)을 사용하여 씬을 각각 다시 불러오거나 다시 시작할 수 있어요. Reload Scene(씬 다시 불러오기)는 씬 상태를 초기화하고 마지막 저장 이후의 모든 변경 사항을 제거해요. 반면에 Restart Scene(씬 다시 시작)은 씬 상태만 초기화하고 변경 사항은 유지해요.
"씬 상태 초기화"는 씬의 물리 상태, 임시 객체 등을 초기화하는 것을 의미해요. 예를 들어, 씬에 1,000개의 던져진 props(소품)을 생성했다면, Reload Scene 또는 Restart Scene을 사용하면 이 소품들은 모두 제거돼요. 이 소품들은 씬 파일의 일부가 아니기 때문이에요.
요약
축하해요! 이제 Warudo의 기본 사항을 배웠어요. Warudo의 다양한 기능을 더 배우기 위해 나머지 핸드북도 읽어보는 것을 추천해요. 궁금한 점이 있다면 Discord에 가입해서 질문해 주세요. 기꺼이 도와드릴게요!