パフォーマンスの最適化
WarudoはほとんどのPCでスムーズに動作します。ただし、他のゲームやアプリケーションを同時に実行しているときにパフォーマンスの問題が発生する場合は、次の方法を試してパフォーマンスを改善してください。
ウィンドウ解像度
Warudoウィンドウの解像度は、Warudoのパフォーマンスに影響を与える最も重��要な要素のひとつです。解像度が高いほど、フレームレートは低くなります。非常に高性能なPCを持っていない限り、4K解像度を使用することはほとんどありません。推奨解像度は 1920 x 1080 ですが、ほとんどのライブ配信プラットフォームは 1080p までしかサポートしていません。
解像度 1920 x 1080 でもまだGPUに負荷がかかる場合は、1280 x 720 を試してください。 [メニュー] → [設定] → [ウィンドウの幅/高さ] を調整することで、Warudoウィンドウの解像度を手動で設定できます。
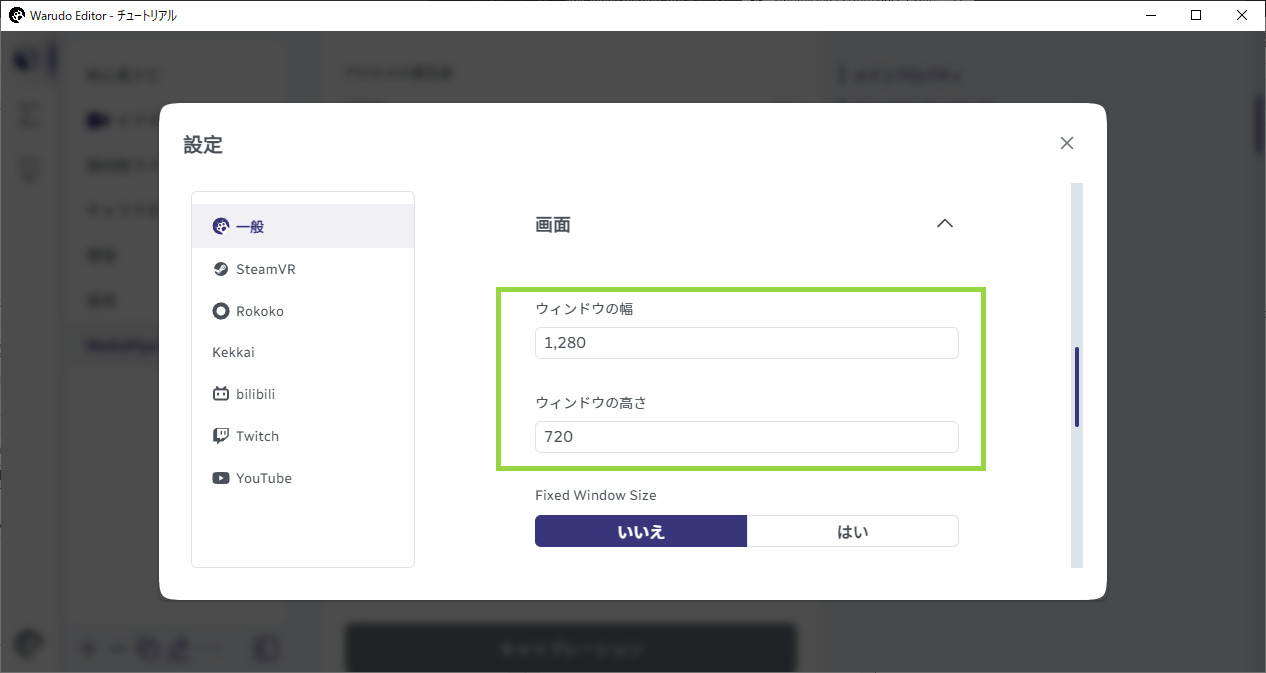
ウィンドウ解像度の設定
環境
環境、つまりWarudoの3D背景も、パフォーマンスに影響を与える大きな要因です。環境が複雑になるほど、フレームレートは低くなります。たとえば、Tokyo Cityの環境は、ほとんどのGPUに非常に負荷がかかることがわかっています。よりシンプルな環境を使用したり、環境をまったく使用しないことも検討してください。
キャラクター
キャラクターのメッシュレンダラーが多すぎま�せんか?VRoid Studioからエクスポートされたモデルでは、エクスポート時にメッシュ数を減らすための最適化し忘れた場合、 パフォーマンス低下の問題が発生することがよくあります(髪の毛だけで 100 を超えるメッシュを持つモデルを見たことがあります!) 。モデルを再エクスポートするか、Blenderでメッシュを結合することができます。
同様に、キャラクターにマテリアルが多すぎないことも確認してください。
FPSを制限する
30FPSしかサポートしていないプラットフォームにストリーミングしている場合、またはWarudoと同時に重いゲームを実行している場合は、FPSを 30 に制限して GPUの負荷を軽減できます。[メニュー] → [設定] → [フレーム数の制限] で制限値を調整することができます。垂直同期を有効にしている場合は、まずオフにしてください。
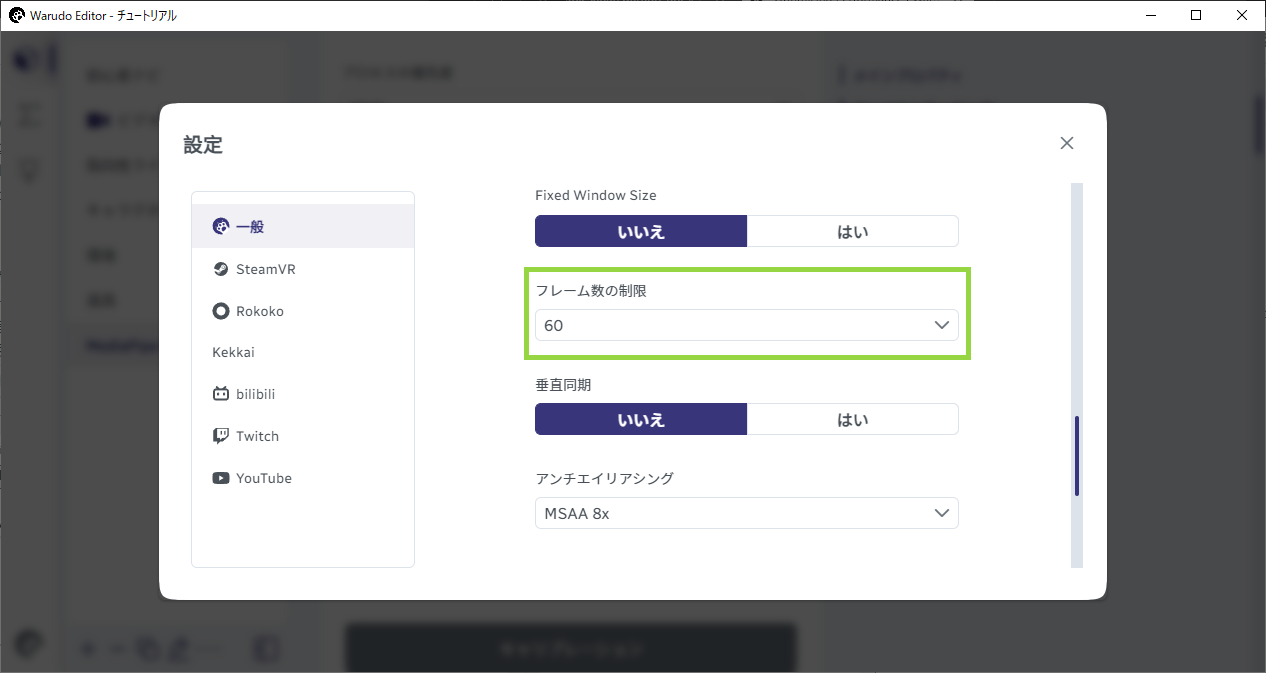
FPS制限の設定
MediaPipeトラッキング
MediaPipeハンドトラッキングは、 [MediaPipeトラッカー] → [GPUアクセラレーション] を有効にしているかどうかに応じて、CPUまたはGPUにかなりの負荷をかける可能性があります。パフォーマンスの問題が発生している場合は、MediaPipeハンドトラッキングをオフにするか、GPUアクセラレーションを無効にし、代わりにCPUトラッキングを使用してください。
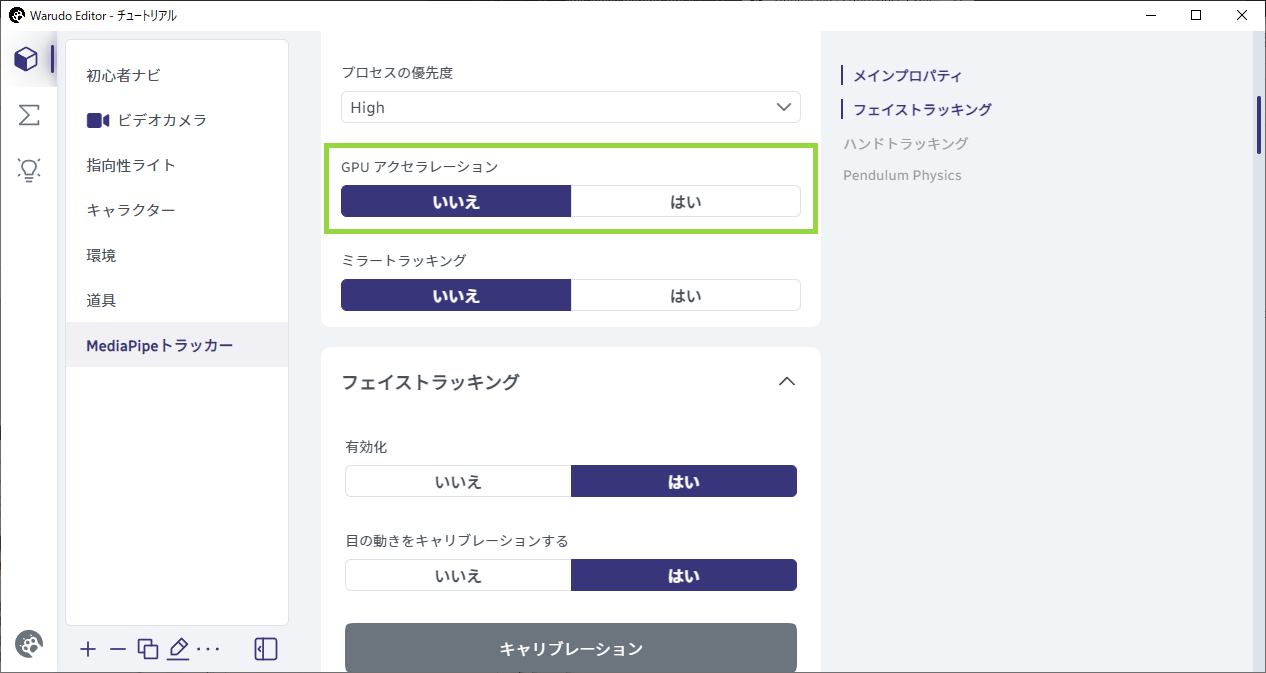
MediaPipeのGPUアクセラレーションを無効にする
GPUリソースを奪うその他のアプリケーション
Warudoと並行して、Apex LegendsなどのGPUを多用するゲームやアプリケーションを実行している場合、Warudoのフレームレートが大幅に低下することがあります。これは、他のゲームやアプリケーションがより高いGPU優先度を要求するため、Warudoがスムーズにレンダリングできないことが原因です。
WarudoのGPU優先度を高く設定するには、管理者としてWarudoを実行する必要があります。Steamライブラリに移動し、Warudoを右クリックして、[管理] → [ローカルファイルを閲覧] を選択します。
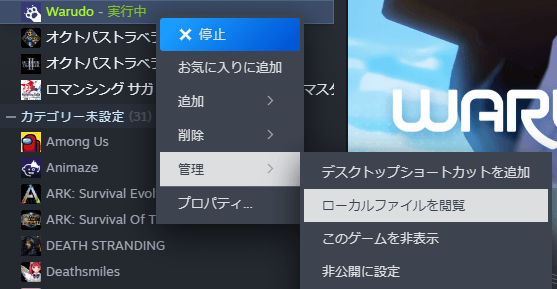
エクスプローラーで 「Warudo.exe」 を右クリックし、[プロパティ] をクリックします。
次に、 [互換性] タブに移動し、[管理者としてこのプログラムを実行する] にチェックして、「OK」をクリックします。
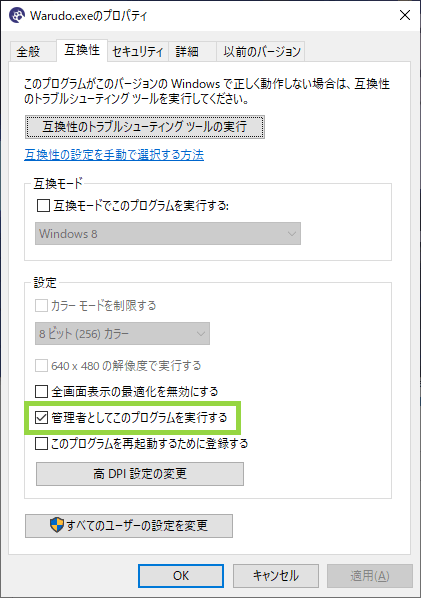
最後に、Warudoを開き、[メニュー] → [設定] → [GPU優先度の向上] を有効にします。
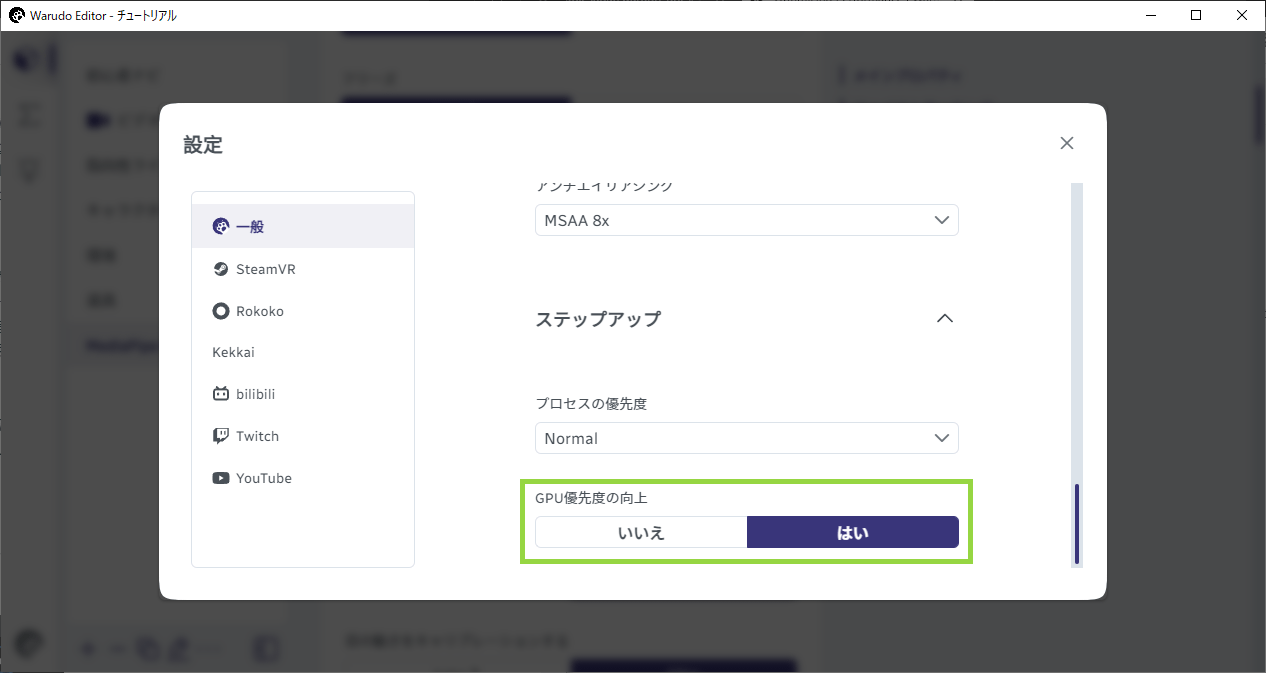
WarudoのGPU優先度を上げると、同時に実行されている他の3Dアプリケーション/ゲームのフレームレートが低下する可能性があります。
他のアプリケーションやゲームでパフォーマンスの問題が発生している場合は、管理者として実行して��みてください。