풍선 머리
이번 튜토리얼에서는 얼굴 추적을 사용해 캐릭터의 머리를 풍선처럼 부풀리는 방법을 배워볼 거예요!!
볼을 부풀려 머리를 크게 만드는 모습.
뼈대 스케일 조정
캐릭터의 머리를 ��부풀리기 위해서는 캐릭터의 뼈대 중 일부를 확대해야 해요. Warudo(또는 어떤 Unity 앱/게임에서도) 캐릭터는 55개의 뼈대를 가지고 있으며, 그중 일부는 선택 사항이에요. 우리가 관심 있는 머리 뼈대는 "Head"로 불립니다. Set Character Bone Scale 노드를 노드 에디터에 추가하고, Bone을 "Head"로 설정한 후, Scale을 1.1로 설정해보세요.
기본적으로 Scale 옵션을 설정하면 XYZ 축이 동일한 비율로 조정됩니다. 이를 균일 스케일링이라고 불러요. 각 축을 개별적으로 조정하고 싶다면 Uniform Scaling 버튼을 클릭해 해제할 수 있습니다.
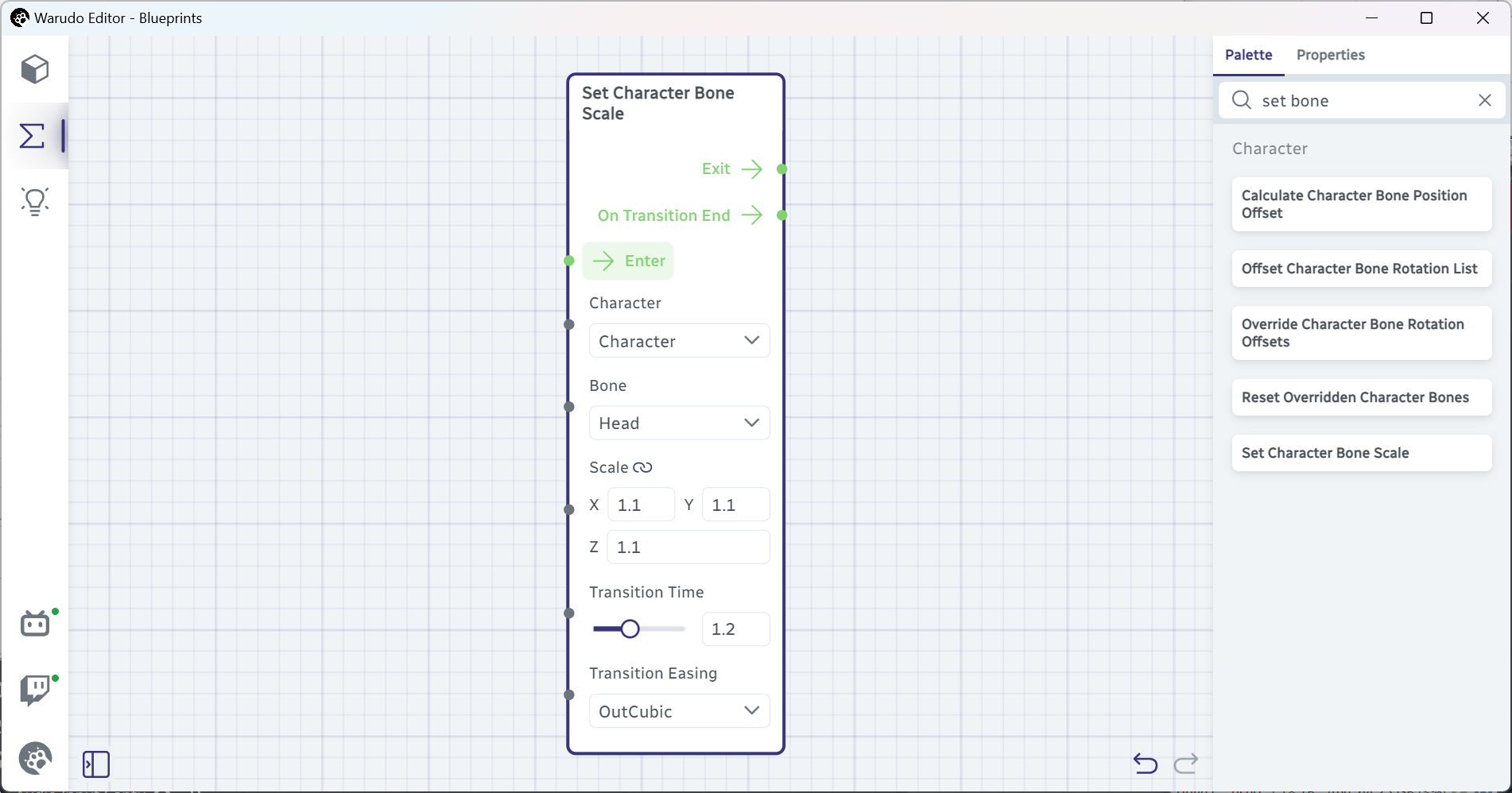
이제 Enter를 클릭해 노드를 테스트해보세요. 캐릭터의 머리가 조금 더 커지는 것을 볼 수 있을 거예요!!
얼굴 추적 데이터 읽기
이제 머리 뼈대의 스케일을 조정할 수 있으니, 언제 스케일을 조정할지 정해야 해요. 볼을 부풀리는 재미있는 방법으로 스케일을 트리거할 수 있습니다!
볼을 부풀리는지 알아내기 위해서는 Get Character BlendShape 노드를 사용할 수 있어요. 노드 에디터에 추가해봅시다:
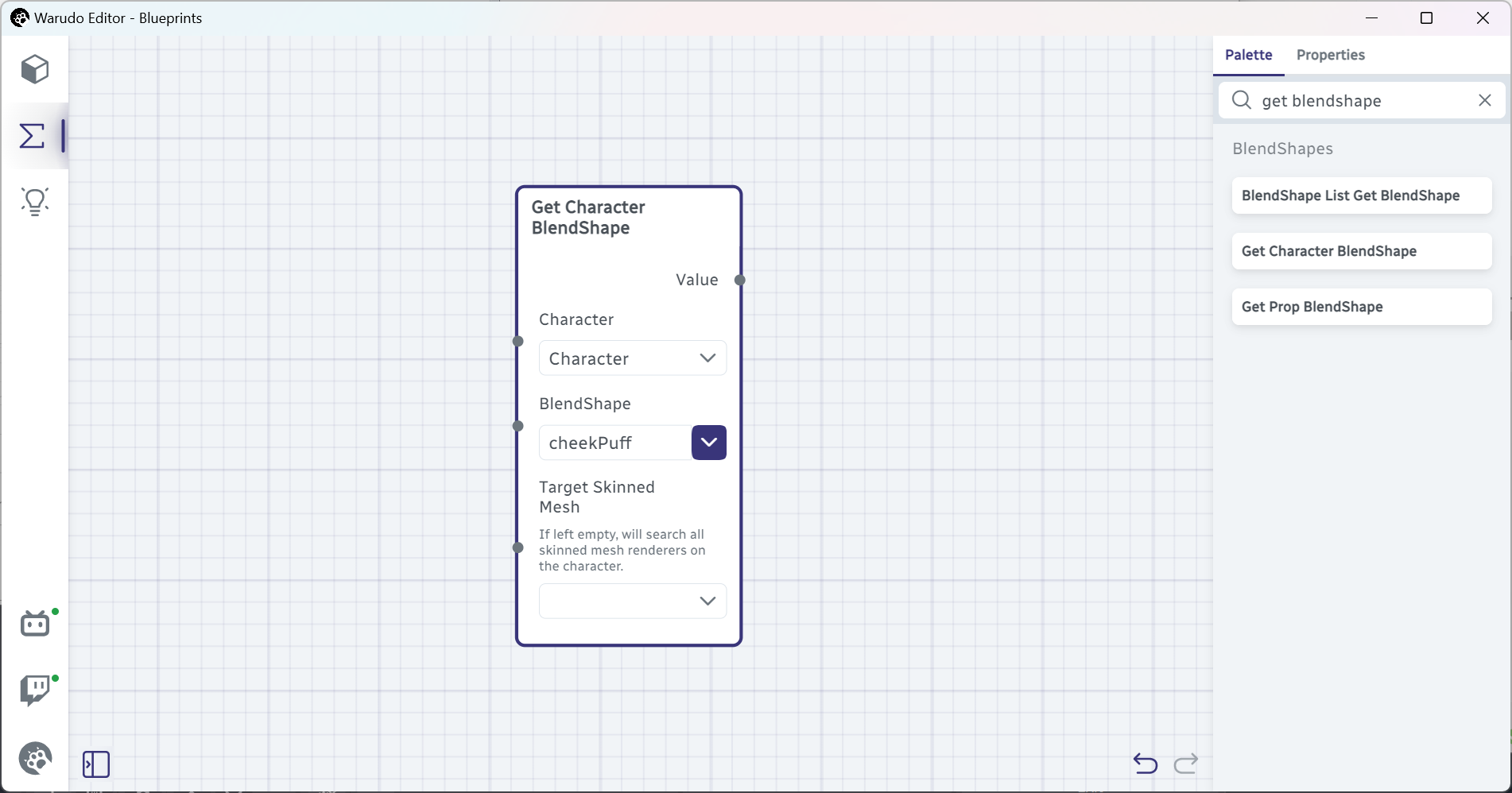
여기서 BlendShape 옵션은 볼을 부풀리는 블렌드셰이프를 선택해야 해요. ARKit 호환 캐릭터 모델을 사용하는 경우, 해당 블렌드셰이프는 보통 "cheekPuff" 또는 "CheekPuff"라고 불려요.
만약 ARKit 호환 캐릭터 모델을 사용하지 않거나 iPhone으로 얼굴을 추적하지 않는다면, cheek puff 블렌드셰이프나 트래킹 데이터를 사용할 수 없어요. 그런 경우, 입을 이용해 트리거를 바꿀 수 있어요. 예를 들어, "jawOpen"(ARKit 블렌드셰이프가 있는 모델) 또는 "A"(VRM 블렌드셰이프만 있는 모델) 블렌드셰이프를 사용해 머리 부풀리기를 트리거할 수 있어요.
Inspect Value 노드를 사용해 블렌드셰이프의 값을 아래와 같이 확인할 수 있어요:
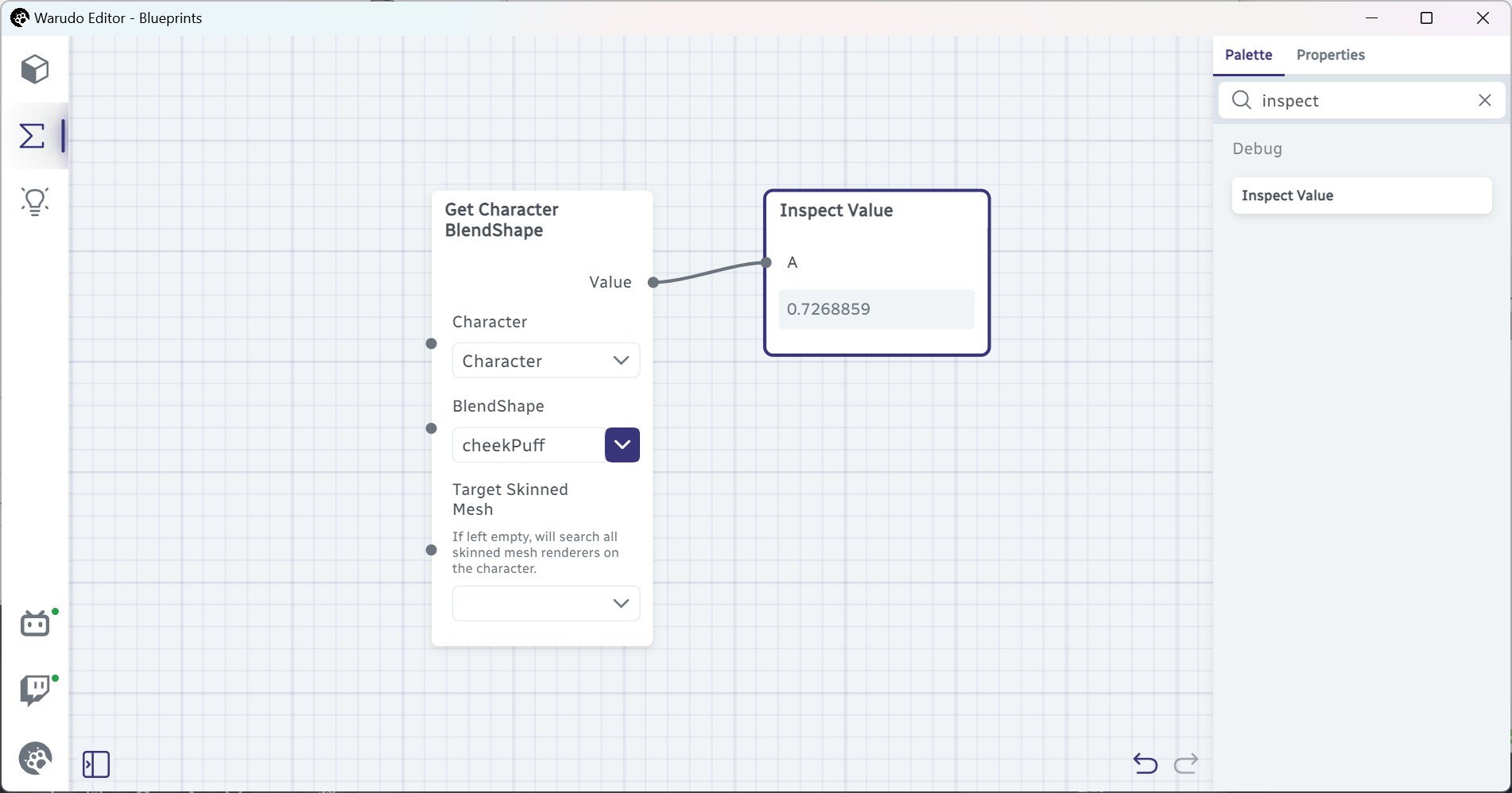
볼을 부풀려 보세요, 그러면 값이 0(볼을 부풀리지 않은 상태)에서 1(볼을 부풀린 상태) 사이에서 변동하는 것을 볼 수 있을 거예요.
이제 노드를 연결할 준비가 되었어요. BlendShape 값을 Set Character Bone Scale → Scale에 연결하면 되겠죠? 잠깐만요...
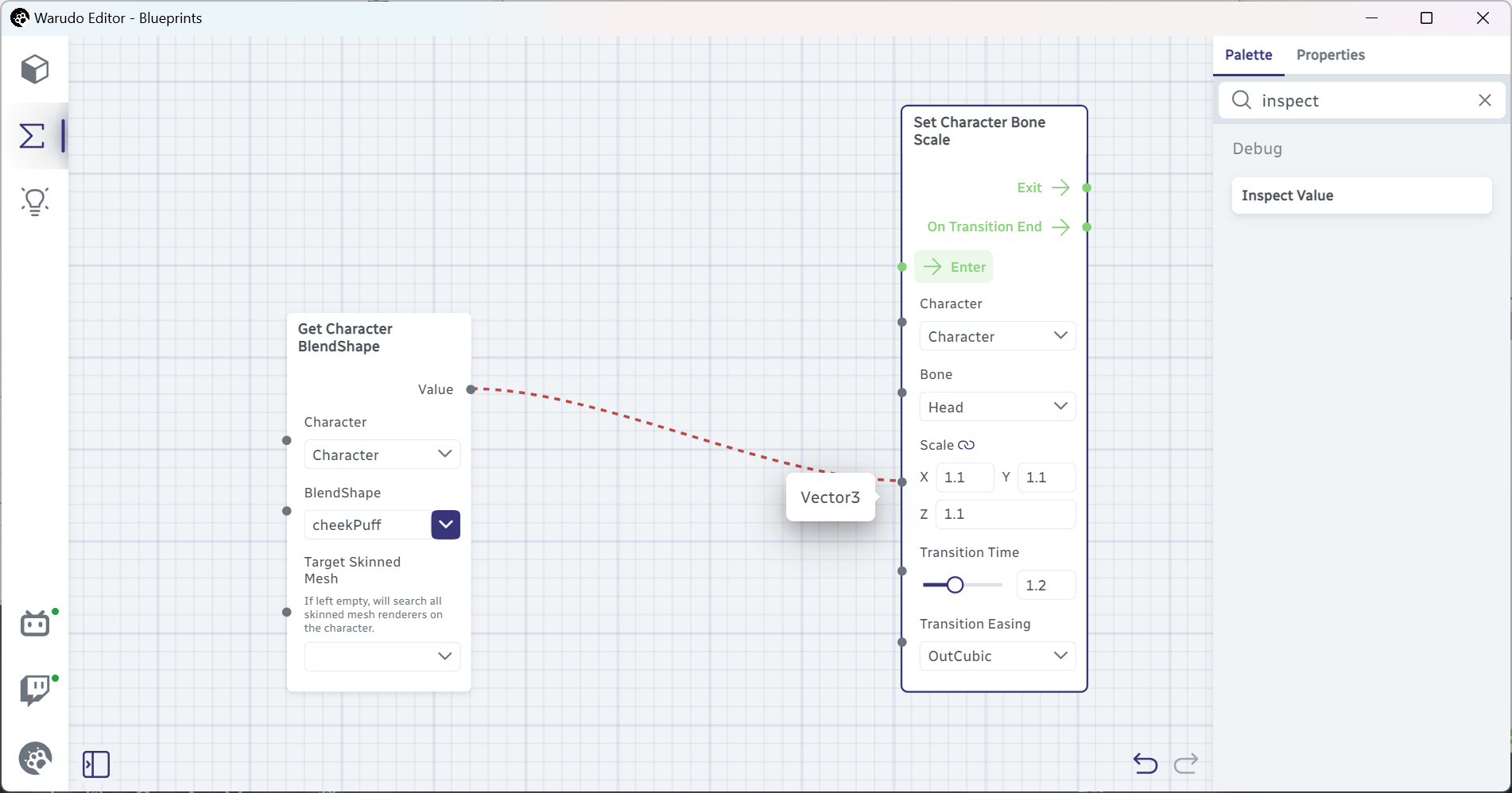
Warudo가 노드를 연결하지 못하게 하고 있어요! 무슨 일이 일어난 걸까요? Get Character BlendShape → Value는 소수를 출력하지만, Set Character Bone Scale → Scale 옵션은 세 개의 숫자 X, Y,, Z 에요! 좀 더 정확히 말하자면, 우리는 0~1의 소수값을 벡터 로 만들어야해요. (벡터는 단순히 여러 개의 숫자를 멋지게 용어입니다.) 이를 위해 Scale Vector 노드를 사용할 수 있어요:
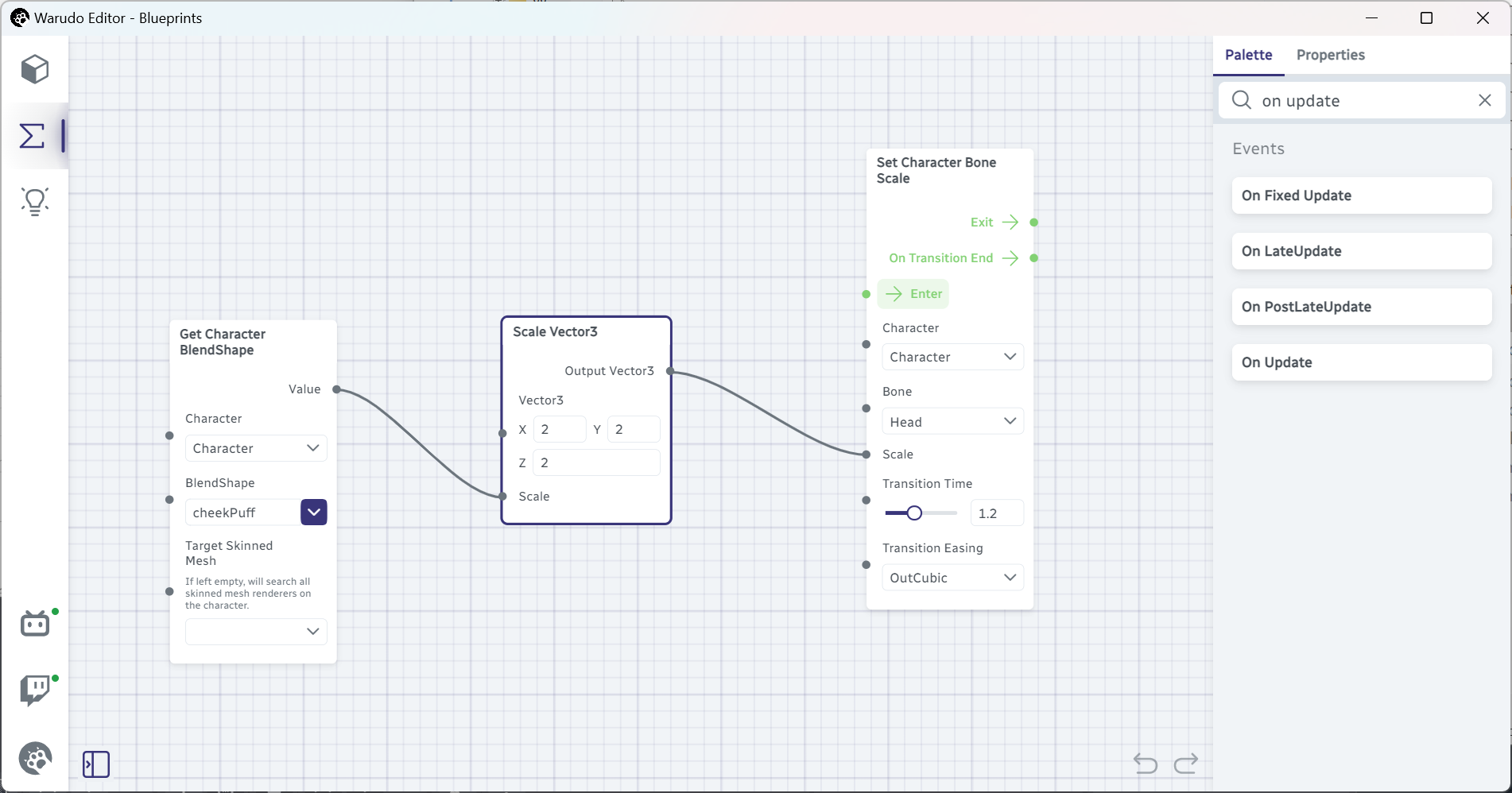
이 노드는 Vector3(즉, 세 개의 소수: X, Y, Z)와 float(소수) 를 입력받아 스케일링된 Vector3를 출력해요. 예를 들어, 입력 값이 (1, 2, 3)과 5라면, 출력은 (5, 10, 15)가 됩니다. 만약 입력 값이 (2, 2, 2)와 0.5라면, 출력은 (1, 1, 1)이 되겠죠.
일단 Vector3 옵션을 (2, 2, 2)로 설정하고, 위처럼 노드를 연결한 다음 볼을 부풀렸을 때 어떤 일이 일어나는지 확인해 봅시다.
엥, 아무 일도 일어나지 않나요...? 그 이유는 Get Character Bone Scale 노드가 트리거되지 않았기 때문이에요! 지금은 그냥 수동으로 트리거해 봅시다. 볼을 다시 부풀리고, 이번에는 Get Character Bone Scale → Enter를 클릭하세요. 캐릭터의 머리가 커지는 것을 볼 수 있을 거예요!

하지만 문제가 하나 있어요: 볼을 부풀리는 것을 멈추고 다시 Get Character Bone Scale → Enter를 클릭하면, 캐릭터의 머리가 이렇게 되어버릴 거예요:
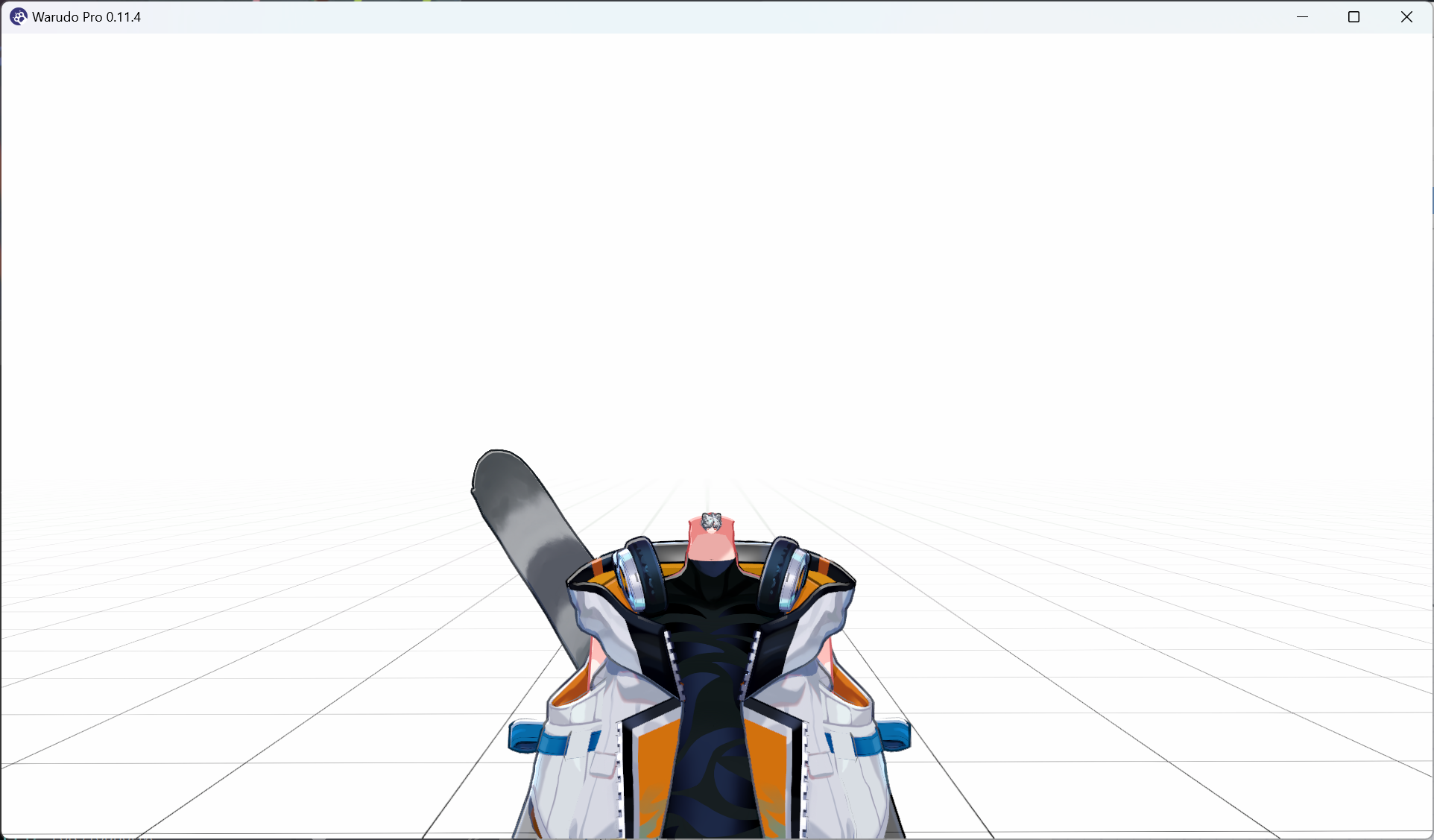
다음 내용을 읽기 전에, 왜 이런 일이 발생하는지 추측해 보세요.
산술 소개
잠시 뒤로 물러서서 우리가 지금 무엇을 하고 있는지 생각해 봅시다. 우리는 cheek puff 블렌드셰이프의 값을 사용하고 있어요. 이 값은 0과 1 사이의 소수인데, 이를 사용해 (2, 2, 2)라는 세 숫자를 스케일하고 있어요. 그렇다면 이 세 숫자의 최대값과 최소값은 어떻게 될까요?
최대값은 (2, 2, 2)이 되어, 캐릭터의 머리가 원래 크기의 두 배가 됩니다. 하지만 최소값은 (0, 0, 0)이 되어, 캐릭터의 머리가 사라져 버려요! 그래서 우리가 볼을 부풀리는 것을 멈추면 캐릭터의 머리가 사라지는 거죠.
이를 해결하려면, 최소값이 (1, 1, 1)이 되도록 해서 캐릭터의 머리가 사라지지 않게 해야 해요. 어떻게 할 수 있을까요? 간단히 각 숫자에 항상 1을 더하는 방식으로 해결할 수 있어요. 이를 위해 Offset Vector3 노드를 사용할 수 있어요:
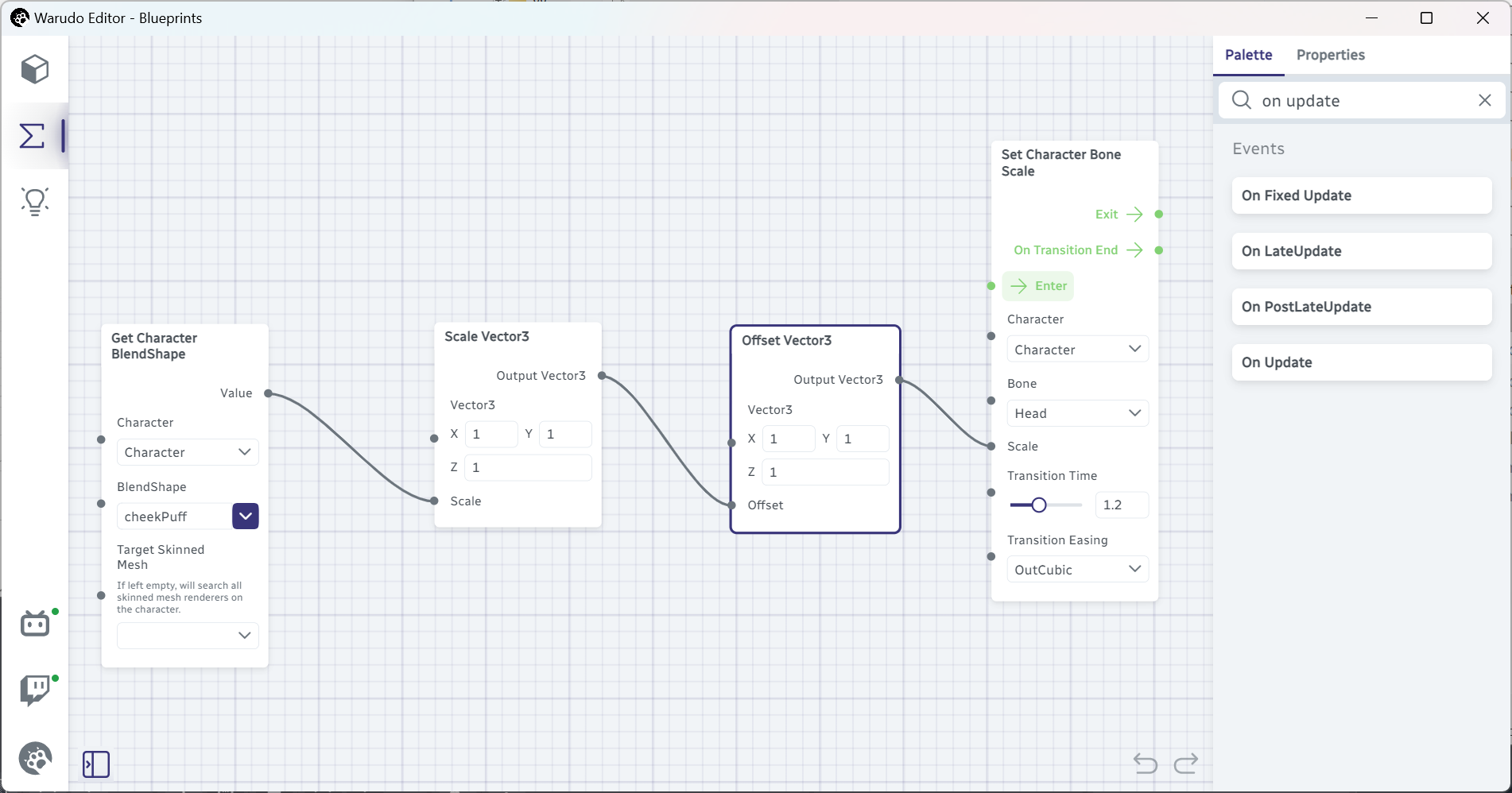
여기서 Scale Vector3 → Vector3를 (1, 1, 1)로 변경하고 Offset Vector3 → Offset을 (1, 1, 1)로 설정했어요. 이제 볼을 부풀리고 Enter를 클릭하면 캐릭터의 머리가 커지고, 다시 볼을 부풀리지 않은 상태에서 Enter를 클릭하면 캐릭터의 머리가 원래 크기로 돌아올 거예요.
이 방법이 왜 효과가 있는지 살펴볼게요. 볼을 부풀릴 때 최대값은 (1, 1, 1) + (1, 1, 1) = (2, 2, 2)가 되고, 최소값은 (0, 0, 0) + (1, 1, 1) = (1, 1, 1)가 됩니다. 바로 우리가 원하는 결과죠!
업데이트
Get Character Bone Scale 노드를 수동으로 트리거하는 게 저만큼이나 귀찮았기를 바랐어요. 실제로 매번 캐릭터의 머리를 부풀릴 때마다 blueprint를 클릭할 수는 없겠죠. 자동으로 노드를 트리거할 방법이 있다면 좋을 텐데... 잠깐만요, 정말 방법이 있네요?
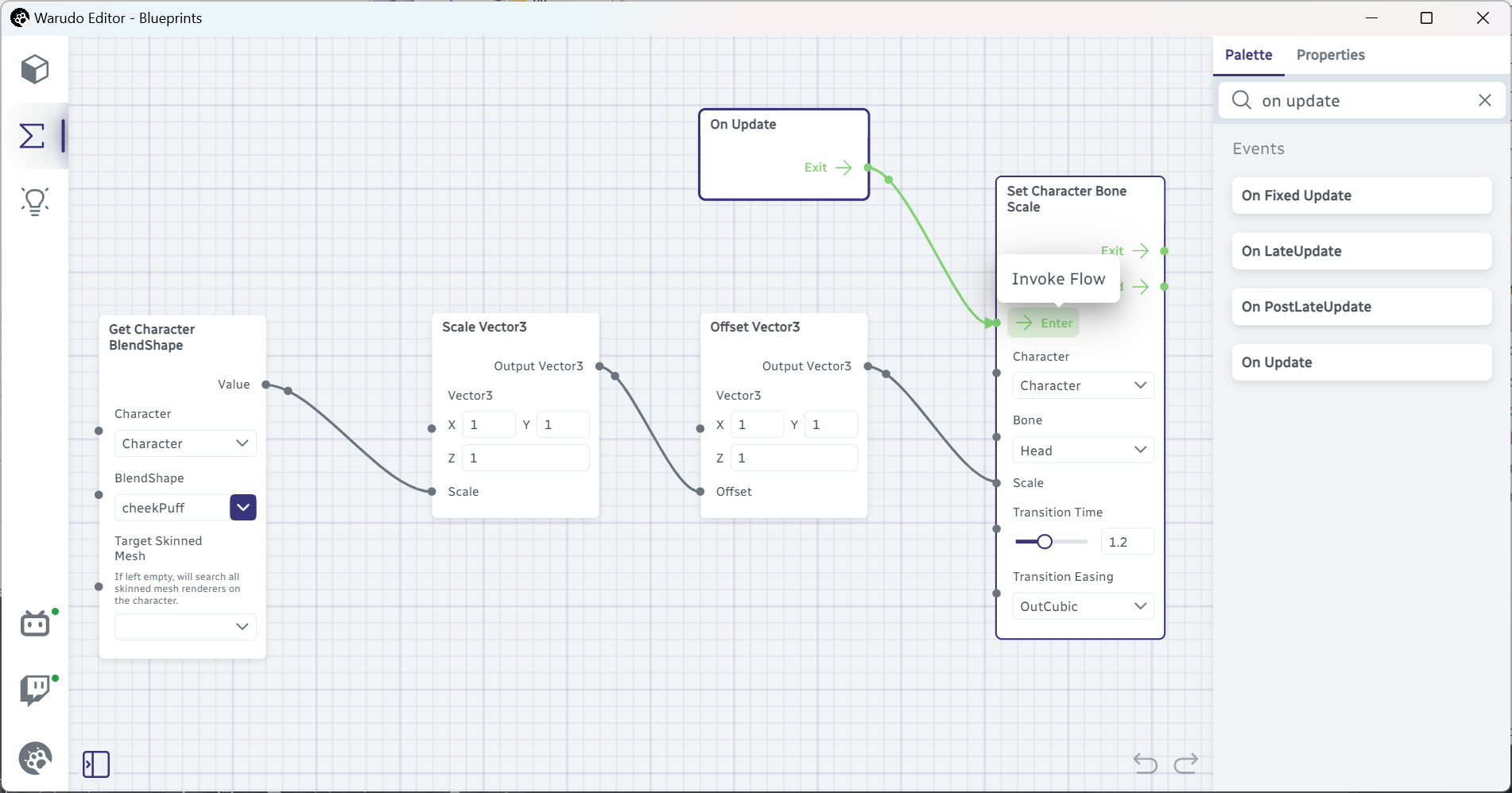
On Update 노드는 Warudo가 실행 중일 때 매 프레임마다 트리거되는 이벤트 노드예요. 예를 들어, Warudo가 60 FPS로 실행 중이라면, On Update 노드는 초당 60번 트리거됩니다. 덕분에 초당 60번 클릭하지 않아도 되니 다행이죠. 휴.
Get Character Bone Scale 노드 이후에 노드를 추가하여 볼을 부풀릴 때 더 많은 효과를 트리거할 수 있다는 점을 기억하세요! Set Character BlendShape 노드를 추가해 볼을 부풀릴 때 캐릭터의 블렌드셰이프를 활성화해 보세요. 힌트: Set Character BlendShape → Target Value는 0과 1 사이의 소수이므로, Get Character BlendShape → Value를 직접 연결할 수 있어요.
뼈대 스케일 초기화
이제 이 blueprint를 사용해 스트림 중에 캐릭터의 머리를 부풀릴 수 있게 되었지만, 이 효과를 항상 활성화하고 싶지는 않을 거예요. 그래서 이벤트 노드가 비활성화된 blueprint에서는 트리거되지 않으므로, 필요할 때만 blueprint를 활성화하고 이후에 비활성화하기로 결정했을 거예요.
하지만 작은 문제가 있어요. blueprint를 비활성화할 때 머리 뼈대의 스케일이 (1, 1, 1)이 아닐 수 있어요. 그 순간에 볼을 부풀리고 있었을 수도 있잖아요! 이를 해결하기 위해 On Disable Blueprint 노드를 사용해 봅시다:
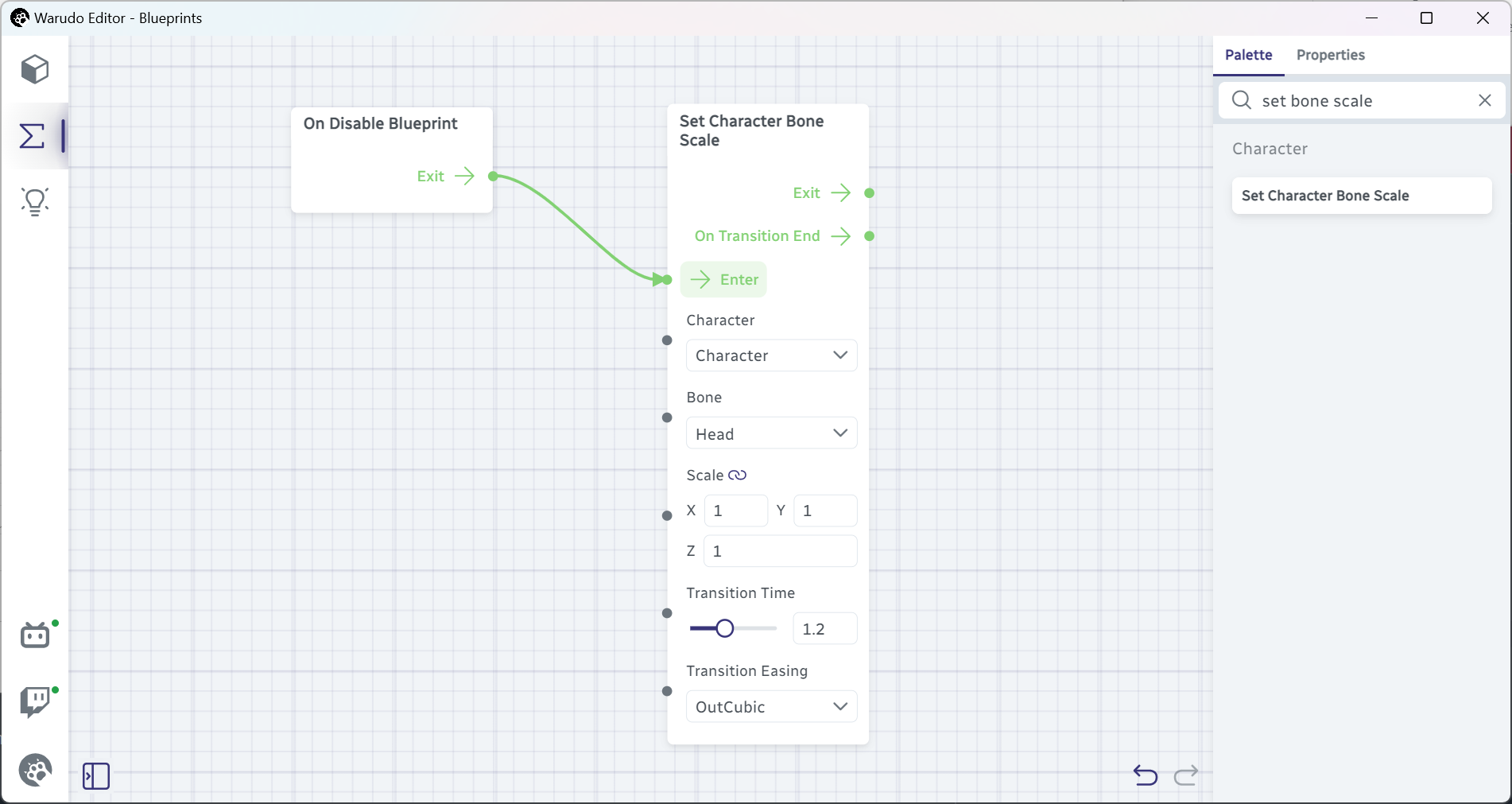
On Disable Blueprint 노드는 blueprint가 비활성화될 때 트리거되는 특수 노드예요. 이제 blueprint를 비활성화할 때, 머리 뼈대의 스케일이 (1, 1, 1)로 초기화됩니다. 문제 해결!
얼굴 추적 데이터 읽기에 대한 추가 내용
이 섹션은 고급 사용자를 위한 내용이에요. 이해가 어렵다면 건너뛰어도 괜찮아요.
이 튜토리얼에서 Get Character BlendShape 노드를 사용해서 얼굴 추적 데이터를 읽는 방법을 배웠는데, 사실 우리가 읽고 있는 건 진짜 얼굴 추적 데이터가 아니라, 추적 데이터를 기반으로 캐릭터에 적용된 블렌드셰이프 값이에요. This is a nuanced but important distinction. 이 차이는 작지만 꽤 중요한 부분이에요. 예를 들어, iFacialMocap에서 제공되는 원래 cheekPuff 블렌드셰이프 값이 0.5라고 가정해볼게요. 그런데 iFacialMocap Receiver → Configure BlendShapes Mapping에서 cheekPuff 값을 2배로 설정했다면, 캐릭터에 적용되는 값은 1.0이 돼요. 즉, 우리가 볼을 절반만 부풀려도 캐릭터의 머리는 최대 크기로 부풀게 되는 거죠. 또한 Character → Motion Capture가 비활성화된 경우, 우리가 볼을 부풀리고 있어도 캐릭터의 cheekPuff 블렌드셰이프 값은 항상 0이 될 거예요.
대부분의 경우 이렇게 해도 괜찮지만, 만약 실제 얼굴 추적 데이터를 기반으로 작업하고 싶다면, Get Receiver/Tracker Data 노드를 사용하는 게 좋아요. 예를 들어 iFacialMocap을 사용 중이라면, Get iFacialMocap Receiver Data 노드의 BlendShape List Get BlendShape 노드를 통해 실제 cheekPuff 값을 가져올 수 있어요:
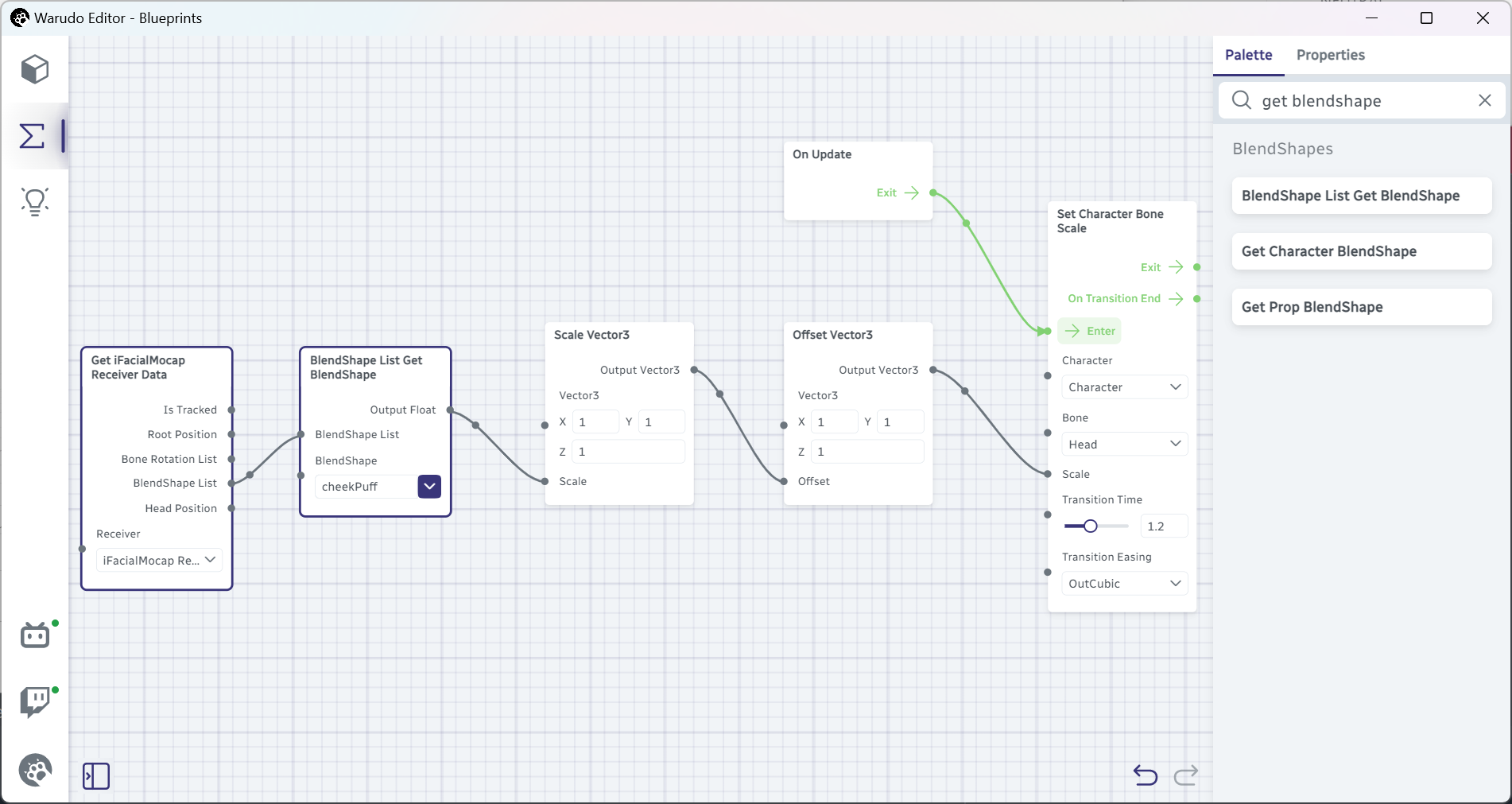
이 방법의 단점은 iFacialMocap을 사용하지 않으면 이 blueprint가 작동하지 않는다는 점이에요. 하지만 좋은 점은 캐릭터에 cheekPuff 블렌드셰이프가 없어도, 우리가 볼을 부풀리는 동작을 다양한 재미있는 효과의 트리거로 사용할 수 있다는 거예요!