성능 최적화
Warudo는 대부분의 PC에서 원활하게 실행될 거예요. 하지만 다른 게임이나 애플리케이션을 동시에 실행할 때 성능 문제가 발생한다면, 다음 방법을 시도하여 성능을 개선할 수 있어요.
윈도우 해상도
Warudo 창의 해상도는 성능에 가장 중요한 영향을 미치는 요소 중 하나예요. 해상도가 높을수록 프레임 속도가 낮아져요. 매우 고사양 PC가 아닌 이상 4K 해상도는 거의 사용하지 않는 것이 좋아요. 권�장 해상도는 1920 x 1080이며, 대부분의 라이브 스트리밍 플랫폼도 1080p까지만 지원해요.
만약 1920 x 1080 해상도도 GPU에 부담이 된다면, 1280 x 720을 시도해볼 수 있어요. Menu → Settings → Window Width/Height를 조정하여 Warudo 창의 해상도를 수동으로 설정할 수 있어요.
환경
Warudo의 환경, 즉 3D 배경도 성능에 큰 영향을 미치는 요소예요. 환경이 복잡할수록 프레임 속도가 낮아져요. 예를 들어, Tokyo City 환경은 대부분의 GPU에 매우 부담이 되는 것으로 알려져 있어요. 더 단순한 환경을 사용하거나, 아예 환경을 사용하지 않는 것도 방법이에요.
캐릭터
캐릭터에 너무 많은 메쉬 렌더러가 있나요? VRoid Studio에서 내보낸 모델은 메쉬 수를 줄이기 위한 최적화 설정을 잊어버리면 종종 이런 문제가 발생해요. (머리카락만 100개 이상의 메쉬를 가진 모델도 봤어요!) 모델을 다시 내보내거나 Blender에서 메쉬를 결합할 수 있어요.
마찬가지로, 캐릭터에도 너무 많이 없는지 확인하세요.
FPS 제한
30 FPS만 지원하는 플랫폼에 스트리밍하거나, Warudo와 함께 무거운 게임을 실행 중이라면, FPS를 30으로 제한하여 GPU의 부담을 줄일 수 있어요. Menu → Settings → Limit FPS에서 이를 조정할 수 있어요. VSync를 활성화했다면 먼저 이를 꺼야 해요.
MediaPipe 트래킹
MediaPipe 손 추적은 MediaPipe Tracker → GPU Acceleration을 활성화했는지 여부에 따라 CPU나 GPU에 큰 부담이 될 수 있어요. 만약 성능 문제가 발생하면 MediaPipe 손 추적을 끄거나 GPU 가속을 비활성화하여 CPU 추적을 사용하는 것을 시도해보세요.
다른 애플리케이션과 GPU 리소스 경쟁
Warudo가 더 높은 GPU 우선순위를 갖도록 하려면, 먼저 Warudo를 관리자 권한으로 실행해야 해요. Steam 라이브러리로 가서 Warudo를 오른쪽 클릭하고 Manage → Browse local files를 선택하세요:
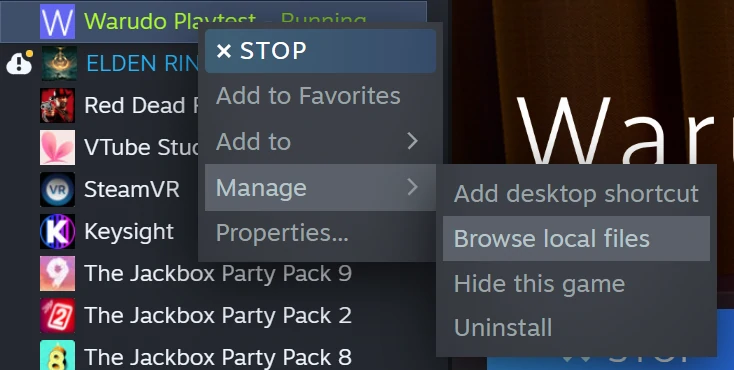
Warudo.exe에 마우스 오른쪽 클릭 후 Properties 클릭:
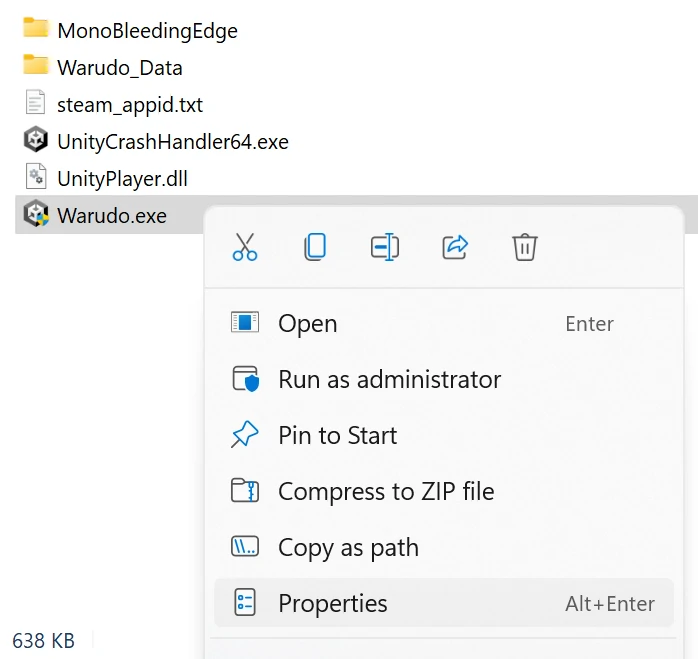
그런 다음 호환성(Compatibility) 탭으로 이동하여 관리자 권한으로 이 프로그램을 실행(Run this program as an administrator) 체크박스를 체크하고 확인을 클릭하세요.
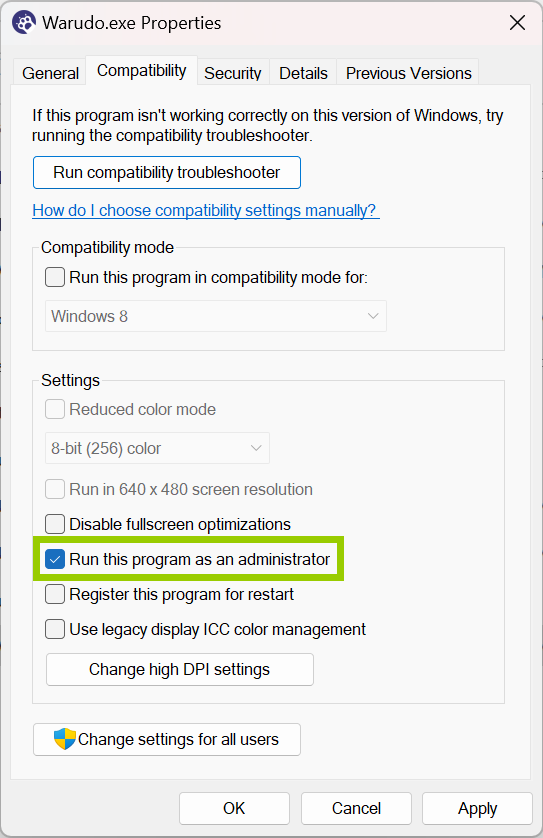
마지막으로 Warudo를 열고 Menu → Settings → Increase GPU Priority를 활성화 하세요.
Warudo의 GPU 우선순위를 높이면 동시에 실행되는 다른 3D 애플리케이션/게임의 프레임 속도가 감소할 수 있어요.
다른 애플리케이션/게임에서도 성능 문제가 발생하면, 해당 프로그램들도 관리자 권한으로 실행해보세요.