구조화된 데이터
구조화된 데이터는 엔티티 내에서 임베디드 데이터 구조를 정의하는 방식이에요. 이는 복잡한 데이터 인풋을 정의하고, 동일 엔티티 내 또는 여러 엔티티 간에 재사용해야 할 때 유용해요.
타입 정의
StructuredData 타입을 상속받아 구조화된 데이터 타입을 생성할 수 있어요. 예시는 아래��와 같아요:
public class MyTransformData : StructuredData {
[DataInput]
public Vector3 Position;
[DataInput]
public Vector3 Rotation;
[DataInput]
public Vector3 Scale = Vector3.one;
[Trigger]
public void ResetAll() {
Position = Vector3.zero;
Rotation = Vector3.zero;
Scale = Vector3.one;
Broadcast();
}
}
이제 이 구조화된 데이터 타입을 엔티티의 데이터 입력 필드 타입으로 사용할 수 있어요:
[DataInput]
public MyTransformData MyTransform;
에디터에서는 이렇게 보여요:
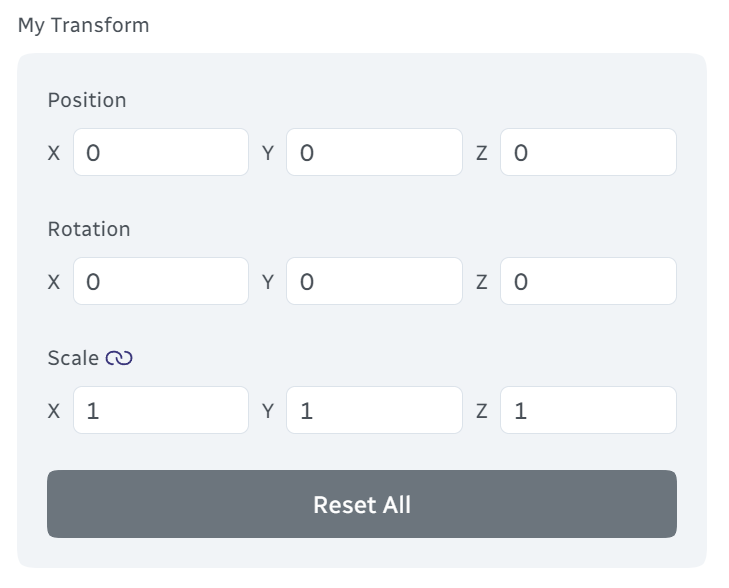
구조화된 데이터 필드에 값을 할당할 필요는 없어요. 엔티티가 생성될 때 자동으로 인스턴스화되므로, 구조화된 데이터의 데이터 인풋에 직접 접근할 수 있어요:
public override void OnCreate() {
base.OnCreate();
MyTransform.ResetAll();
}
컴포넌트
구조화 데이터 타입은 데이터 인풋과 트리거를 정의할 수 있어요.
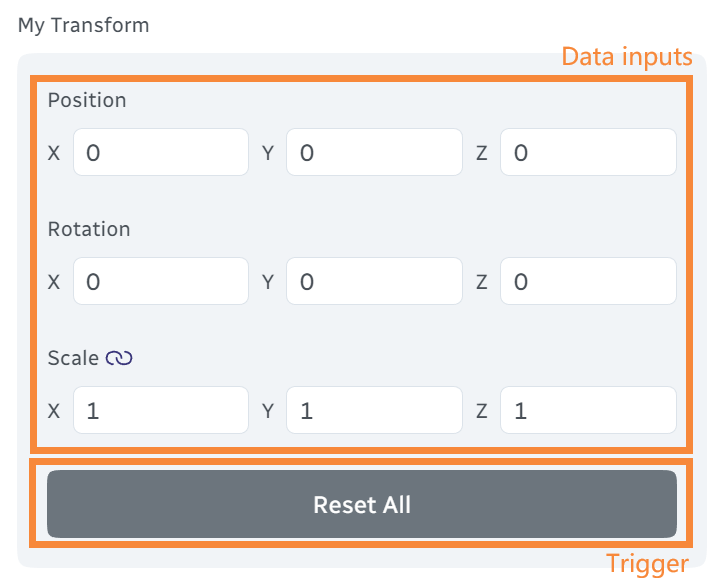
라이프사이클
구조화된 데이터는 Entities페이지에 나열된 표준 라이프사이클 이벤트 외에 OnUpdate()라는 추가적인 라이프사이클 이벤트만 가지고 있어요(예 OnCreate()).
구조화 데이터는 데이터 컨테이너로 생각하는 것이 좋아요. 복잡한 로직을 수행하지 말고, 구조화 데이터는 최대한 단순하게 유지하고, 상위 엔티티가 복잡한 작업을 처리하도록 하는 것이 좋습니다.
구조화 데이터 업데이트하기
구조화 데이터는 단지 엔티티일 뿐이므로, 다른 엔티티처럼 데이터 인풋을 업데이트할 수 있어요:
MyTransform.SetDataInput(nameof(MyTransform.Position), new Vector3(1, 2, 3), broadcast: true);
// or
MyTransform.Position = new Vector3(1, 2, 3);
MyTransform.BroadcastDataInput(nameof(MyTransform.Position));
여러 데이터 인풋을 업데이트할 때는 필드에 직접 할당한 후, Broadcast 메서드를 사용해 모든 데이터 인풋을 한 번에 브로드캐스트할 수도 있어요:
MyTransform.Position = new Vector3(1, 2, 3);
MyTransform.Rotation = new Vector3(0, 0, 0);
MyTransform.Scale = new Vector3(1, 1, 1);
MyTransform.Broadcast(); // Or BroadcastDataInput(nameof(MyTransform));
중첩된 구조화 데이터
구조화 데이터는 중첩될 수 있어요:
public class MyData1 : StructuredData {
[DataInput]
public MyData2 NestedData;
public class MyData2 : StructuredData {
[DataInput]
public MyData3 NestedData;
public class MyData3 : StructuredData {
[DataInput]
public bool SuperNestedBool;
}
}
}
배열
구조화 데이터 배열도 정의할 수 있어요:
[DataInput]
public MyTransformData[] MyTransforms;
배열을 초기화할 필요는 없어요. Warudo가 자동으로 빈 배열을 초기화해줘요:
사용자가 + 버튼을 클릭하면, 구조화 데이터 요소가 배열에 추가돼요:

커스텀 이니셜라이저
구조화 데이터 배열의 요소는 Warudo에 의해 자동으로 초기화돼요:
[DataInput]
public MyTransformData[] MyTransforms; // Each MyTransforms[i].Scale is initialized to (1, 1, 1)
하지만 동적인 값으로 새 요소를 초기화하고 싶을 때가 있을 수 있어요. 이럴 때는 [StructuredDataInitializer] 속성을 사용해 새 구조화 데이터 요소를 초기화할 메서드를 지정할 수 있어요:
[DataInput]
[StructuredDataInitializer(nameof(InitializeTransform))]
public MyTransformData[] MyTransforms;
protected void InitializeTransform(MyTransformData transform) {
transform.Position = new Vector3(Random.value, Random.value, Random.value);
transform.Rotation = new Vector3(Random.value, Random.value, Random.value);
transform.Scale = new Vector3(Random.value, Random.value, Random.value);
// Note there is no need to broadcast - the structured data has not be sent to the editor anyway
}
사용자가 + 버튼을 클릭하면 InitializeTransform 메서드가 호출되어 새로운 구조화 데이터 요소가 초기화돼요.
프로그래밍 방식으로 구조화 데이터 생성
구조화 데이터 배열을 수동으로 채우거나, 프로그래밍 방식으로 구조화 데이터 요소를 추가하려면 StructuredData.Create<T>() 메서드를 사용하세요:
public override void OnCreate() {
base.OnCreate();
// Create a new structured data instance
var mySampleData = StructuredData.Create<MyTransformData>();
mySampleData.Position = new Vector3(1, 2, 3);
// Or equivalently
// var mySampleData = StructuredData.Create<MyTransformData>(sd => sd.Position = new Vector3(1, 2, 3));
SetDataInput(nameof(MyTransforms), new [] { mySampleData }, broadcast: true);
}
[Trigger]
public void AddNewRandomTransform() {
var newTransform = StructuredData.Create<MyTransformData>();
newTransform.Position = new Vector3(Random.value, Random.value, Random.value);
newTransform.Rotation = new Vector3(Random.value, Random.value, Random.value);
newTransform.Scale = new Vector3(Random.value, Random.value, Random.value);
var newTransforms = new List<MyTransformData>(MyTransforms);
newTransforms.Add(newTransform);
SetDataInput(nameof(MyTransforms), newTransforms.ToArray(), broadcast: true);
}
구조화 데이터 인스턴스를 생성할 때 new MyTransformData()를 사용하지 마세�요. 항상 StructuredData.Create<T>()를 사용해 올바른 엔티티 초기화를 보장하세요.
접을 수 있는 구조화 데이터
공간 절약을 위해 구조화 데이터를 접을 수 있어요:
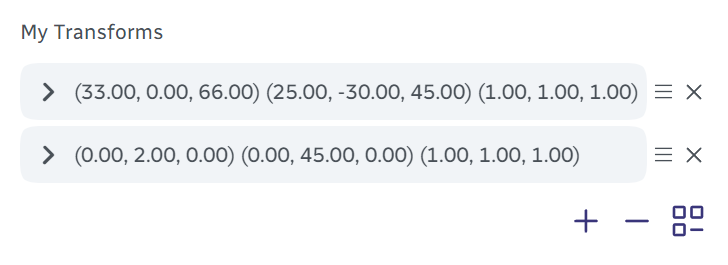
ICollapsibleStructuredData 인터페이스만 구현하면 돼요:
public class MyTransformData : StructuredData, ICollapsibleStructuredData {
// ...
public string GetHeader() => Position + " " + Rotation + " " + Scale;
}
CollapsedSelf 및 CollapsedInHierarchy 속성을 사용해 구조화 데이터가 접혔는지 여부를 확인할 수 있어요. 예를 들어, Unity 씬에서 구조화 데이터의 접힘 상태에 따라 게임오브젝트의 가시성을 토글할 수 있어요:
public override void OnUpdate() {
base.OnUpdate();
gameObject.SetActive(!CollapsedInHierarchy);
}
부모 엔티티 액세스
구조화 데이터에서 부모 엔티티에 접근해야 할 때는 기본 클래스를 StructuredData<TParent>로 변경하고 Parent 속성을 사용해 자동으로 TParent 타입으로 캐스팅된 부모 엔티티에 접근할 수 있어요. MyTransformData 예제를 보면:
[AssetType(...)]
public class MyTransformAsset : Asset {
[DataInput]
public MyTransformData MyTransform;
protected void ParentMethod() {
// ...
}
public class MyTransformData : StructuredData<MyTransformAsset> {
// ...
public void AccessParentMethod() {
Parent.ParentMethod();
}
}
}
참고로 OnCreate가 호출될 때는 Parent가 null 이므로, 이 시점에 부모 엔티티에 접근하면 안돼요. 대신, OnAssignedParent() 콜백을 구현해야 해요:
public class MyTransformData : StructuredData<MyTransformAsset> {
public override void OnAssignedParent() {
Parent.ParentMethod();
}
}
구조화 데이터 인풋 다이얼로그
구조화 데이터를 사용하는 가장 흔한 사례 중 하나는 사용자에게 다이얼로그에서 데이터를 입력할 수 있게 하는 거예요. 온보딩 도우미를 기억하나요? 온보딩 과정 중 나타났던 모든 팝업 창이 실제로는 구조화 데이터였어요!
구조화 데이터 인풋 다이얼로그를 만들려면, 구조화 데이터 타입을 정의하고 Context.Service.PromptStructuredDataInput<T>를 호출하면 돼요:
[Trigger]
public async void PromptUserInput() {
var sd = await Context.Service.PromptStructuredDataInput<MyTransformData>("Customize Your Transform");
if (sd == null) return; // The user clicked cancel
Context.Service.Toast(ToastSeverity.Success,
"Thank you for your input!",
"Your new transform is: " + sd.GetHeader());
SetDataInput(nameof(MyTransform), sd, broadcast: true);
}
[Markdown(primary: true)] 속성을 문자열 데이터 인풋에 적용하고 [CardSelect] 속성을 열거형 데이터 인풋에 적용하며, [HiddenIf]를 적절히 사용하면 플러그인에서 깔끔하고 사용자 친화적인 다이얼로그를 만들 수 있어요!
재시도 다이얼로그
현재 다이얼로그를 다시 표시하려면, 현재 구조화 데이터를 사용해 PromptStructuredDataInput을 다시 호출하면 돼요:
[Trigger]
public async void PromptUserInput() {
var sd = await Context.Service.PromptStructuredDataInput<MyTransformData>("Customize Your Transform");
if (sd == null) return; // The user clicked cancel
while (sd.Position == Vector3.zero) {
Context.Service.Toast(ToastSeverity.Error, "Invalid Input", "Position cannot be zero!");
sd = await Context.Service.PromptStructuredDataInput("Customize Your Transform", sd); // Note the second parameter
if (sd == null) return; // The user clicked cancel
}
}
이 방법은 사용자가 구조화 데이터에 입력한 내용을 유지하면서 잘못된 입력을 수정할 수 있도록 해줘요.