디렉터
이 기능은 Warudo Pro에서만 사용 가능해요.
디렉터 에셋은 간단하지만 강력한 시네마틱 카메라 제어를 제공하여, 고품질의 라이브 퍼포먼스를 손쉽게 연출할 수 있게 해줘요.
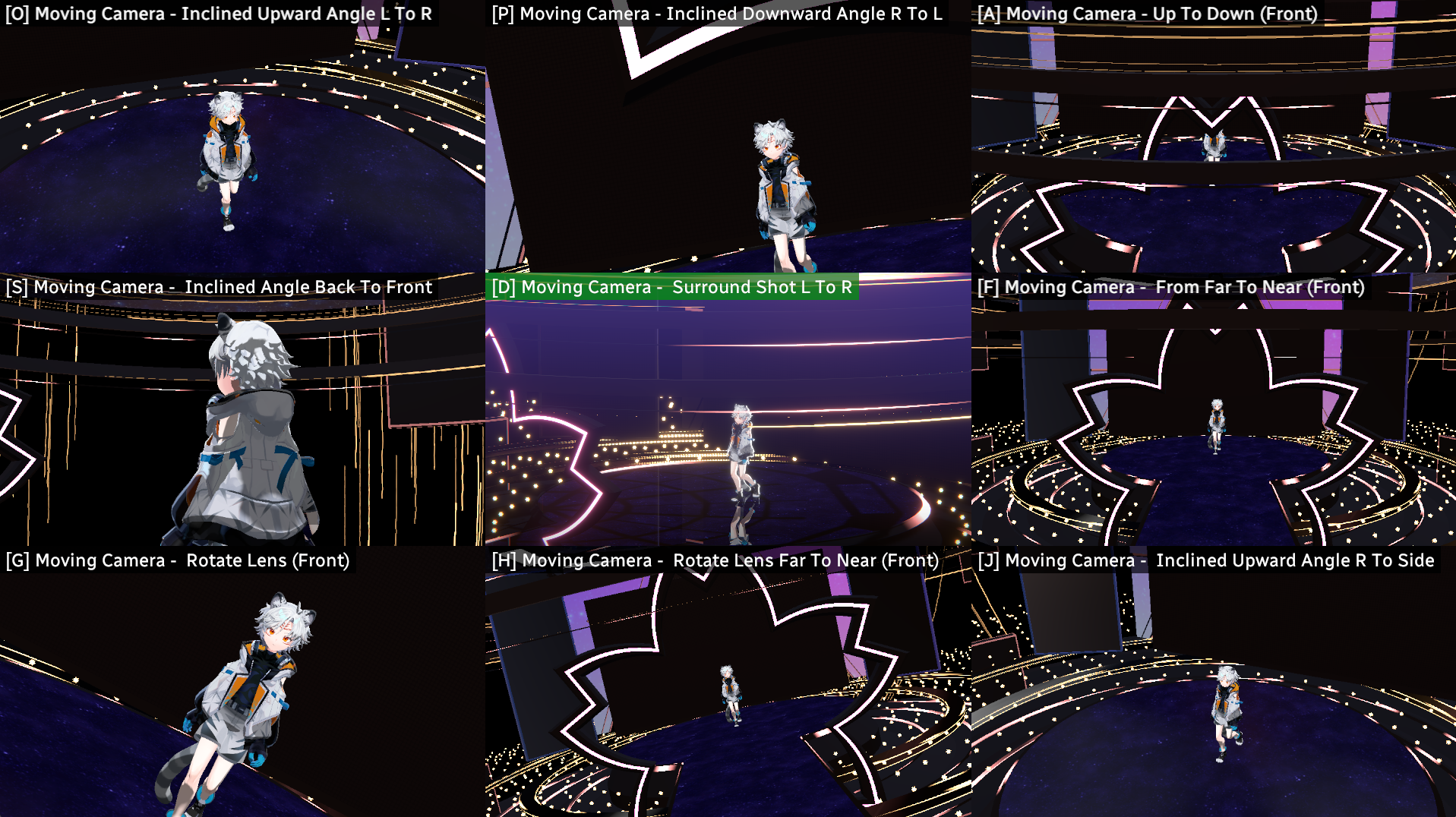
디렉터의 비디오 스위처.
Director는 수상 경력에 빛나는 절차적 카메라 시스템인 Unity의 Cinemachine을 기반으로 하고 있어요. Cinemachine을 사용해본 사용자라면 대부분의 가상 카메라 개념이 익숙할 거예요.
설정
Warudo Pro 라이선스에는 사전 구성된 디렉터 에셋이 포함된 샘플 씬이 제공돼요. 디렉터 기능을 이해하는 데 이 샘플 씬으로 시작하는 것을 권장해요. 그런 다음, Export Asset 버튼을 사용해 디렉터 에셋을 JSON 문자열로 내보내고, Import Asset 버튼을 사용해 자신의 씬으로 가져올 수 있어요.
디렉터 에셋은 camera 에셋을 제어하고 애니메이션화해요. 제어하려는 카메라는 Camera 드롭�다운에서 선택할 수 있어요. 사용자와 디렉터 간에 카메라 제어(예: 캐릭터 주위를 돌거나 자유롭게 보기)를 전환하려면 `(Tab 위의 키)를 누르세요..
Virtual Cameras 목록에는 디렉터가 전환할 수 있는 가상 카메라들이 있어요. 가상 카메라는 디렉터가 해당 카메라로 전환할 때 카메라의 위치, 방향, 애니메이션을 결정해요. 가상 카메라 이름 옆에 표시된 단축키를 눌러 해당 가상 카메라로 전환할 수 있으며, Live Camera 옵션을 직접 설정할 수도 있어요.
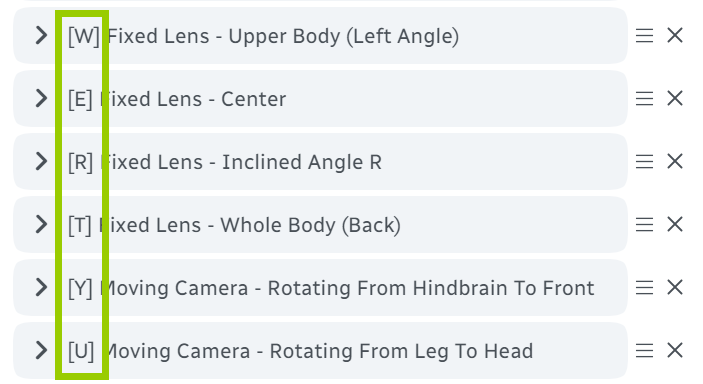
단축키를 눌러 가상 카메라로 전환.
기본적으로 Switcher가 활성화되어 있어요. 스위처 UI는 가상 카메라의 그리드를 미리 보고 쉽게 전환할 수 있는 직관적인 방법을 제공해요. 왼쪽/오른쪽 화살표키로 이전/다음 페이지로 이동하고, 마우스 왼쪽버튼으로 선택한 가상 카메라로 전환할 수 있어요. 물론, 여전히 단축키를 사용해 가상 카메라 간 전환도 가능해요.
스위처를 활성화하면 성능에 영향을 미칠 수 있어요. 만약 FPS 저하를 경험한다면, Grid Size와 Update Rate를 줄이거나 스위처를 비활성화해 보세요.
가상 카메라
새로운 가상 카메라를 추가하려면, Virtual Cameras 목록 아래의 + 버튼을 클릭하세요. 이후 가상 카메라를 원하는 대로 설정할 수 있어요.
블렌드 애니메이션
이 옵션은 디렉터가 가상 카메라로 전환할 때 카메라가 애니메이션되는 방식을 결정해요. 기본적으로 카메라는 가상 카메라로 컷하여, 즉시 가상 카메라의 위치와 방향으로 이동해요. 대신, EaseIn이나 EaseOut 같은 Default Blend를 선택해 카메라가 부드럽게 전환되도록 설정할 수 있어요.
카메라 애니메이션
가상 카메라에 애니메이션을 추가하려면, 먼저 Camera Animation을 활성화하고 Single Duration을 지정하세요. 그런 다음, 체크박스가 선택된 모든 옵션은 지정된 시간 동안 애니메이션화돼요.
예를 들어, Field Of View를 35에서 60으로 애니메이션화하려면, 먼저 Field Of View옆의 체크박스를 선택하세요. 그런 다음, Offset 필드에 기본 값에서 변경할 값을 지정하세요. 이 경우, 기본 값에서 25만큼 증가하도록 설정하면 돼요.
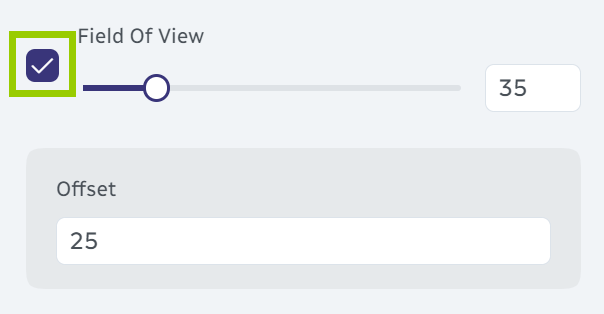
field of view(시야각)을 35에서 60으로 애니메이션화 하는 모습.
가상 카메라의 Follow Offset, Look At Offset 등 거의 모든 옵션을 애니메이션화할 수 있어요. 자세한 내용은 아래 섹션을 참조하세요.
또한, 애니메이션의 Loop Type을 설정할 수 있어요. Play Once는 애니메이션이 한 번만 재생돼요. Repeat은 애니메이션이 무한히 반복돼요. Back And Forth 애니메이션이 끝에 도달할 때마다 방향을 바꿔 반복 재생돼요. (예를 들어, 시야각이 35에서 60으로, 다시 60에서 35로 애니메이션화돼요.)
마지막으로, Auto Switch Camera On Animation End를 활성화하면, 애니메이션이 끝날 때 다른 카메라로 자동 전환할 수 있어요. 이를 통해 연속적으로 재생되는 카메라 애니메이션 시퀀스를 만들 수 있어요.
시야각
카메라의 시야각을 도 단위로 설정해요. 작은 시야각 값은 좁은 뷰를 의미하며, 큰 값은 넓은 뷰를 의미해요.
콘서트 장면에서는 보통 35도 이하로 설정해 실제 콘서트에서 흔히 사용하는 렌즈 효과를 모방해요.
위치
카메라의 위치를 설정할 수 있어요.
- Manual 모드는 위치를 직접 지정할 수 있어요.
- Follow Target 모드는 카메라를 대상과 동일한 위치에 배치해요. 대상은 캐릭터, 소품, 또는 앵커일 수 있어요. Damping 옵션을 사용하여 카메라의 움직임을 부드럽게 만들 수 있어요.
- Transposer 모드는 카메라를 대상과 동일한 위치에 배치하지만, Follow Offset 옵션으로 지정된 오프셋을 적용해요. Binding Mode (자세한 내용은 여기를 참조)와 Damping 옵션도 설정할 수 있어요.
- Orbital Transposer 모드는 Transposer 모드와 비슷하지만, 카메라가 대상 주위를 궤도를 따라 이동하며, 위치는 Angular Offset으로 지정돼요.
실제로는 Manual, Transposer, Orbital Transposer 모드가 가장 자주 사용되는 위치 모드예요.
일반적으로 자주 하는 실수는 카메라의 대상을 캐릭터의 뼈(예: 머리)로 설정하는 거예요. 캐릭터가 움직이지 않을 때는 괜찮아 보일 수 있지만, 캐릭터가 움직이면 카메라가 캐릭터와 함께 과도하게 움직여 심하게 흔들리는 카메라가 될 수 있어요! 이를 방지하려면 Target Character Mode를 Root Position으로 설정하고, Fixed Rotation을 활성화하세요. 또는 대부분의 경우, Manual 위치 모드를 사용하는 것이 더 나은 선택이에요!
오리엔테이션(방향)
카메라의 방향을 설정할 수 있어요.
- Manual 모드는 방향을 직접 지정할 수 있어요.
- Follow Target 모드는 카메라를 대상과 동일한 방향으로 설정해요. 대상은 캐릭터, 소품, 또는 앵커일 수 있어요. Damping 옵션을 사용하여 카메라의 움직임을 부드럽게 할 수 있어요.
- First Person 모드는 마우스를 사용해 주변을 둘러볼 수 있어요. Set Initial Rotation 버튼을 클릭하여 씬이 다음에 로드될 때 카메라가 현재 방향에서 시작하도록 설정할 수 있어요.
주의
First Person 방향 모드는 현재 Switcher UI와 호환되지 않아요. Switcher를 비활성화해야 First Person 방향 모드를 사용할 수 있어요.
- Hard Look At Character 모드는 카메라가 항상 대상을 바라보도록 강제해요.
- Composer 모드는 카메라를 대상 쪽으로 회전시키지만, Look At Offset 옵션으로 지정된 오프셋을 적용해요. 또한, Screen X와 Screen Y 값을 변경해 화면의 중앙이 아닌 다른 위치에 대상을 배치할 수 있어요.
- Composition 매개변수는 Dead Zone, Soft Zone, Bias를 조정하여 대상이 약간 움직일 때 카메라가 너무 많이 움직이지 않도��록 보장해요.
- Lookahead 매개변수는 카메라가 대상의 움직임을 미리 예측하여 카메라가 대상의 움직임을 앞서가도록 해줘요.
팁Composer에 대한 비주얼 설명은 이 블로그 포스트를 참조하세요.
실제로는, Manual과 Composer 모드가 가장 자주 사용되는 방향 모드예요.
일반적으로 자주 하는 실수는 Composer에서 Dead Zone과 Soft Zone 설정을 잊는 거예요. 이 경우 대상이 조금만 움직여도 카��메라가 과도하게 움직여 카메라가 심하게 흔들리는 현상이 발생할 수 있어요! 카메라 위치가 적절히 설정된 후에 Dead Zone과 Soft Zone을 조정하는 것이 중요해요.
Position과 Orientation 모드를 둘 다 Manual 로 설정한 고정 카메라는 생각보다 더 유용할 수 있어요. 이는 시청자의 인지 부담을 줄여줌으로써 멀미를 방지하는 데 도움이 돼요. Handheld Movement(아래 참조)를 추가하여 고정 카메라를 더 자연스럽게 만들 수도 있어요.
위치/방향 오프셋
카메라의 기본 위치/방향에서의 오프셋을 설정해요. 이는 카메라의 현재 위치/방향에서 애니메이션할 때 유용해요.
손떨림 효과
카메라가 사람 손에 들린 것처럼 보이도록 시뮬레이션해요. 카메라에 약간의 흔들림을 추가하며, Intensity와 Speed를 조정하여 흔들림의 강도와 속도를 제어할 수 있어요.
충돌 감지
카메라에 충돌 감지를 활성화하여 카메라가 벽이나 다른 충돌체를 통과하지 않도록 해요. Camera Collision Radius와 Damping을 조정하여 카메라의 크기와 충돌 감지의 강도를 제어할 수 있어요.
글로벌 오프셋
Global Offsets 섹션에서는 모든 가상 카메라에 대한 전역 오프셋을 지정할 수 있어요. 여기에는 Camera Animation Speed, Field Of View, Position, Orientation, Zoom 등이 포함돼요. 특히, 현재 활성화된 가상 카메라와 상관없이 오디오 볼륨에 따라 줌 인/아웃 같은 효과를 구현할 때 유용해요.