꼬리 잡기
캐릭터에 꼬리가 있나요? 그렇다면 이번 튜토리얼이 딱 맞을 거예요! 이번 튜토리얼에서는 단축키를 누르면 캐릭터가 꼬리를 잡도록 설정할 거예요.
꼬리를 잡아보자!
꼬리가 없는 캐릭터라 해도 괜찮아요! 이 튜토리얼을 읽고 Set Asset Property와 Invoke Asset Trigger 노드를 사용하는 방법을 배울 수 있어요.
꼬리 IK
blueprint를 작업하기 전에 먼저 씬을 설정할게요! 먼저 앵커 에셋을 생성하고 캐릭터의 오른손에 부착하세요:
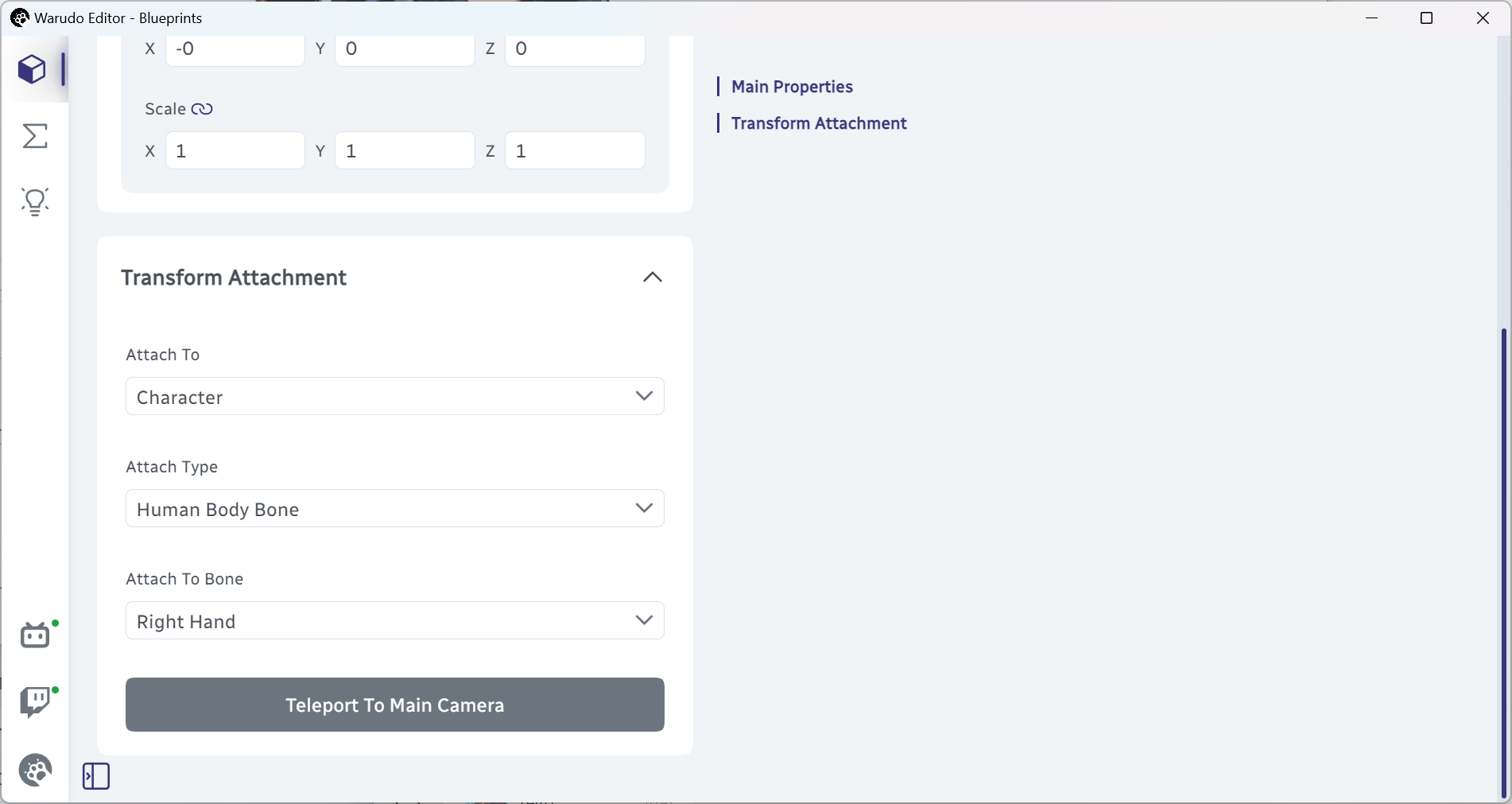
이 설정은 나중에 꼬리를 캐릭터의 오른손으로 향하게 할 때 유용해요.
다음으로 꼬리 에셋을 만들어 캐릭터에 설정하세요. Inverse Kinematics 섹션에서 Enabled을 Yes로 설정하고, IK Target을 방금 만든 앵커로 설정하세요:
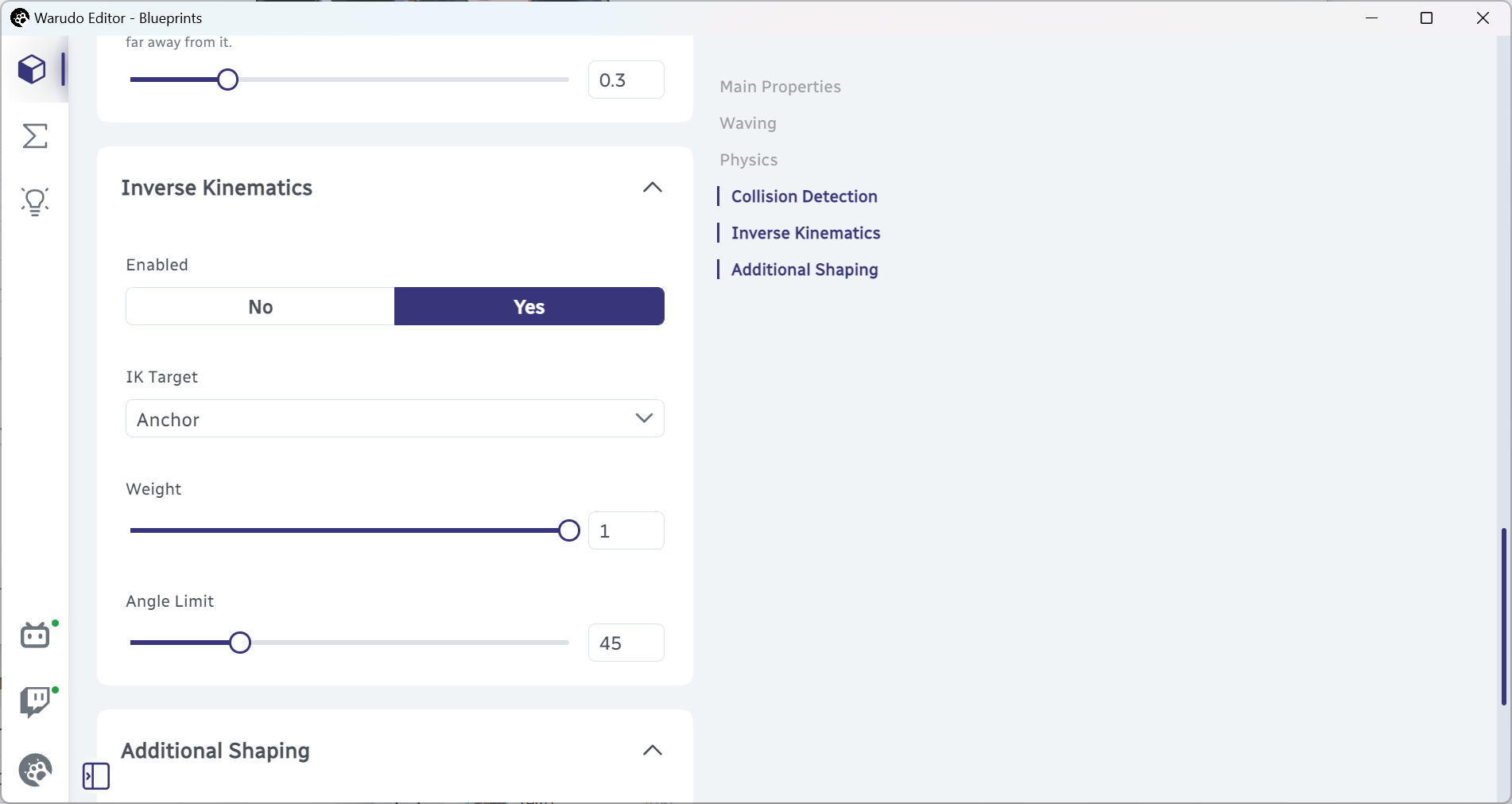
이미 꼬리를 만들었다면 이번 튜토리얼에서는 흔들기와 추가 셰이핑을 비활성화해야 해요.
이 설정을 통해 꼬리가 역운동학(IK)을 사용하여 앵커를 향하게 돼요. 다시 말해, 꼬리는 이런식으로 항상 캐릭터의 오른손을 향하게 될 거예요:

에셋 속성 설정
현재는 꼬리를 잡는 것과 잡지 않는 것을 토글하려면 Tail → Inverse Kinematics → Enabled 옵션을 수동으로 켜고 꺼야 해요.
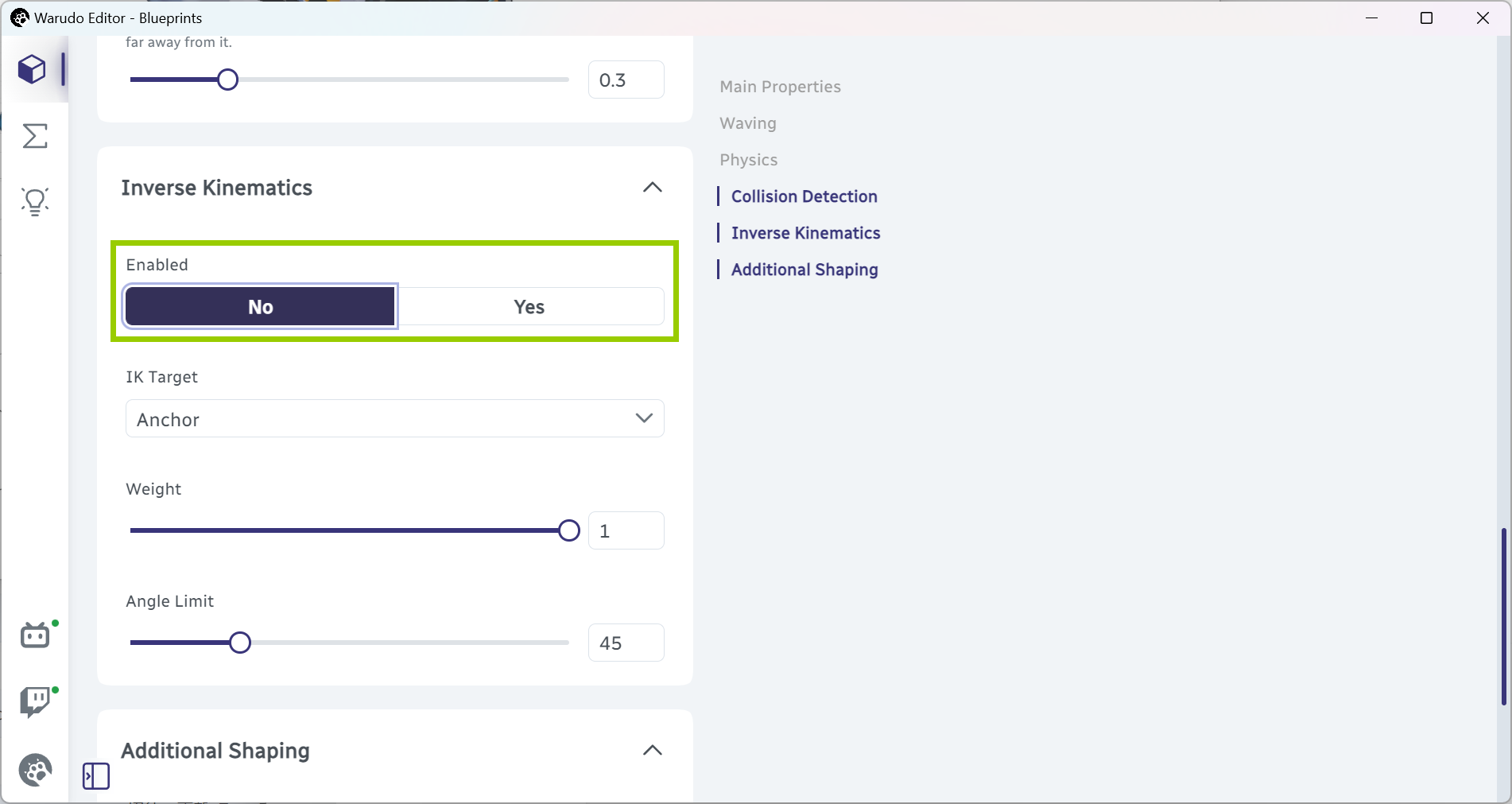
이걸 blueprint에서 할 수 있는 방법이 있을까요? 아쉽게도 "Toggle Tail IK"라는 노드는 없어요. 하지만 다행히도 강력하고 유연한 Set Asset Property 노드를 사용하면 원하는 작업을 할 수 있어요!
이 노드는 이름 그대로 에셋의 속성(옵션)을 설정해줘요. Tail 에셋을 Asset 드롭다운에서 선택한 후, Data Path 드롭다운에서 Inverse Kinematics → Enabled 속성을 선택하면 돼요:
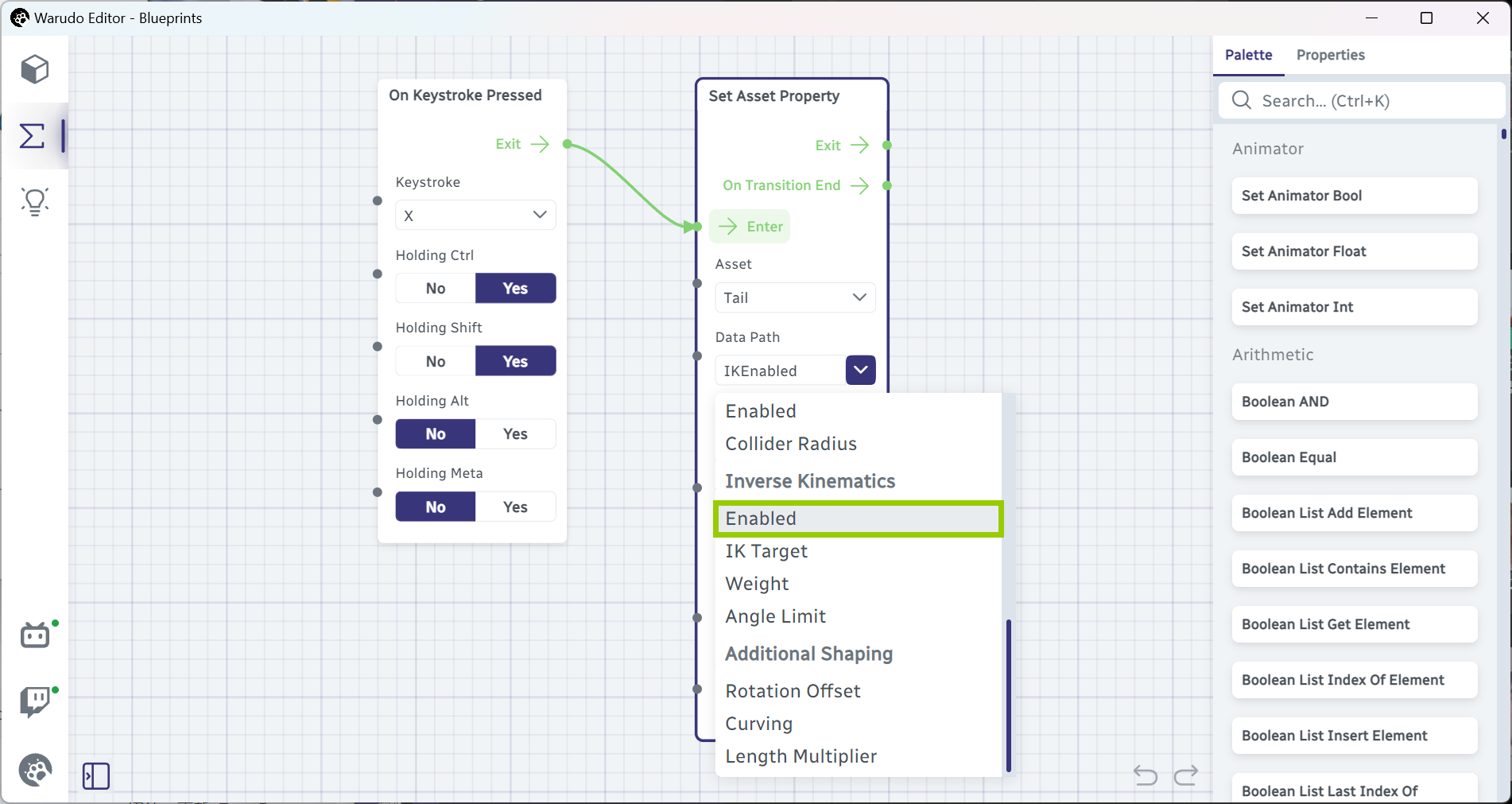
그다음 Target Value를 지정하는 대신 Toggle을 Yes로 설정하면 이 노드는 매번 트리거될 때마다 속성을 Yes와 No 사이에서 토글할 거예요:
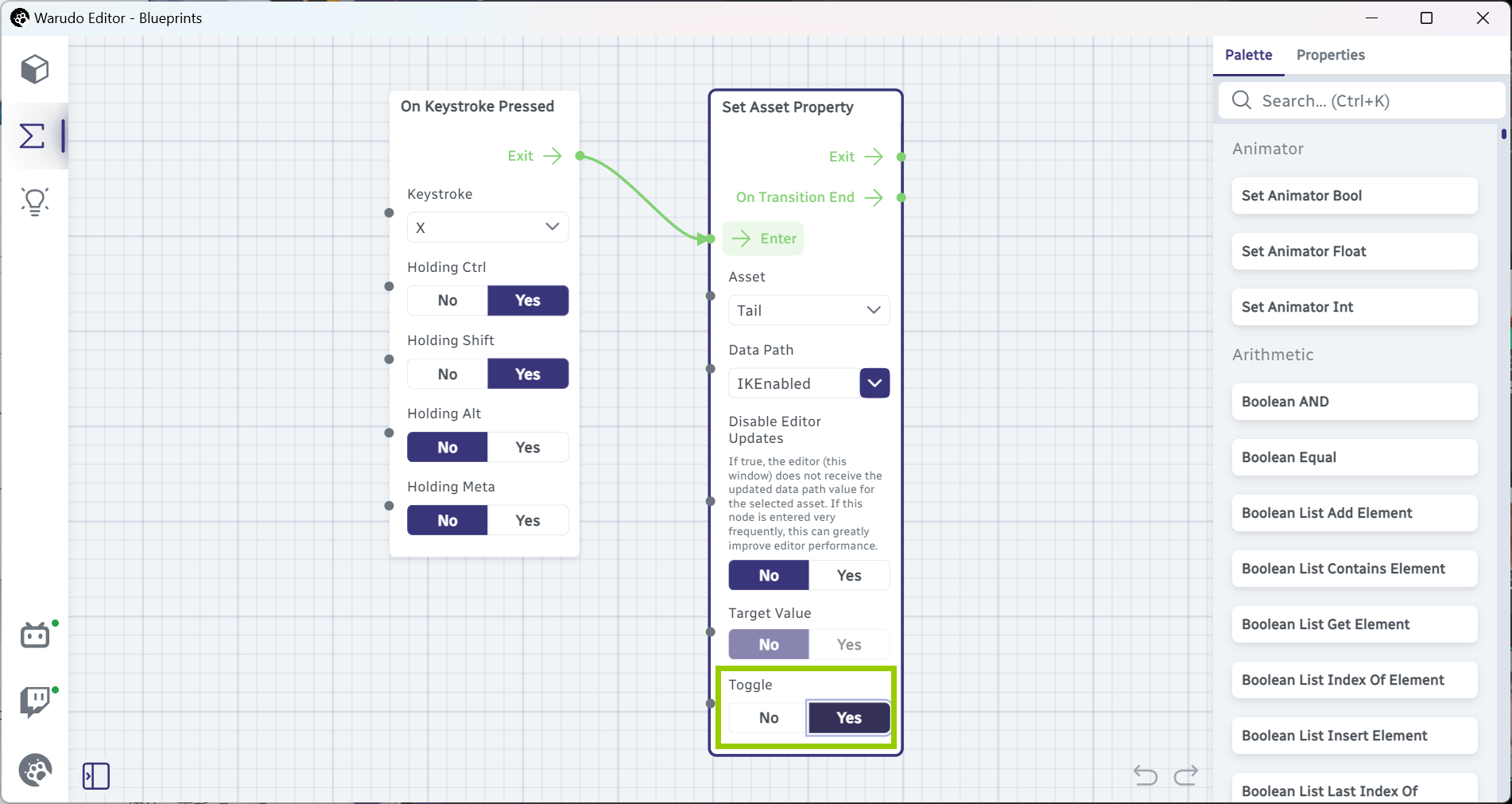
이제 Ctrl+Shift+X를 누르면 꼬리 IK가 켜졌다 꺼졌다 할 거예요! 간단하죠?
꼬리 IK를 켜고 끄는 건 좋지만, IK가 즉시 켜지거나 꺼지는 것을 눈치챘을 거예요. 꼬리가 손에 바로 닿기보다는 서서히 닿도록, IK를 점진적으로 켜고 끄면 더 자연스러울 거예요.
이를 위해 Tail → Inverse Kinematics → Enabled을 Yes로 설정하고, Tail → Inverse Kinematics → Weight 옵션을 조절하면 돼요:
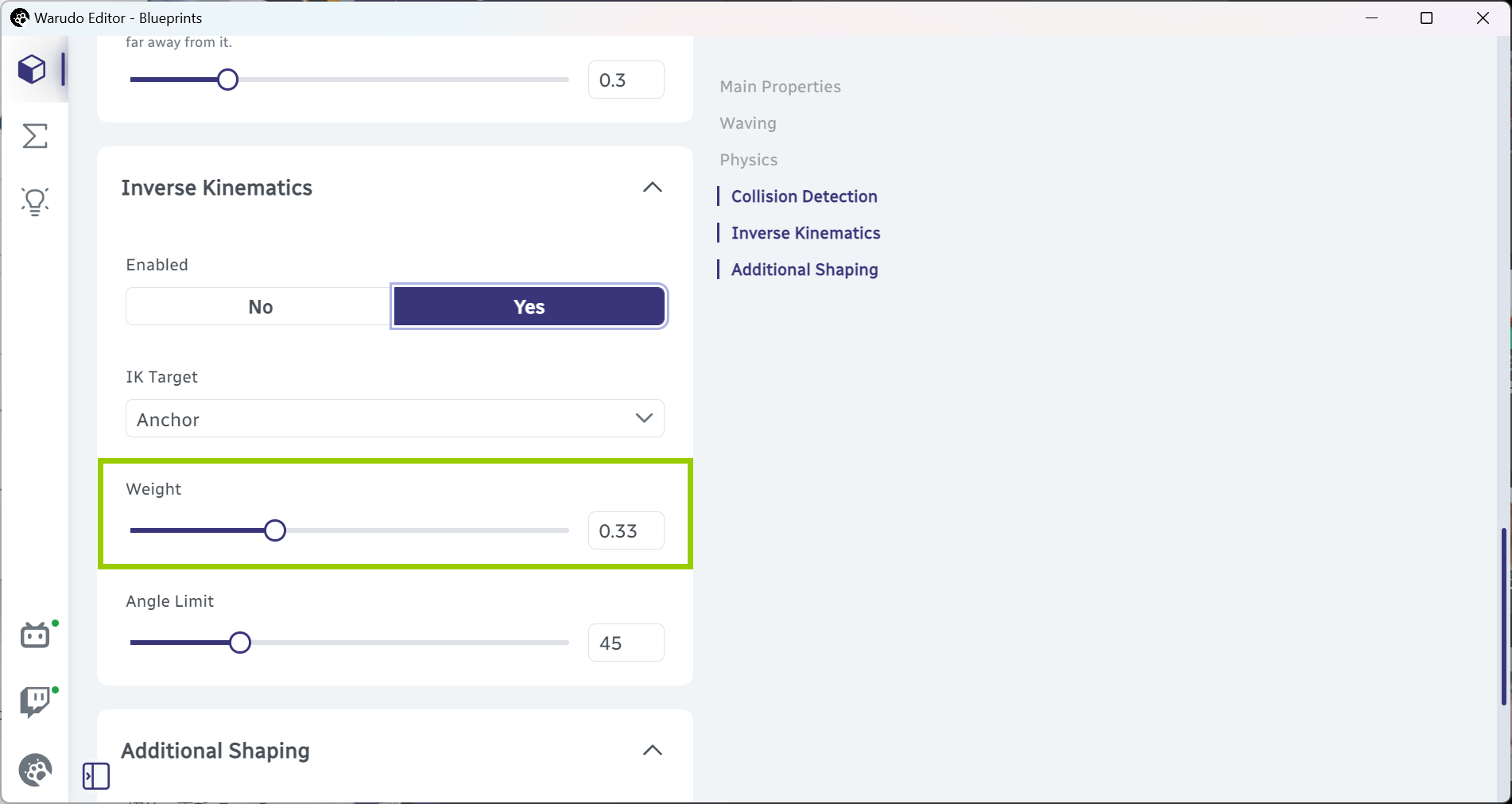
만약 꼬리의 가중치를 0에서 1로 끌어올리면 꼬리가 점차 손으로 향하는 것을 볼 수 있어요. 그럼 이걸 blueprint에서 어떻게 할 수 있을까요? 또다시 Set Asset Property 노드를 사용하면 돼요! 이번에는 select the Tail → Inverse Kinematics → Weight property 속성을 선택해요:
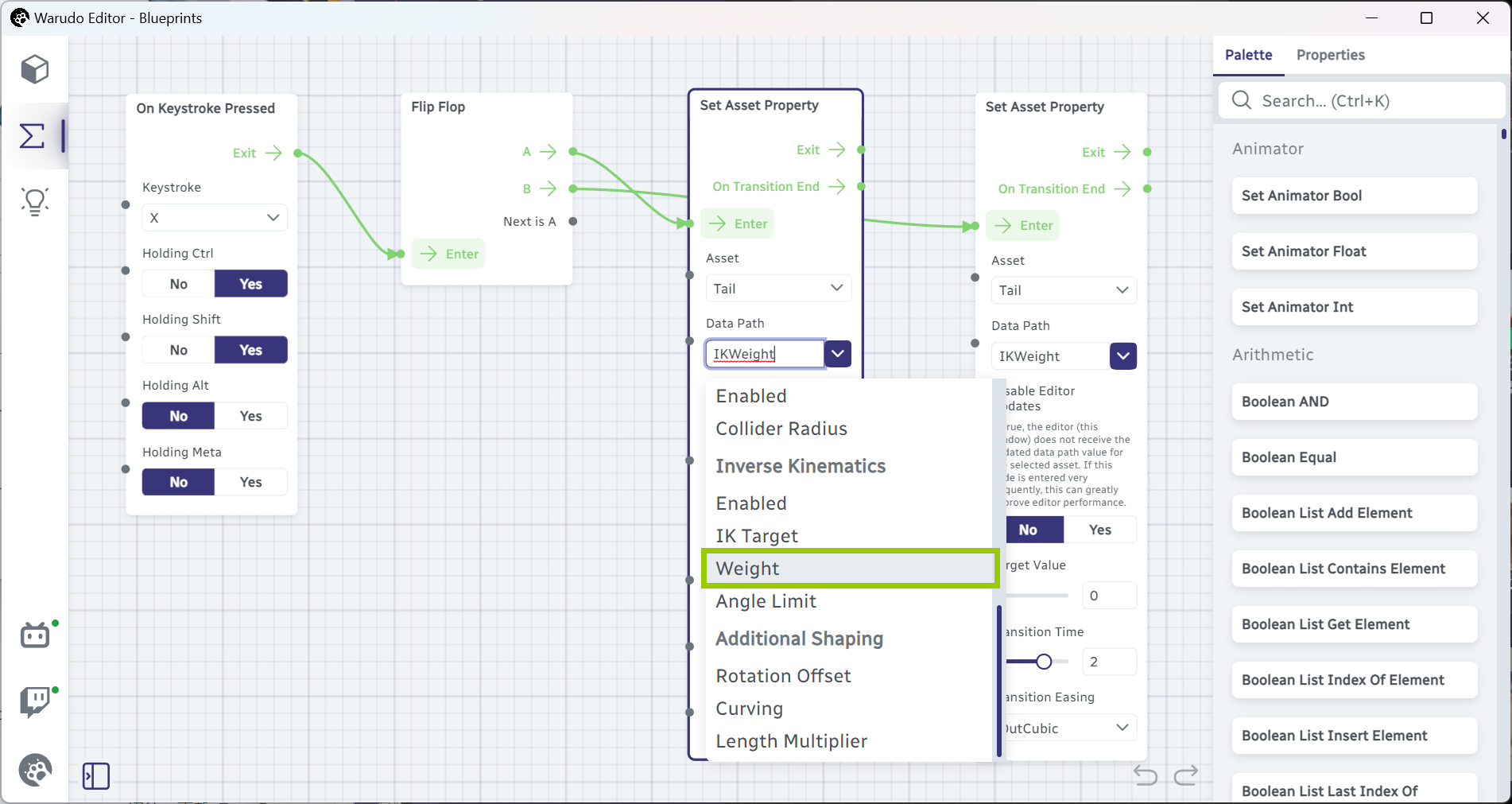
그다음 두 노드에서 각각 Target Value를 1과 0으로 설정해요. Flip Flop 노드가 매번 트리거될 때마다 두 Exit 플로우 아웃풋을 번갈아 가며 실행하니까, Ctrl+Shift+X를 누르면 꼬리 IK가 점차 켜지거나 꺼지게 돼요.
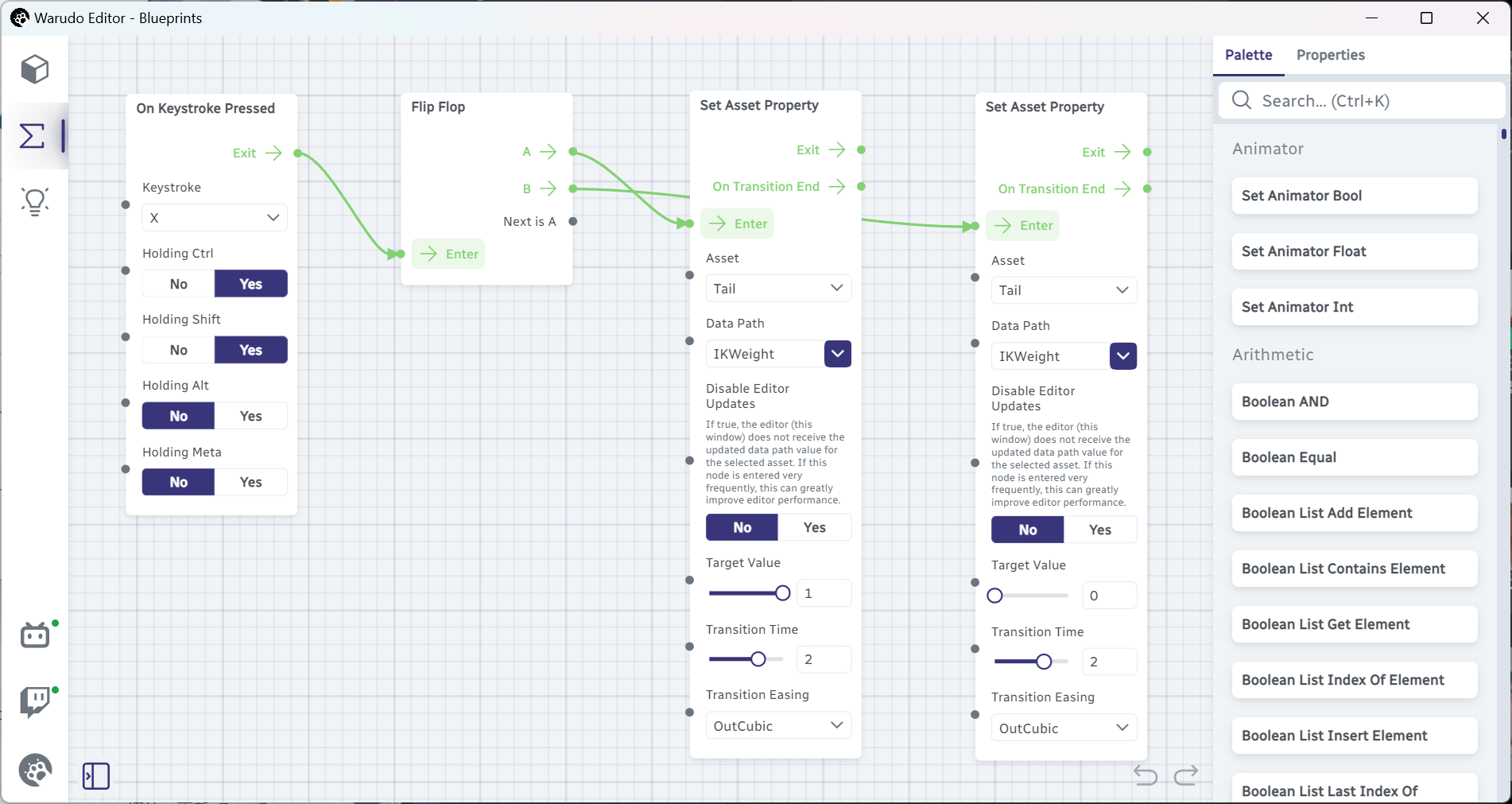
보시다시피 Set Asset Property 노드는 에셋 탭에서 보이는 거의 모든 것을 설정할 수 있어요! 때로는 전용 노드를 대체하기도 해요. 예를 들어 Set Asset Property 노드는 소품의 Enabled 옵션도 설정할 수 있어서 더 이상 Toggle Asset Enabled 노드를 쓸 필요가 없을지도 몰라요.
하지만 Set Asset Property는 보다 일반적인 노드라서 Toggle Asset Enabled 같은 전용 노드보다 성능이 떨어져요. 특히 Set Asset Property 노드를 너무 자주 트리거하지 않도록 주의해야 해요(On Update 노드 뒤에 배치하는 경우). 그렇지 않으면 성능 문제가 발생할 수 있어요. 기본 원칙은 원하는 작업에 전용 노드가 있다면 Set Asset Property 대신 그 전용 노드를 사용하는 게 좋아요.
에셋 트리거 호출
이제 슬라이더 조정과 스위치 토글을 자동화하는 방법은 알게 되었어요. 그렇다면 버튼 클릭도 자동화할 수 있을까요? 예를 들어, Tail → Reset Tail 버튼을 단축키로 자동으로 "클릭"할 수 있는 방법이 있을까요?
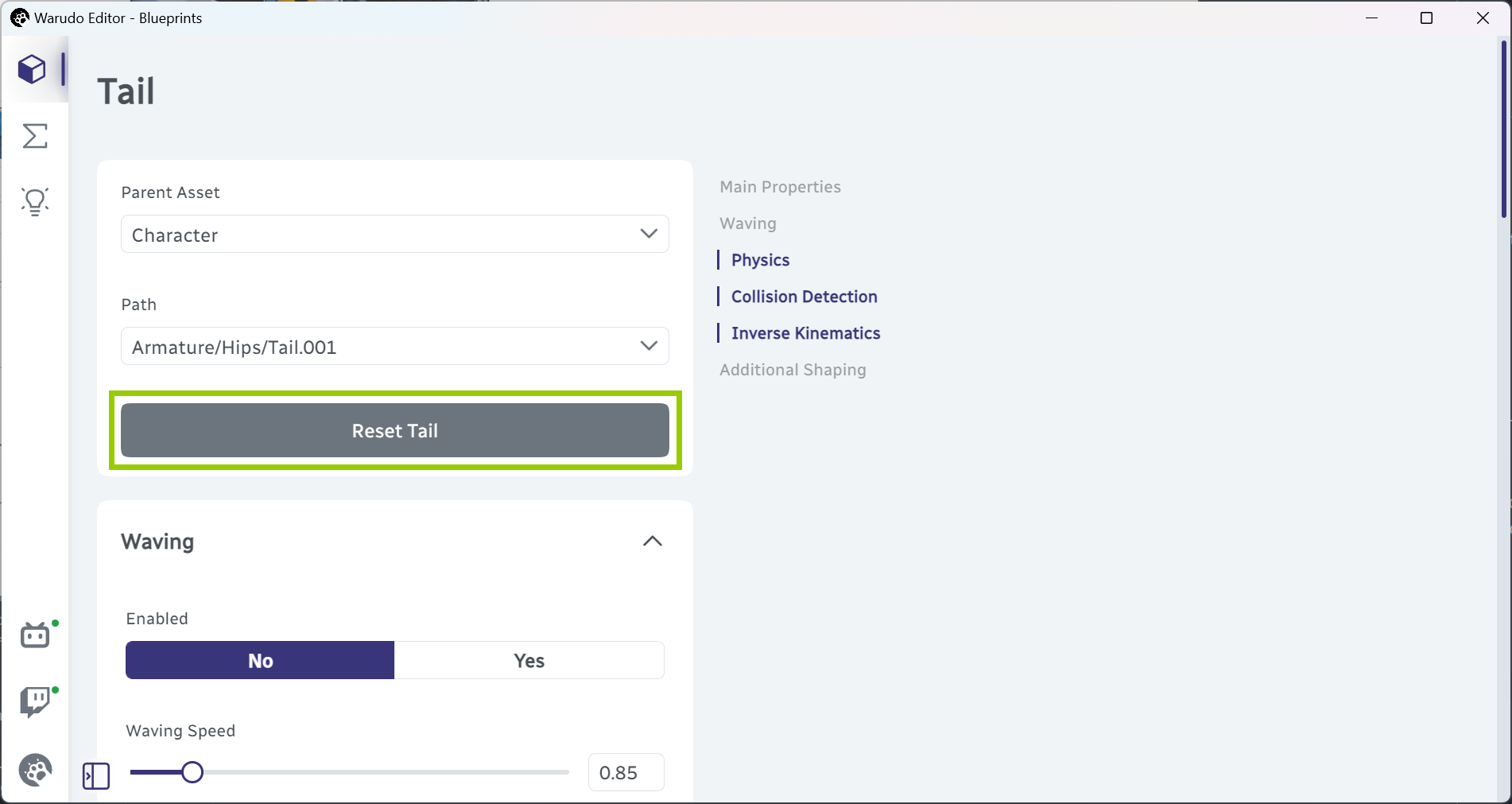
물론 있어요! Invoke Asset Trigger 노드는 바로 이 작업을 해줘요. Set Asset Property 노드와 비슷하지만, 속성을 설정하는 대신 에셋의 트리거(버튼)를 호출해요. Trigger Path 드롭다운에서 Tail → Reset Tail 트리거를 선택하면 돼요:

Warudo에는 꽤 많은 버튼이 있으니, 이 노드는 여러 상황에서 유용할 거예요! 예를 들어, iFacialMocap이나 MediaPipe를 얼굴 추적에 사용하는 경우, 저는 iFacialMocap Receiver / MediaPipe Tracker → Calibrate에 단축키를 할당해서 얼굴 추적을 단축키로 바로 교정할 수 있게 설정하는 걸 추천해요.