카메라
카메라는 씬의 뷰를 제어하는 데 사용돼요. 한 씬에 최대 8개의 카메라를 추가할 수 있어요!
설정
기본적으로 씬에는 이미 카메라가 하나 있어요. 새로운 카메라를 추가하려면 Add Asset 메뉴를 사용하세요. 새로운 카메라를 추가했더라도 메인 창에는 여전히 원래 카메라의 뷰가 표시될 거예요. 이는 main camera가 여전히 원래 카메라이기 때문이에요. 메인 카메라를 전환하려면 다음 중 하나를 사용할 수 있어요:
- 카메라 이름 앞��에 있는 카메라 아이콘을 클릭해 해당 카메라를 메인 카메라로 설정하세요.
- Tab 키를 눌러 씬의 다음 카메라로 전환하거나, Ctrl+Tab을 눌러 이전 카메라로 전환하세요.
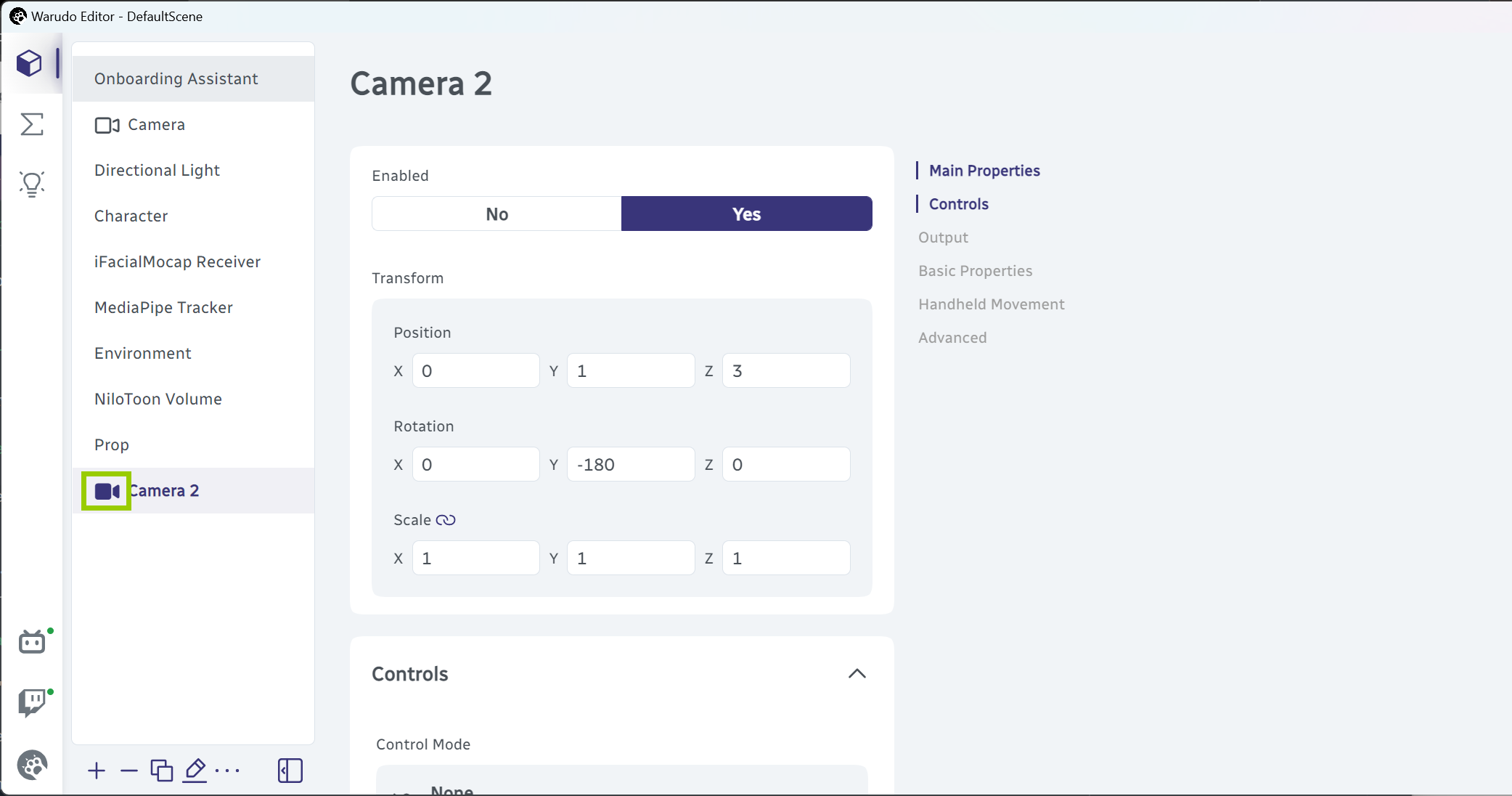
카메라 이름 앞에 색이 채워진 카메라 아이콘은 이 카메라가 메인 카메라임을 나타냅니다.
카메라는 기본적으로 Free Look 모드로 설정돼요. Control Mode를 Orbit Character로 설정하면 카메라가 캐릭터 주변을 회전하게 할 수 있어요. Control Mode를 None 으로 설정하면 카메라를 고정할 수 있어요.
다른 캐릭터를 중심으로 카메라를 회전하게 하려면, Focus Character를 원하는 캐릭터로 설정하세요.
카메라의 이동 속도를 높이거나 낮추려면 Control Sensitivity를 조정하면 돼요.ㅋㅋ
출력
기본적으로 Warudo의 NDI/Spout/가상 카메라는 메인 창의 뷰를 출력해요(이 옵션은 Menu → Settings에서 활성화하거나 비활성화할 수 있어요). 또한 각 카메라별로 NDI/Spout/가상 카메라 출력을 개별적으로 활성화할 수 있어요. 이를 통해 여러 카메라의 뷰를 동시에 출력할 수 있어요.
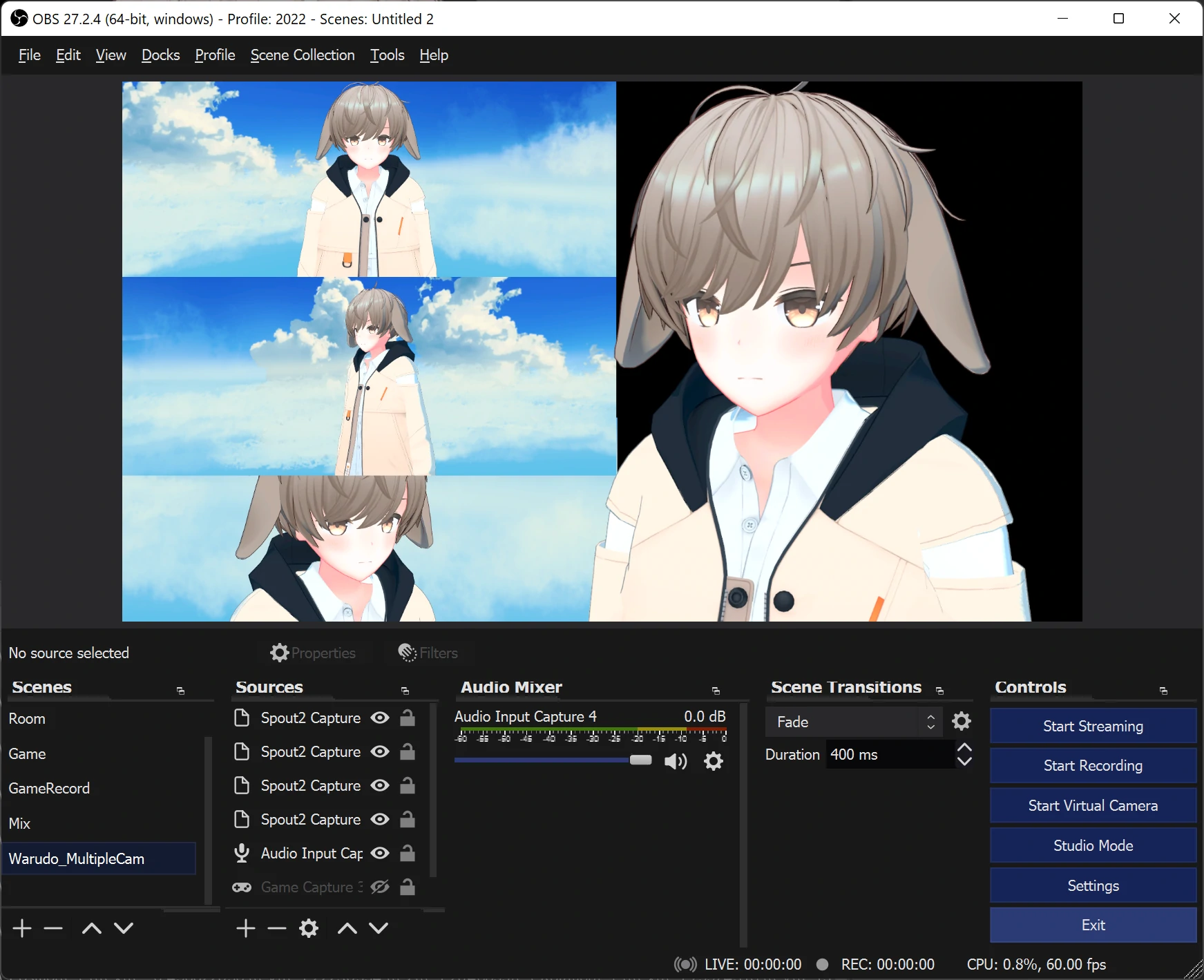
Spout/NDI/가상 카메라 출력을 활성화하면 여러 카메라의 뷰를 동시에 보여줄 수 있어요.
Spout을 OBS로 출력하려면, obs-spout2-plugin을 설치하고 Spout2 Capture 소스를 추가하세요. NDI를 OBS로 출력하려면, obs-ndi 플러그인을 설치하고 NDI™ 소스를 추가하세요.
Warudo를 같은 네트워크 내의 다른 장치로 출력하려면 NDI를 사용하고, 같은 PC의 다른 애플리케이션(예: OBS)으로 출력하려면 Spout을 �사용하세요. Spout은 리소스 사용량과 지연 시간이 더 적기 때문에 권장돼요.
모든 출력 방식은 투명 배경 출력을 지원해요. Basic Properties → Transparent Background을 활성화하면 배경을 투명하게 만들 수 있어요.
OBS에서 Spout 출력을 사용할 때, Spout2 Capture 속성에서 Composite Mode를 Premultiplied Alpha로 설정하면 투명 배경을 사용할 수 있어요.
OBS에서 가상 카메라 출력을 사용할 때, Video Capture Device 속성에서 Video Format을 ARGB로 설정하면 투명 배경을 사용할 수 있어요.
이 카메라의 뷰를 스크린샷 촬영하려면 Screenshot 버튼을 클릭하세요.
스크린샷 촬영을 위한 단축키를 설정하려면, bluprint에서 Take Screenshot 노드를 사용하세요.
기본 속성
카메라에 Chroma key를 설정하여 씬의 배경을 특정 색으로 대체할 수 있어요. 배경을 투명하게 만들려면, Chromna key color를 (0, 0, 0, 0)으로 설정하거나 Transparent Background을 활성화하면 돼요.
Chroma Key나 Transparent Background를 활성화하더라도, 씬의 환경은 여전히 보일 거예요.
카메라는 캐릭터/소품/환경을 렌더링할지 여부를 설정할 수 있어요. 예를 들어, Render Environment를 끄면 카메라 뷰에서 환경이 더 이상 보이지 않지만, 환경의 조명이 캐릭터와 소품에 미치는 영향은 여전히 나타나요. 이것은 투명한 배경이 필요하면서도 환경의 조명을 사용하고 싶을 때 유용해요. 환경을 끄는 대신 카메라에서 Render Environment만 끄면 돼요.
또한 유용한 매개변수는 Field Of View(시야각)로, 카메라가 얼마나 넓게 볼 수 있는지를 조절해요. 값이 클수록 카메라의 시야가 넓어져요. Orthographic Projection은 뷰를 가능한 평평하게 보이도록 만들고 싶을 때 유용해요.

Orthographic projection 비활성화.

Orthographic projection 활성화.
손떨림 효과
카메라가 사람 손에 들려 있는 것처럼 보이도록 하려면 Handheld Movement를 활성화하세요.이 옵션은 카메라에 약간의 흔들림을 추가해요. Intensity와 Speed를 조정하여 흔들림의 강도와 속도를 제어할 수 있어요.
후처리 효과
NWarudo Pro에서 Universal RP가 활성화된 경우, 다음 후처리 효과는 사용할 수 없어요. 대신 Post Processing Volume 에셋을 사용해야 해요.
톤매핑 & 컬러 그레이딩
LUT Texture를 설정하면 씬의 분위기를 완전히 바꿀 수 있어요.

LUT 비활성화.

LUT 활성화.
Warudo에는 200개 이상의 내장 LUT 텍스처가 있어요. 씬에 어울리는 것을 선택해 보세요!
ACES Tonemapping을 활성화할 수도 있어요. ACES는 영화 산업에서 널리 사용되는 색상 관리 시스템으로, 환경을 더 현실감 있게 만들어 줄 수 있어요. 다만, 채도가 높은 애니메이션 스타일 캐릭터와는 잘 어울리지 않을 수 있어요.
마지막으로, Vibrance(생동감), Contrast(대비), Brightness(밝기), Tint(색조) 등을 사용하여 씬의 색상을 원하는 대로 조정할 수 있어요.
참고로 Warudo는 기본적으로 Vibrance, Contrast, Brightness를 각각 1, 1.02, 1.05로 설정하여 씬을 더 생동감 있게 보여줘요. 원래 색상을 그대로 유지하려면, 이 값을 0, 1, 1로 설정해야 해요.
블룸
블룸 효과��는 이미지의 밝은 부분 주위에 후광 효과를 만들어줘요. Strength는 블룸 효과의 강도를 제어하고, Threshold는 블룸 효과가 적용될 밝기의 하한선을 조절해요.

블룸 비활성화.

블룸 활성화.
앰비언트 오클루전
씬에 더 많은 그림자를 추가하여 보다 현실적인 느낌을 만들어줘요. Radius는 그림자의 반경을 조절하고, Intensity는 그림자의 강도를 제어해요.

앰비언트 오클루전 비활성화.

앰비언트 오클루전 활성화.
애니메이션 스타일 캐릭터 모델(특히 얼굴 메쉬가 완전히 평평하지 않은 경우)에서는 앰비언트 오클루전을 활성화하는 것이 권장되지 않아요. 앰비언트 오클루전을 활성화�했는데 캐릭터의 그림자가 이상하게 보인다면, Max Radius Pixels 값을 조정해 보세요.
아나모픽 플레어
왜곡된 렌즈의 수평/수직 플레어 효과를 제공해요. Intensity는 플레어의 강도를, Threshold는 플레어 효과를 발산하는 이미지 밝기의 하한선을 조절해요. 플레어가 더 넓게 퍼지게 하려면 Spread 값을 높일 수 있어요. 기본적으로 플레어는 수평으로 설정되어 있지만, Vertical Flares를 활성화하면 수직 플레어로 변경할 수 있어요.

아나모픽 플레어 비활성화.

아나모픽 플레어 활성화.
피사계 심도
초점이 맞지 않는 물체를 흐리게 만들어요. 특정 Focus Distance(초점 거리)를 수동으로 설정하거나, Focus Character를 활성화 하여 Controls → Focus Character에서 선택한 캐릭터에 자동으로 초점을 맞출 수 있어요.

피사계 심도 비활성화.

보케가 있는 피사계 심도 비활성화.

보케가 있는 피사계 심도 활성화.
색수차
렌즈가 모든 색을 동일한 초점에 맞추지 못할 때 발생하는 색수차 효과를 모방해요. Intensity는 이 효과의 강도를 제어해요.

색수차 비활성화.

색수차 활성화.
렌즈 먼지
렌즈에 묻은 먼지와 얼룩을 시뮬레이션해요. 먼저 렌즈 먼지 텍스처를 선택해야 해요. Intensity는 렌즈의 더러움 강도를, Threshold는 렌즈 먼지 효과가 적용될 이미지 밝기의 하한선을 조절해요.

렌즈 먼지 비활성화.

렌즈 먼지 활성화.
비네팅
이미지의 가장자리를 어�둡게 만들어 줘요.

비네팅 비활성화.

비네팅 활성화.

비네팅 깜빡임과 함께 활성화.
야간 투시경
야간 투시경을 시뮬레이션해요.

야간 투시경 비활성화.

야간 투시경 활성화.
블러
이미지를 흐리게 만들어요.

블러 비활성화.

블러 활성화.
픽셀화
이미지에 모자이크 효과를 추가해요!
픽셀화 비활성화.
픽셀화 활성화.