당신의 첫 플러그인 모드를 만들어보세요
지난 튜토리얼에서는 Playground를 사용해 커스텀 노드와 에셋을 로드했어요. 하지만 Playground는 몇 가지 한계가 있어요: 예를 들어, 유니티 에셋을 참조할 수 없기 때문에, 커스텀 유니티 파티클 프리팹을 스폰하는 노드를 만들고 싶다면 Playground만으로는 해결할 수 없어요.
이번 튜토리얼에서는 Warudo SDK를 사용해 우리가 만든 HelloWorldNode와 CookieClickerAsset을 포함하는 플러그인 모드를 빌드할 거예요. 플러그인 모드는 유니티 에셋을 저장하고 참조할 수 있을 뿐만 아니라, 다른 사용자와 커스텀 노드 및 에셋을 공유할 수도 있어요.
1단계: Warudo SDK 프로젝트 생성
아직 Warudo SDK 설치 가이드를 따라 새로운 Warudo SDK 프로젝트를 만들지 않았다면 만들어 주세요. 먼저 당신의 첫 모드를 만들어보세요 튜토리얼을 따라 Warudo SDK에 익숙해지는 것을 권장해요.
플러그인 모드를 빌드하는 과정은 다른 종류의 모드를 빌드하는 것과 매우 비슷해요! 유일한 차이점은, 플러그인 모드가 Plugin 클래스를 상속하는 C# 스크립트를 포함해야 한다는 점이에요.
2단계: 새 모드 만들기
새 모드를 만들려면, 메뉴 바에서 Warudo → New Mod를 선택하세요:
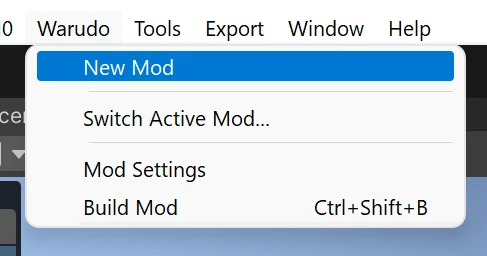
Mod Name에 "HelloWorldPlugin"을 입력하고, Create Mod! 버튼을 클릭하세요:
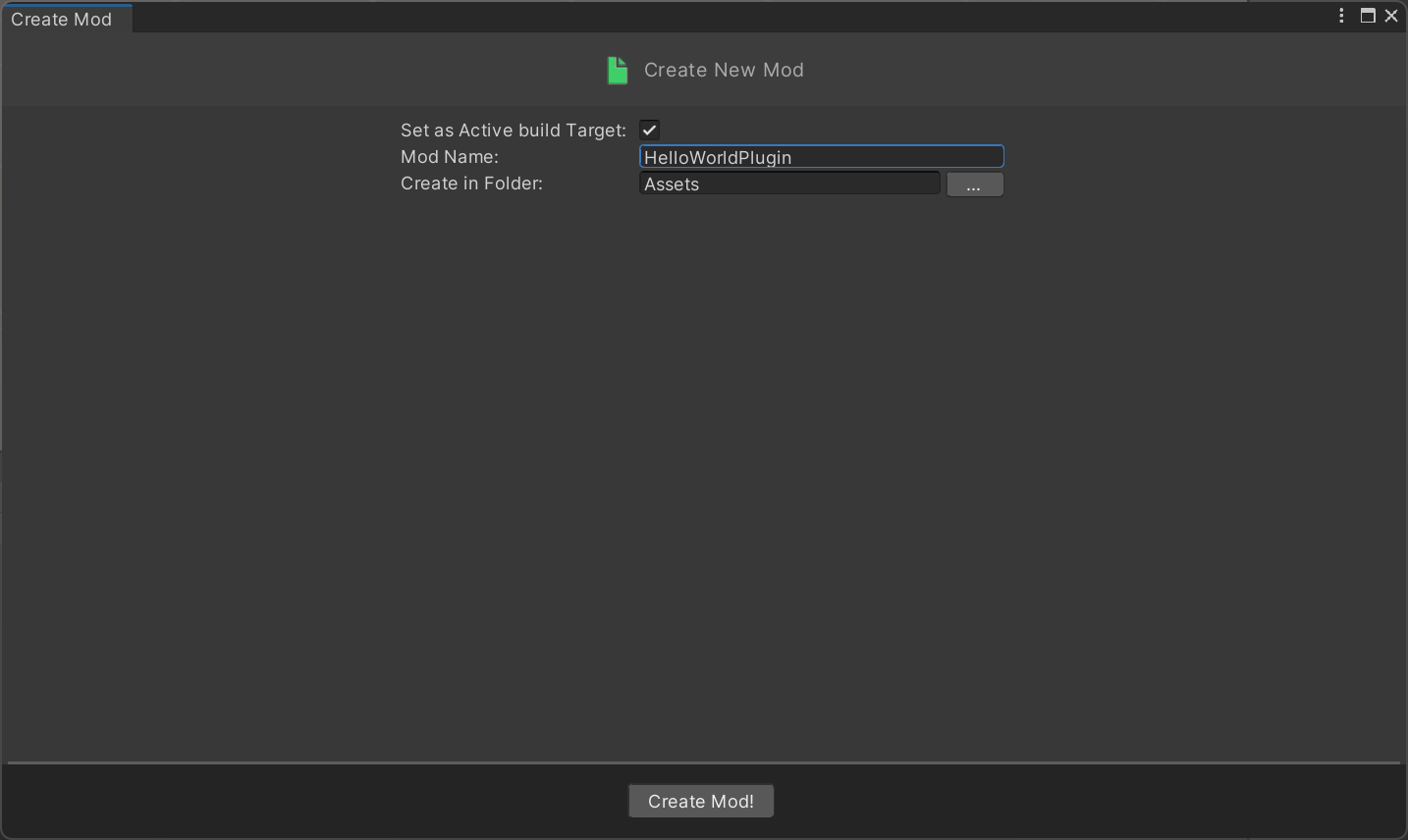
Assets 폴더 하위에 모드를 위한 폴더가 생성된 것을 확인할 수 있을 거예요.
3단계: 플러그인 스크립트 만들기
"HelloWorldPlugin" 모드 폴더에서 마우스 오른쪽 클릭 후, 새 C# 스크립트를 만들어 HelloWorldPlugin.cs라고 이름을 지정하세요. 스크립트에 아래 코드를 붙여넣으세요:
using UnityEngine;
using Warudo.Core.Attributes;
using Warudo.Core.Plugins;
[PluginType(
Id = "hakuyatira.helloworld",
Name = "Hello World",
Description = "A simple plugin that says hello to the world.",
Version = "1.0.0",
Author = "Hakuya Tira",
SupportUrl = "https://docs.warudo.app",
AssetTypes = new [] { typeof(CookieClickerAsset) },
NodeTypes = new [] { typeof(HelloWorldNode) })]
public class HelloWorldPlugin : Plugin {
protected override void OnCreate() {
base.OnCreate();
Debug.Log("The Hello World plugin is officially enabled! Hooray!");
}
}
이전 튜토리얼에서 사용했던 HelloWorldNode.cs와 CookieClickerAsset.cs 파일을 "HelloWorldPlugin" 모드 폴더에 복사하세요.
이제 모드 폴더는 다음과 같이 보여야 합니다:
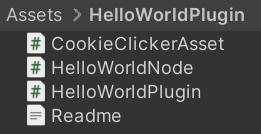
4단계: 플러그인 모드 익스포트
거의 완료되었어요! 모드를 익스포트하기 전에 Warudo → Mod Settings에서 모드 설정이 올바른지 확인하세요. 모드의 이름, 버전, 저자, 설명 등을 설정할 수 있는데, 이는 [PluginType] 파라미터와 동일해야 해요.
기본적으로 Mod Export Directory는 비어 있는데, 이 경우 모드는 프로젝트의 루트 폴더로 익스포트돼요. 대신 Warudo의 데이터 폴더 내 Plugins 디렉토리로 설정할 수 있어요. 예를 들어, C:\Program Files (x86)\Steam\steamapps\common\Warudo\Warudo_Data\StreamingAssets\Plugins 경로로 설정할 수 있어요..
익스포트하기 전에 Warudo를 닫고 Playground 디렉토리에서 HelloWorldNode.cs와 CookieClickerAsset.cs 파일을 삭제하세요. 이는 Playground와 플러그인 모드 간의 충돌을 방지하기 위함이에요.
Warudo → Export Mod 를 선택해 플러그인 모드를 익스포트하세요. 모든 것이 제대로 진행되면 콘솔에 BUILD SUCCEEDED! 메시지가 표시될 거예요:

모드 폴더의 스크립트가 실제로 플러그인 모드로 컴파일되었는지 확인하는 것이 좋아요. 콘솔을 스크롤하여 아래와 같은 라인을 찾으세요:

이 라인이 보이지 않으면, Unity 프로젝트가 C# 스크립팅을 위해 올바르게 설정되지 않았을 수 있어요. 이 섹션의 단계를 다시 따라 플러그인 모드를 익스포트하세요.
익스포트된 HelloWorldPlugin.warudo 폴더가 Warudo의 데이터 폴더 내 Plugins 디렉토리에 있는지 확인하세요. 이제 Warudo를 열고 About 대화 상자에서 플러그인 모드가 로드되었는지 확인할 수 있어요:
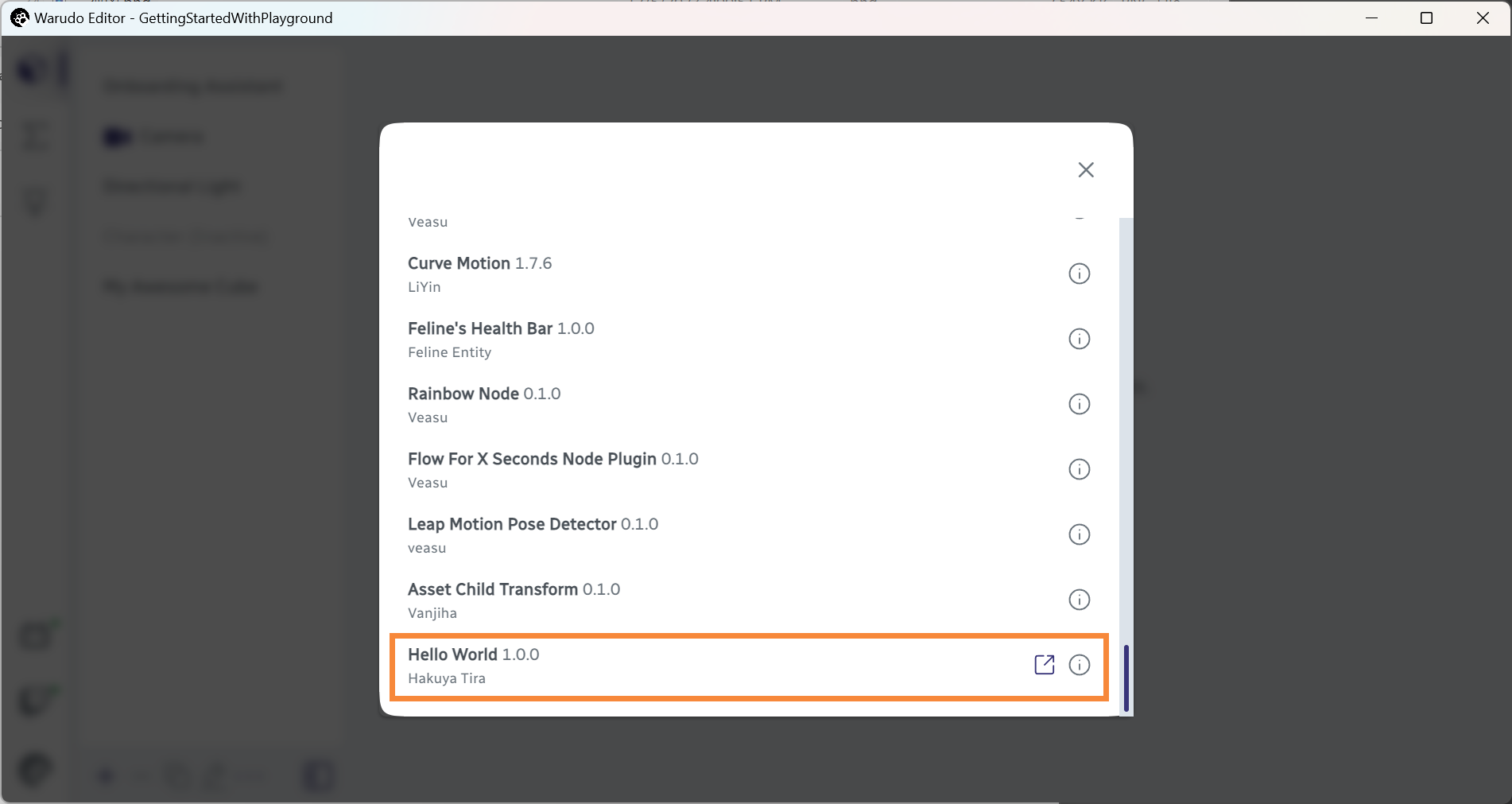
그리고 물론 Cookie Clicker 에셋이 Add Asset 메뉴에, Hello World 노드가 노드 팔레트에 표시될 거예요:
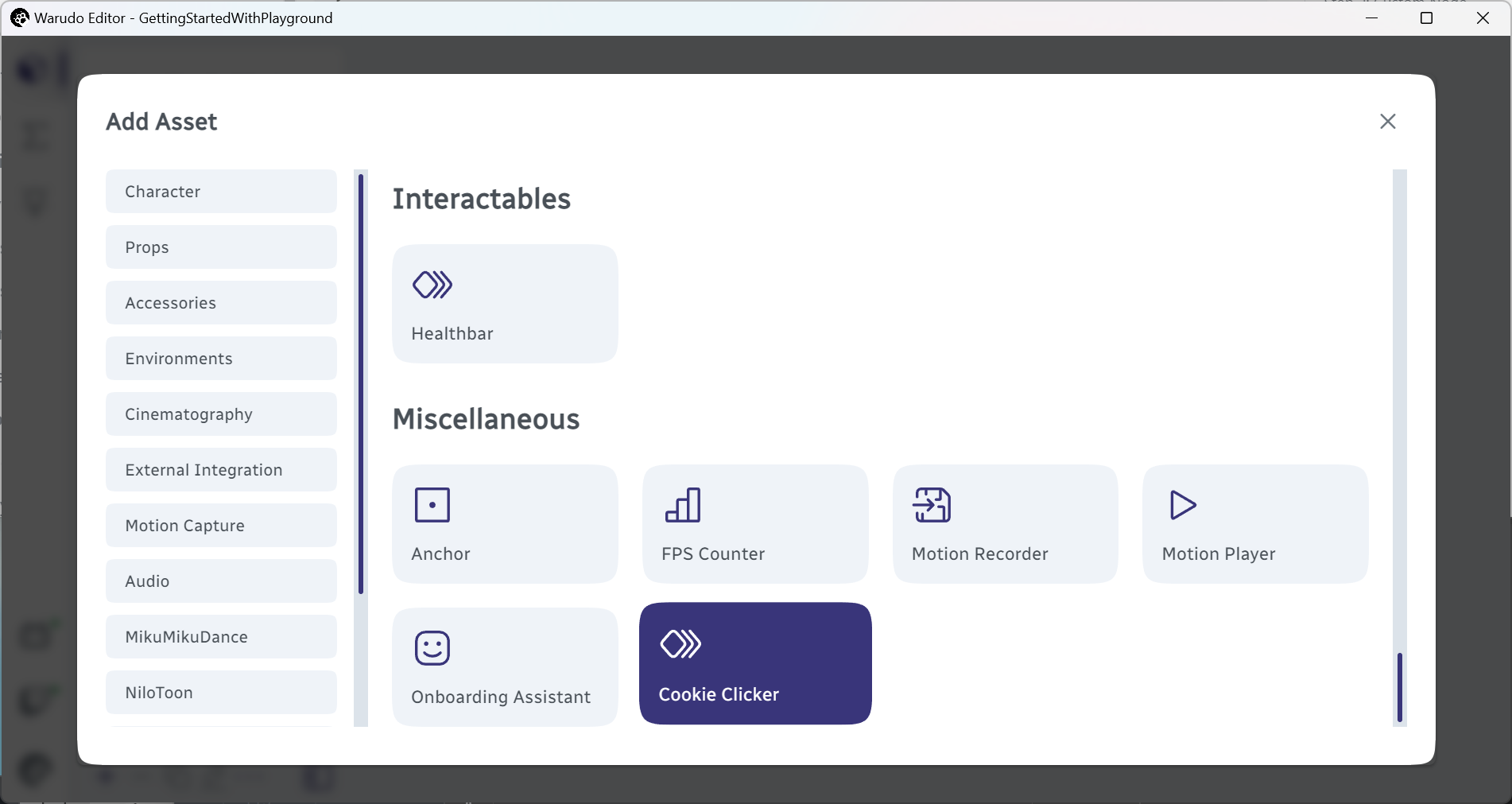
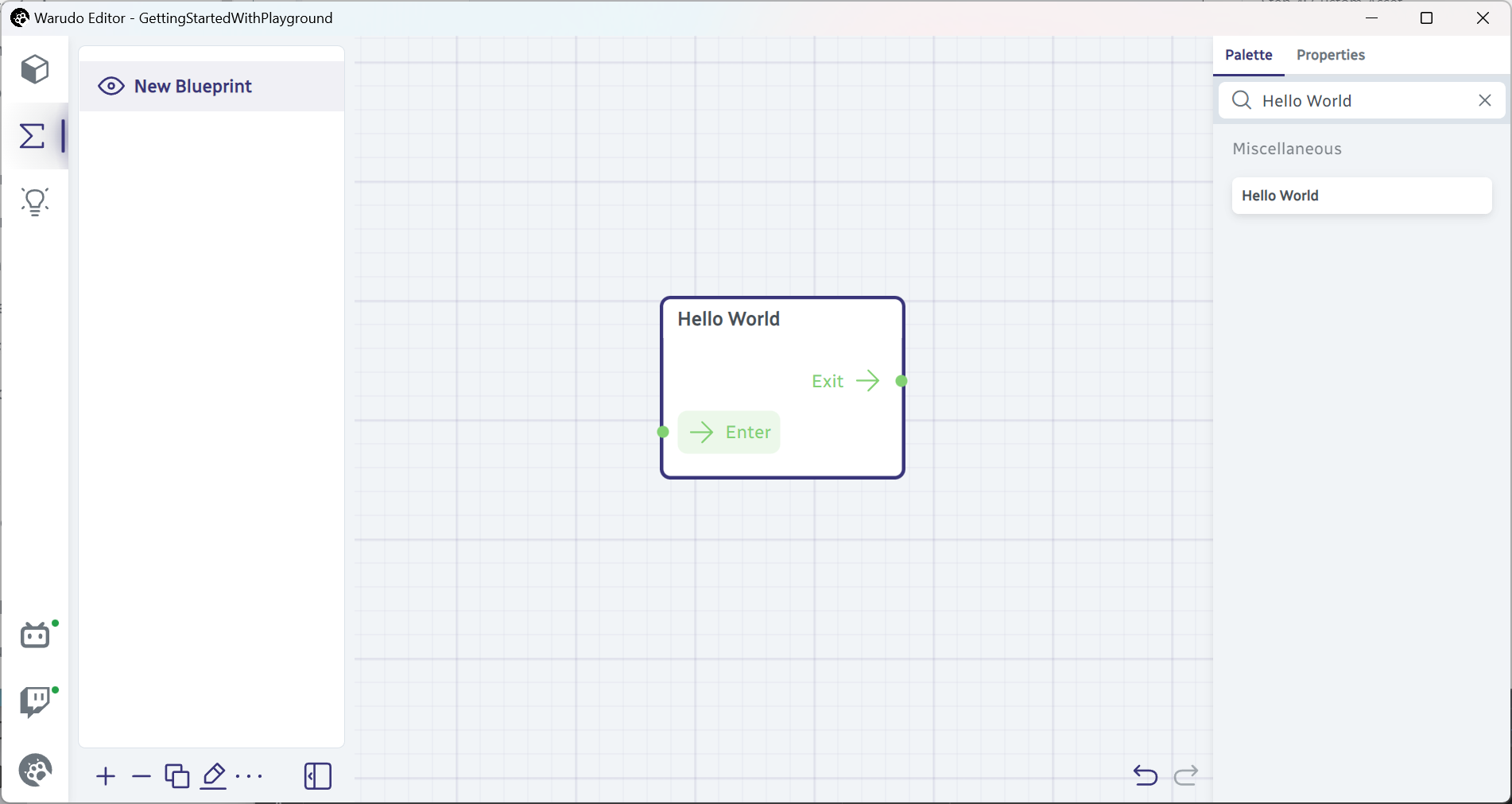
짜잔! Warudo에서의 첫 플러그인 모드 완성입니다!
5단계: Unity 에셋 로드하기
이제 플러그인 모드를 만들었으니, Warudo에 커스텀 Unity 에셋을 로드할 수 있어요! 이번에는 CookieClickerAsset 스크립트에서 Unity 에셋을 로드해볼 거예요.
먼저 Unity Asset Store에서 Cartoon FX Remaster Free를 다운로드하고, Unity 프로젝트에 임포트하세요. 패키지에서 파티클 프리팹을 선택한 후, Ctrl 키를 누른 상태로 "HelloWorldPlugin" 폴더에 드래그하세요. 이번 예제에서는 "CFXR Explosion 1" 프리팹을 사용할 거예요.
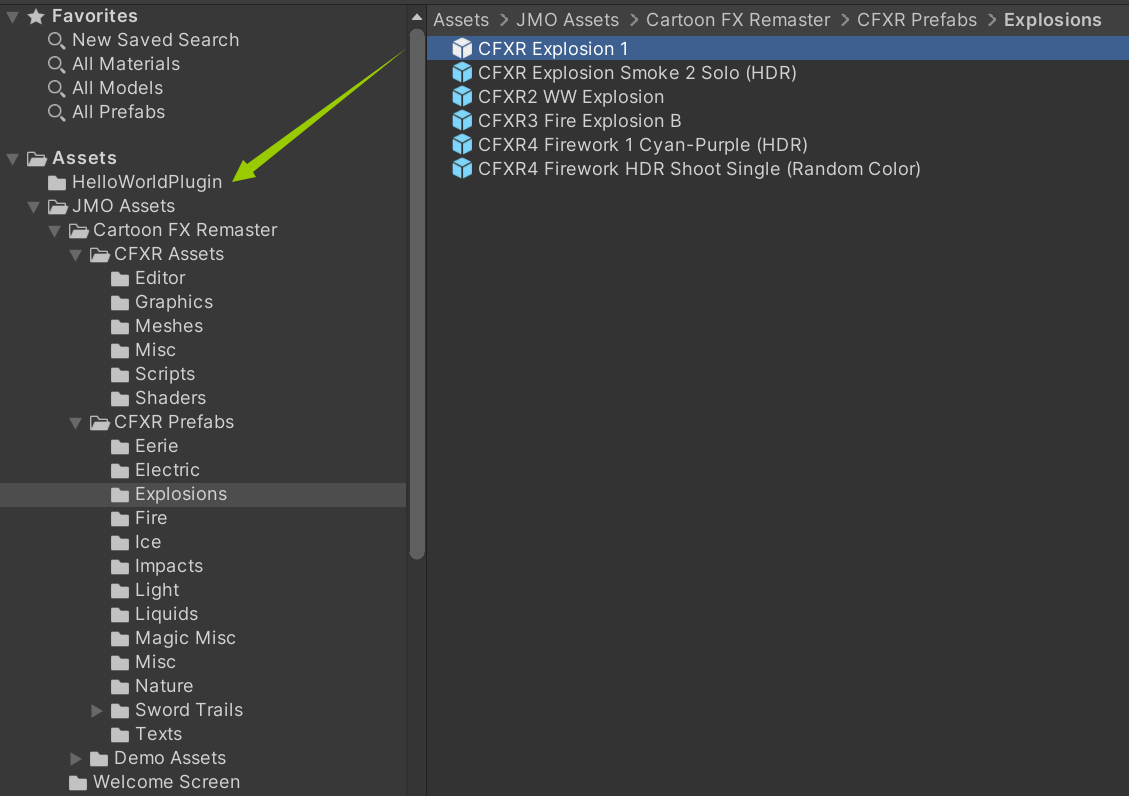
프리팹 이름을 Particle로 변경하세요. 이제 모드 폴더는 아래와 같이 보일 거예요:
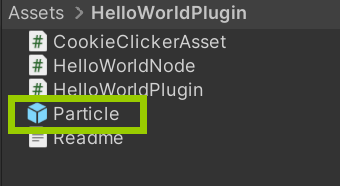
CookieClickerAsset.cs 스크립트를 열고, 아래 코드로 교체하세요:
using System;
using Cysharp.Threading.Tasks;
using UnityEngine;
using Warudo.Core.Attributes;
using Warudo.Core.Scenes;
using Object = UnityEngine.Object;
using Random = UnityEngine.Random;
[AssetType(Id = "82ae6c21-e202-4e0e-9183-318e2e607672", Title = "Cookie Clicker")]
public class CookieClickerAsset : Asset {
[Markdown]
public string Status = "You don't have any cookies.";
[DataInput]
[IntegerSlider(1, 10)]
[Description("Increase me to get more cookies each time!")]
public int Multiplier = 1;
private int count;
private GameObject particlePrefab; // New field to store the particle prefab
[Trigger]
public async void GimmeCookie() { // Note the async keyword
count += Multiplier;
SetDataInput(nameof(Status), "You have " + count + " cookie(s).", broadcast: true);
// Spawn the particle prefab Multiplier times
for (var i = 0; i < Multiplier; i++) {
var particle = Object.Instantiate(particlePrefab, Random.insideUnitSphere * 2f, Quaternion.identity);
particle.SetActive(true);
Object.Destroy(particle, 3f); // Automatically destroy the cloned particle after 3 seconds
await UniTask.Delay(TimeSpan.FromSeconds(0.2f)); // Delay 0.2 seconds before spawning the next particle
}
}
protected override void OnCreate() {
base.OnCreate();
SetActive(true);
// Load the particle prefab from the mod folder. Change this path if your prefab is in a different folder
particlePrefab = Plugin.ModHost.Assets.Instantiate<GameObject>("Assets/HelloWorldPlugin/Particle.prefab");
// Disable it so that it doesn't show up in the scene
particlePrefab.SetActive(false);
}
}
모드를 다시 익스포트하세요. Warudo는 플러그인의 �핫 리로딩을 지원하므로 Plugins 폴더에 모드를 익스포트하면 Warudo에서 바로 변경 사항을 확인할 수 있어요!
Cookie Clicker 에셋에서 "Gimme Cookie" 버튼을 누르면 파티클 프리팹이 씬에 생성되는 것을 볼 수 있을 거예요:
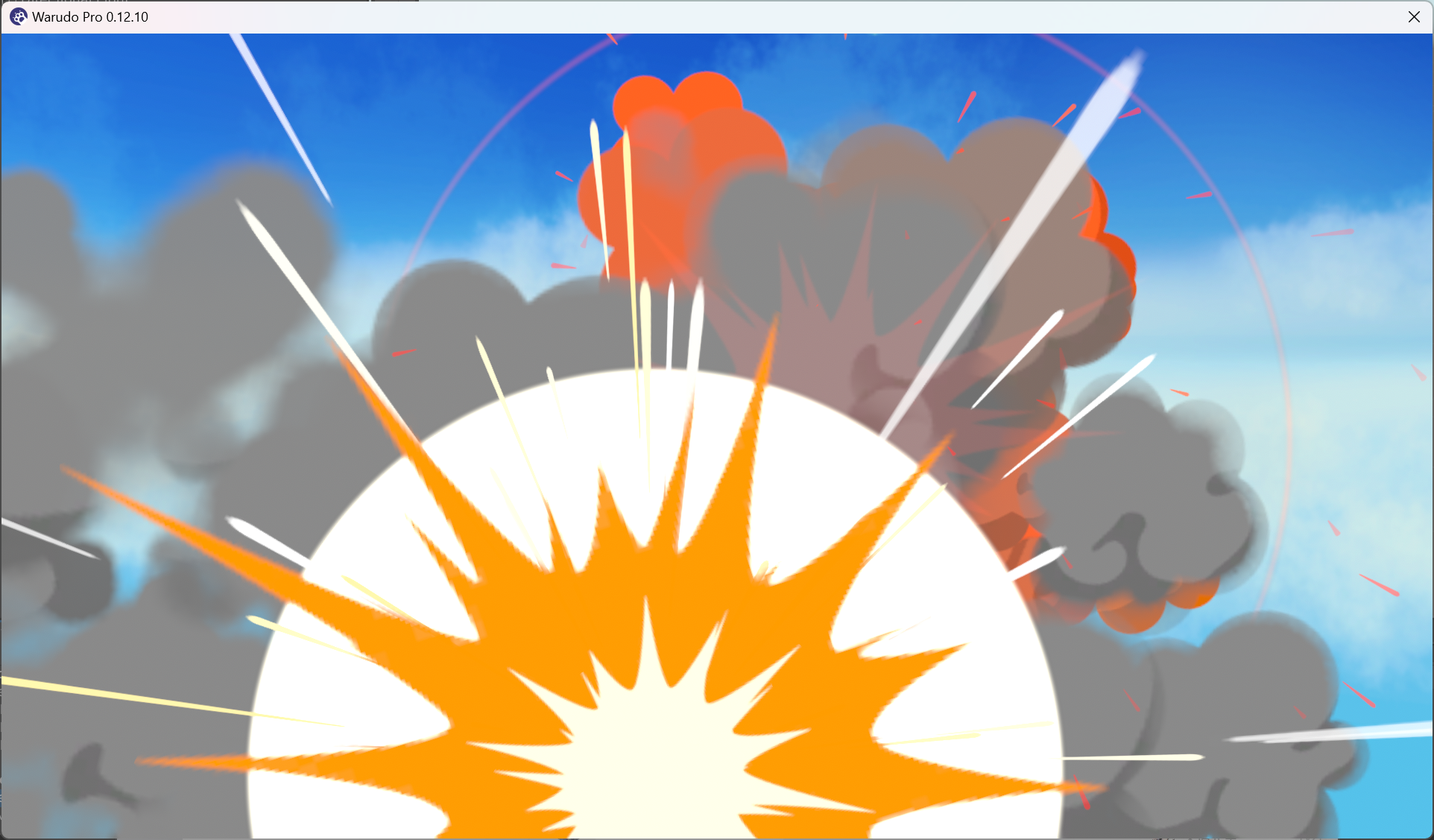
Warudo Pro 사용자라면, 파티클 효과를 보기 위해 내장 렌더링 파이프라인으로 전환하세요. 또는 URP 호환 파티클 에셋을 사용할 수도 있어요.
Warudo에서 이런 작업을 할 수 있다니, 정말 멋지지 않나요?
Playground와 비교
플러그인 모드를 사용하는 것이 Playground보다 강력하지만, 단점도 있어요:
- 플러그인 모드를 개발할 때는 매번 변경 사항을 반영하기 위해 모드를 익스포트해야 하므로 속도가 느려질 수 있어요;
- 현재 Playground는 MessagePack, WebSocketSharp 등 Warudo에서 사용하는 더 많은 라이브러리에 접근할 수 있어요 (플러그인 모드를 개선하기 위한 작업이 진행 중이에요);
- 플러그인 모드는 더 많은 보안 제한이 있어요. 예를 들어
System.IO네임페이스에 접근할 수 없어요. (이를 대신할 수 있는 안전한 sandboxed file persistence API를 제공해요).
플러그인 모드나 Playground 중 어떤 것을 사용할지는 용도에 따라 달라요. Unity 에셋을 참조할 필요가 없는 새로운 기능이나 아이디어를 프로토타입으로 제작해 테스트할 때는 Playground가 빠르게 결과를 확인할 수 있는 훌륭한 도구예요. VTuber를 위한 맞춤형 개발에서도 Playground는 클라이언트를 위한 작은 기능을 구현하는 데 적합해요. 하지만 커스텀 Unity 에셋을 로드하거나 our Steam Workshop에 커스텀 노드와 에셋을 배포하려면 플러그인 모드가 더 적합해요. (그래도 플러그인 모드로 옮기기 전에 Playground에서 커스텀 노드와 에셋을 먼저 프로토타입으로 제작해볼 수 있다는 점은 여전히 유용하죠!)